Obsah
Chyba modré obrazovky smrti "WHEA_UNCORRECTABLE_ERROR" s kódem "0X0000124 " znamená, že systém Windows narazil na problém s konfigurací systému, který nemůže opravit, a proto vypne počítač, aby zabránil dalšímu poškození nebo ztrátě dat.
Chyba "WHEA_UNCORRECTABLE_ERROR" v systému Windows 10 (nebo v operačním systému Windows 8) může být způsobena několika příčinami, takže v tomto průvodci najdete pokyny krok za krokem, jak tento problém vyřešit.

Jak opravit BSOD WHEA_UNCORRECTABLE_ERROR - 0X0000124 - v systému Windows 10S.
Návrhy: Před použitím níže uvedených metod řešení problému "WHEA UNCORRECTABLE ERROR" vyzkoušejte následující postupy a poté zjistěte, zda problém přetrvává:
1. Odpojte od systému všechna připojená externí zařízení. (např. disk USB, flash disk, tiskárna atd.)
2. Vrátit zpět jakoukoli změnu hardwaru nebo softwaru : Pokud jste nedávno změnili hardware počítače (např. přidali jste více paměti RAM nebo jste vyměnili kartu VGA) nebo jste nainstalovali nový ovladač hardwarového zařízení či nový software (např. antivirus), pak je to pravděpodobně příčinou problému BSOD.
3. Zajistěte, aby se počítač nepřehříval. Zkontrolujte, zda je teplota hardwaru vašeho systému (CPU, paměti, GPU) v normě a zda se nepřehřívá. K tomuto úkolu můžete použít nástroj CPUID HWMonitor. Pokud se váš systém přehřívá, vyčistěte počítač od prachu, který zůstává uvnitř, abyste předešli vysokým teplotám a provozním problémům. Nejlepším způsobem, jak to udělat, je použít výkonný ventilátor. Také se ujistěte, že proud vzduchu směrem ven nenízabráněno.
4. Zakázat přetaktování : Pokud je váš počítač přetaktovaný, spusťte nastavení systému BIOS a obnovte výchozí hodnoty. Odstraňte také všechna další nastavení přetaktování, která jste provedli na grafické kartě (GPU).
5. Pokud se po aktualizaci systému Windows objeví chyba "WHEA_UNCORRECTABLE_ERROR", vraťte systém Windows na předchozí verzi.
Pokud i po provedení výše uvedených pokynů přetrvávají problémy, postupujte podle níže uvedených metod řešení problémů. *
* Důležité upozornění: Níže uvedené metody lze použít pouze v případě, že se systém Windows spustí normálně a máte dostatek času na aplikaci oprav. Pokud se systém Windows nespustí nebo se ihned po spuštění zhroutí, zkuste obnovit předchozí funkční stav spuštěním počítače z instalačního média systému Windows nebo zálohujte soubory a proveďte čistou instalaci systému Windows 10.
Metoda 1. Prověřte počítač na přítomnost virů a škodlivého softwaru.Metoda 2. Nainstalujte všechny dostupné aktualizace systému Windows.Metoda 3. Aktualizujte ovladače zařízení.Metoda 4. Zakázat nebo odinstalovat bezpečnostní ochranu.Metoda 5. Proveďte čistý start systému.Metoda 6. Zakázat vynucování podpisů ovladačů.Metoda 7. Zkontrolujte, zda není problém s pevným diskem a pamětí RAM.Metoda 8. Obnovte systém Windows 10 do předchozího stavu.Metoda 9. Aktualizujte systém BIOS.Metoda 10. Opravte systém Windows 10.Windows 10 s aktualizací na místě. 11. Metoda 11. Proveďte čistou instalaci systému Windows 10. Metoda 1. Zkontrolujte počítač na přítomnost virů a malwaru.
Důležité: Než začnete postupovat podle níže uvedených kroků, ujistěte se, že je váš počítač stoprocentně čistý od škodlivých programů, jako jsou rootkity, malware nebo viry. Tento úkol splníte tak, že postupujete podle kroků z této příručky Rychlá kontrola a odstranění malwaru a poté zkusíte znovu zkontrolovat aktualizace. Pokud problém přetrvává, pokračujte níže.
Metoda 2. Nainstalujte všechny dostupné aktualizace systému Windows.
Pokračujte ve stahování a instalaci všech nejnovějších aktualizací pomocí služby Windows Update. Za tímto účelem:
1. Přejít na Nastavení  a vyberte Aktualizace a zabezpečení .
a vyberte Aktualizace a zabezpečení .
2. Na adrese Aktualizace systému Windows klikněte na možnost Zkontrolujte aktualizace .
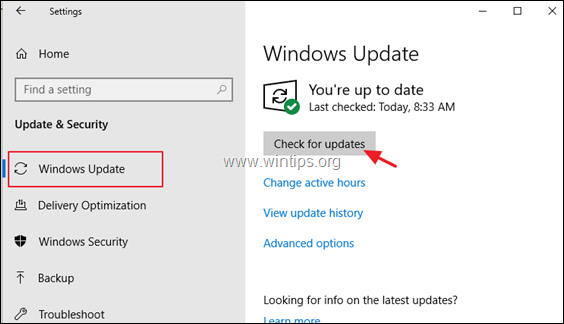
Metoda 3. Aktualizace ovladačů zařízení.
Přejděte do Správce zařízení a vyhledejte aktualizovaný ovladač pro adaptér displeje a zařízení.
Síťový adaptér (síťové adaptéry). Za tímto účelem:
1. Stiskněte tlačítko Windows  + " R " pro načtení Spustit dialogové okno.
+ " R " pro načtení Spustit dialogové okno.
2. Typ devmgmt.msc a stiskněte Vstupte na a otevřete správce zařízení.
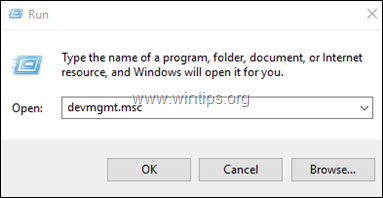
3. Ve správci zařízení, rozšířit na Ovladače displeje.
4. Klikněte pravým tlačítkem myši na nainstalovaný adaptér displeje * a vyberte možnost Aktualizace ovladače .
5. Při instalaci ovladače postupujte podle pokynů na obrazovce. *
6. Po dokončení pokračujte v aktualizaci síťových ovladačů stejným postupem.
Poznámka: Pokud systém Windows nenalezl aktualizovaný ovladač, zkuste jej najít na stránkách podpory výrobce hardwaru.
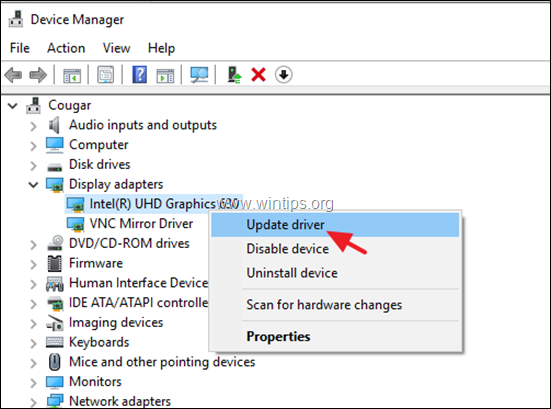
Metoda 4. Zakázat nebo odinstalovat bezpečnostní ochranu.
V některých případech je chyba modré obrazovky "WHEA_UNCORRECTABLE_ERROR" způsobena antivirovým softwarem. Proto odinstalujte veškerý bezpečnostní software, který není od společnosti Microsoft (antivirový program, antimalware, brána firewall atd.), který je v počítači spuštěn, nebo dočasně vypněte antivirovou ochranu.
Metoda 5. Proveďte čisté spuštění.
1. Současně stiskněte tlačítko Windows  + R klávesy pro otevření Spustit '.
+ R klávesy pro otevření Spustit '.
2 . Do příkazového řádku pro spuštění zadejte msconfig tisk Vstupte na otevřít Konfigurace systému užitečnost.
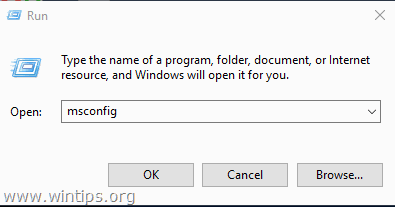
3. Na adrese Služby tab, zkontrolujte na Skrytí všech služeb Microsoft zaškrtávací políčko.
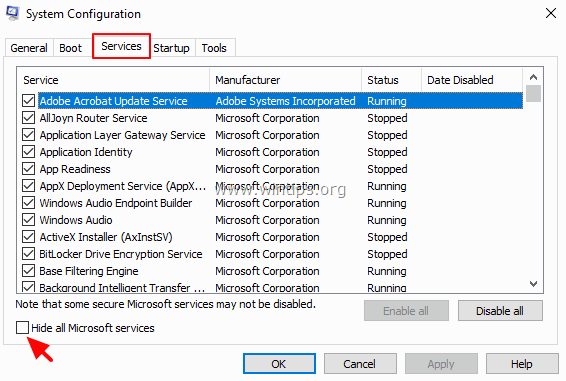
4. Pak stiskněte tlačítko Zakázat všechny zakázat všechny služby, které nejsou součástí systému Windows a které se spouštějí se systémem Windows.
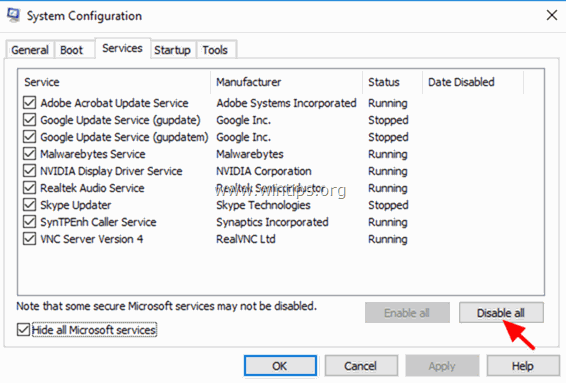
5. Poté vyberte Startup a klikněte na kartu Otevřít Správce úloh .
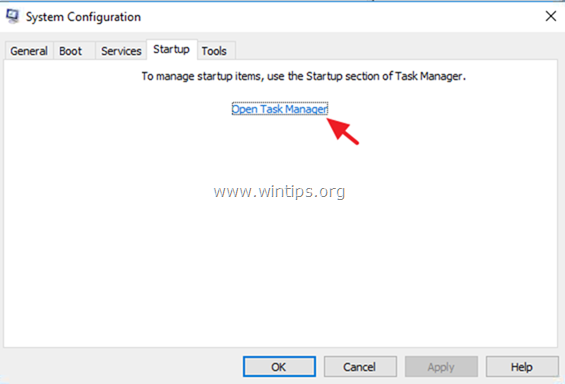
6. Vyberte postupně všechny položky spuštění a klikněte na tlačítko Zakázat .
7. Nakonec klikněte na OK a restartovat vašeho počítače.
8. Nyní zkontrolujte, zda počítač funguje normálně a zda se problém "WHEA_UNCORRECTABLE_ERROR" vyřešil. Pokud je v pořádku, otevřete znovu nástroj Konfigurace systému (msconfig) a povolte postupně zakázané služby a programy a restartujte systém, dokud nezjistíte, které z nich způsobují problém s modrou obrazovkou.
Metoda 6: Zakázat vynucení podpisu ovladače.
1. Podržte stisknuté tlačítko na SHIFT a přejděte na Power  a klikněte na Restartování .
a klikněte na Restartování .
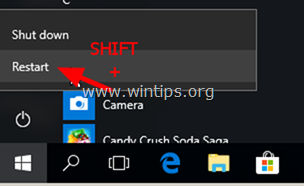
2. Po restartu přejděte na Řešení problémů > Rozšířené možnosti > Nastavení spuštění .
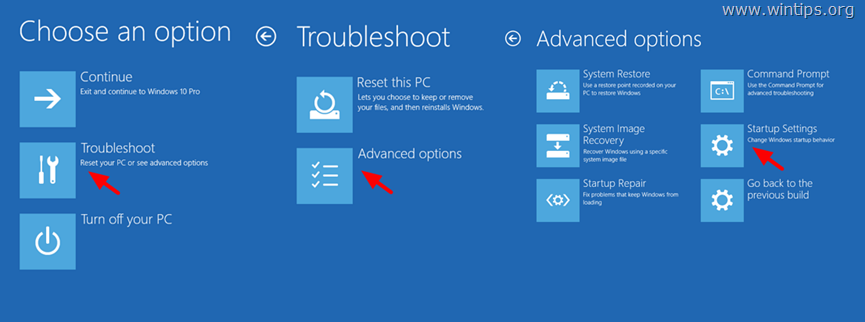
3. Na další obrazovce klikněte na Restartování .
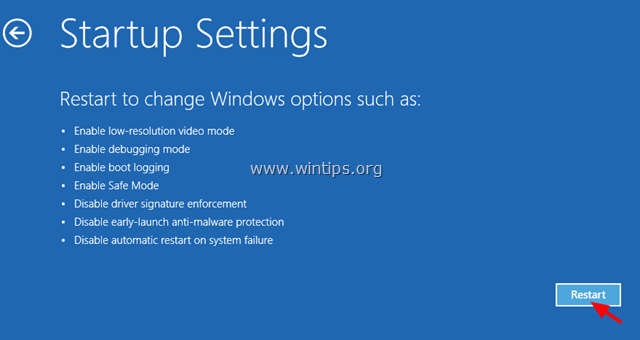
4. Na obrazovce nastavení při spuštění stiskněte tlačítko 7 na klávesnici.
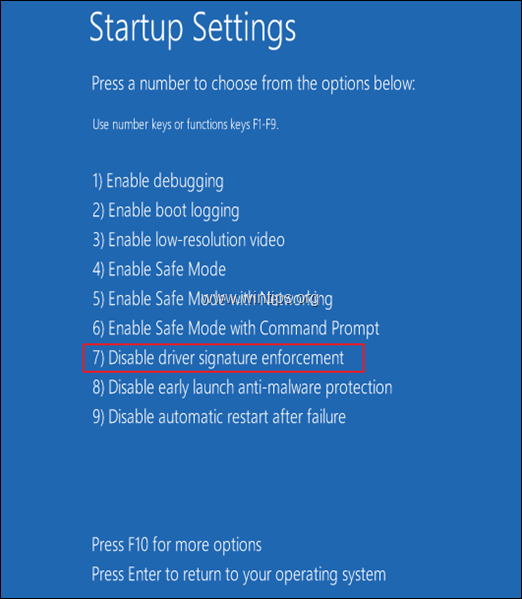
5. Po restartu zkuste počítač normálně používat. Pokud počítač již nespadne, pokračujte a trvale zakažte vynucení podpisu ovladače podle pokynů v tomto článku.
Metoda 7: Proveďte diagnostiku pevného disku (HDD) a systémové paměti (RAM).
Mnohokrát jsou problémy s modrou obrazovkou způsobeny vadnou (vadnou) pamětí (RAM) nebo pevným diskem. Proto postupujte podle pokynů v těchto návodech a diagnostikujte paměť a pevný disk systému z hlediska hardwarových problémů:
- Jak diagnostikovat hardwarové problémy pevného disku (HDD).Jak diagnostikovat problémy s pamětí (RAM) počítače.
Metoda 8. Obnovení systému Windows 10 do předchozího stavu.
Pokud vám výše uvedené metody nepomohou, zkuste obnovit systém do předchozího funkčního stavu. Za tímto účelem:
1. Současně stiskněte tlačítko Windows  + R klávesy pro otevření Spustit '.
+ R klávesy pro otevření Spustit '.
2 . Do příkazového řádku pro spuštění zadejte rstrui a stiskněte Vstupte.
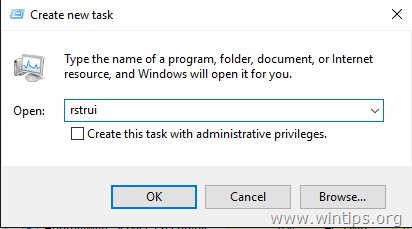
5. Klikněte na Další na první obrazovce.
6. Vyberte předchozí bod obnovení a klikněte na tlačítko Další znovu.
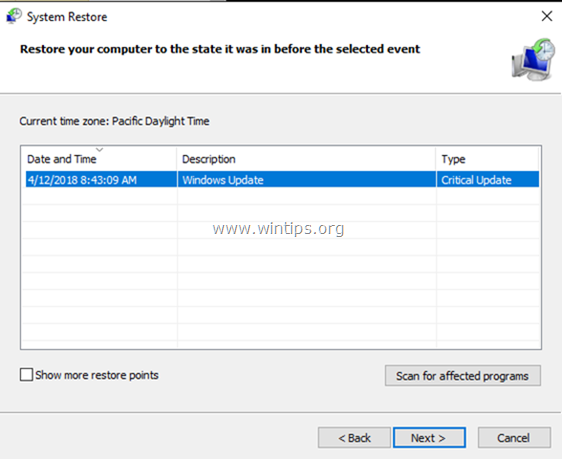
7. Postupujte podle pokynů na obrazovce a spusťte proces obnovení.
8. Po obnovení systému pokračujte a před aktualizací systému Windows 10 aktualizujte všechny ovladače zařízení v systému.
Metoda 9. Aktualizace systému BIOS.
Dalším řešením, jak vyřešit chybu BSOD systému Windows 10 "WHEA_UNCORRECTABLE_ERROR (0x00000124)", je aktualizace systému BIOS v systému.
Důležité: Aktualizace BIOSu je posledním řešením problémů s počítačem, protože pokud BIOS aktualizujete nesprávně, způsobíte, že počítač nebude možné spustit a bude nepoužitelný. ne během procesu aktualizace systému BIOS vypněte počítač.
Jak aktualizovat systém BIOS:
1. Vstupte do nástroje BIOS Setup a zjistěte aktuální verzi systému BIOS. Kromě toho můžete zjistit verzi systému BIOS z grafického rozhraní systému Windows. Za tímto účelem otevřete Příkazový řádek a zadejte tento příkaz:
- wmic bios get smbiosbiosversion
2. Přejděte na stránky podpory výrobce počítače a stáhněte si nejnovější verzi systému BIOS pro váš model počítače.
3. Postupujte přesně podle pokynů výrobce, jak aktualizovat systém BIOS v počítači.
Metoda 10. Oprava systému Windows 10 pomocí aktualizace na místě.
Další metodou, která obvykle dokáže vyřešit mnoho problémů v systému Windows 10, je oprava systému Windows pomocí upgradu na místě. Pro tento úkol postupujte podle podrobných pokynů v tomto článku: Jak opravit systém Windows 10 pomocí upgradu na místě.
Metoda 11. Proveďte čistou instalaci systému Windows 10.
Mnohdy je lepší a časově méně náročné zálohovat soubory a RESETOVAT počítač nebo provést čistou instalaci systému Windows 10, než se pokoušet řešit problémy v systému Windows 10.
To je vše! Která metoda se vám osvědčila?
Dejte mi vědět, zda vám tento návod pomohl, a zanechte komentář o svých zkušenostech. Prosím, lajkujte a sdílejte tento návod, abyste pomohli ostatním.

Andy Davis
Blog správce systému o Windows





