Съдържание
Грешката на синия екран на смъртта "WHEA_UNCORRECTABLE_ERROR" с код "0X0000124 " означава, че Windows е срещнал проблем с конфигурацията на системата, който не може да отстрани, и по тази причина изключва компютъра, за да избегне по-нататъшни повреди или загуба на данни.
Грешката "WHEA_UNCORRECTABLE_ERROR" в Windows 10 (или в операционната система Windows 8) може да бъде причинена от няколко причини, така че в това ръководство ще намерите инструкции стъпка по стъпка за отстраняване на проблема.

Как да поправите BSOD WHEA_UNCORRECTABLE_ERROR - 0X0000124 - в Windows 10S.
Предложения: Преди да следвате посочените по-долу методи за отстраняване на грешката "WHEA UNCORRECTABLE ERROR", опитайте следното и вижте дали проблемът продължава:
1. Изключете всички външни свързани устройства от системата (напр. USB диск, флаш диск, принтер и др.)
2. Отмяна на всяка промяна в хардуера или софтуера : Ако наскоро сте променили хардуера на компютъра си (напр. добавили сте повече оперативна памет или сте сменили VGA картата) или сте инсталирали нов драйвер за хардуерно устройство или нов софтуер (напр. антивирусен), вероятно това е причината за проблема с BSOD.
3. Уверете се, че компютърът ви не прегрява. Проверете дали температурата на хардуера на вашата система (CPU, памет, GPU) е нормална и не прегрява. За тази задача можете да използвате помощната програма CPUID HWMonitor. Ако системата ви прегрява, почистете компютъра си от останалия вътре прах, за да избегнете високи температури и проблеми с работата. Най-добрият начин да направите това е да използвате мощна въздуходувка. Също така се уверете, че въздушният поток навън не епредотвратени.
4. Деактивиране на овърклокването : Ако компютърът ви е овърклокнат, стартирайте настройките на BIOS и възстановете стойностите по подразбиране. Също така премахнете всички други настройки за овърклок, които сте направили на графичната си карта (GPU).
5. Ако се сблъскате с грешката "WHEA_UNCORRECTABLE_ERROR" след актуализация на Windows, върнете Windows към предишната версия.
Ако след като сте изпълнили горните предложения, все още имате проблеми, следвайте методите за отстраняване на неизправности по-долу.
* Важна забележка: Посочените по-долу методи могат да бъдат приложени само ако Windows се стартира нормално и имате достатъчно време да приложите поправките. Ако Windows не се стартира или се срива веднага след стартиране, опитайте да възстановите предишното работно състояние на системата, като стартирате компютъра си от инсталационен носител на Windows, или създайте резервно копие на файловете си и извършете чиста инсталация на Windows 10.
Метод 1. Сканиране на компютъра за вируси и зловреден софтуер.Метод 2. Инсталиране на всички налични актуализации на Windows.Метод 3. Актуализиране на драйверите на устройствата.Метод 4. Деактивиране или деинсталиране на защитата за сигурност.Метод 5. Извършване на чисто зареждане.Метод 6: Деактивиране на прилагането на подписа на драйверите.Метод 7: Проверка на твърдия диск и оперативната памет за проблеми.Метод 8. Възстановяване на Windows 10 в предишно състояние.Метод 9. Актуализиране на BIOS.Метод 10.Windows 10 с ъпгрейд на място. метод 11. извършете чиста инсталация на Windows 10. метод 1. сканирайте компютъра си за вируси и зловреден софтуер.
Важно: Преди да следвате стъпките по-долу, уверете се, че компютърът ви е 100% чист от вредни програми като руткитове, злонамерен софтуер или вируси. За да изпълните тази задача, следвайте стъпките от това ръководство за бързо сканиране и премахване на злонамерен софтуер, след което опитайте отново да проверите за актуализации. Ако проблемът продължава, продължете по-долу.
Метод 2. Инсталирайте всички налични актуализации на Windows.
Пристъпете към изтегляне и инсталиране на всички най-нови актуализации с Windows Update. За да направите това:
1. Отидете на Настройки  и изберете Актуализация и сигурност .
и изберете Актуализация и сигурност .
2. На адрес Обновяване на Windows опции, щракнете върху Проверка за актуализации .
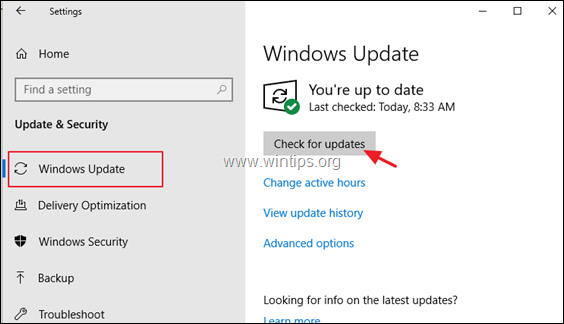
Метод 3. Актуализиране на драйверите на устройствата.
Отидете в Мениджър на устройствата и потърсете актуализиран драйвер за адаптера за дисплей и
Мрежови адаптер(и). За да направите това:
1. Натиснете Windows  + " R ", за да заредите Изпълнявайте диалогов прозорец.
+ " R ", за да заредите Изпълнявайте диалогов прозорец.
2. devmgmt.msc и натиснете Въведете за да отворите мениджъра на устройства.
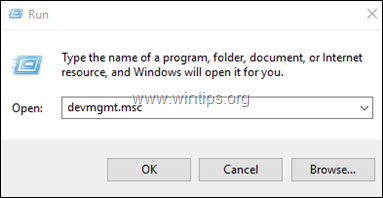
3. В мениджъра на устройства, разширяване на на Контролери на дисплея.
4. Щракнете с десния бутон на мишката върху инсталирания адаптер за дисплей * и изберете Актуализиране на драйвера .
5. Следвайте инструкциите на екрана, за да инсталирате драйвера. *
6. Когато приключите, продължете и актуализирайте мрежовите драйвери, като използвате същата процедура.
Забележка: Ако Windows не може да намери актуализиран драйвер, опитайте се да намерите драйвера от сайта за поддръжка на производителя на вашия хардуер.
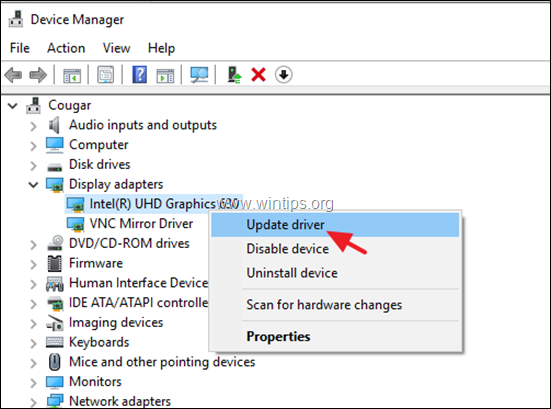
Метод 4. Деактивиране или деинсталиране на защитата за сигурност.
В някои случаи грешката на синия екран "WHEA_UNCORRECTABLE_ERROR" се причинява от антивирусен софтуер. Затова деинсталирайте всеки софтуер за сигурност, който не е на Microsoft (антивирусен софтуер, антималуер, защитна стена и т.н.), който работи на вашия компютър, или временно деактивирайте антивирусната защита.
Метод 5. Извършете чисто зареждане.
1. Едновременно натиснете Windows  + R за отваряне на Изпълнявайте '.
+ R за отваряне на Изпълнявайте '.
2 . В командното поле за изпълнение въведете msconfig натиснете Въведете за да отворите Конфигурация на системата полезност.
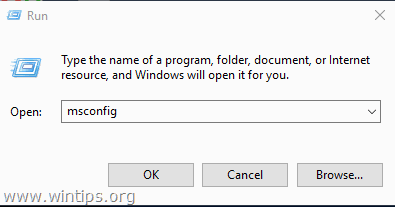
3. На адрес Услуги таб, проверете на Скриване на всички услуги на Microsoft квадратчето за отметка.
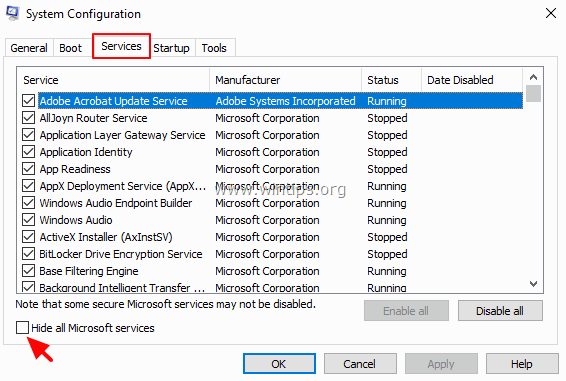
4. След това натиснете бутона Деактивиране на всички за да деактивирате всички услуги, които не са свързани с Windows и се стартират с Windows.
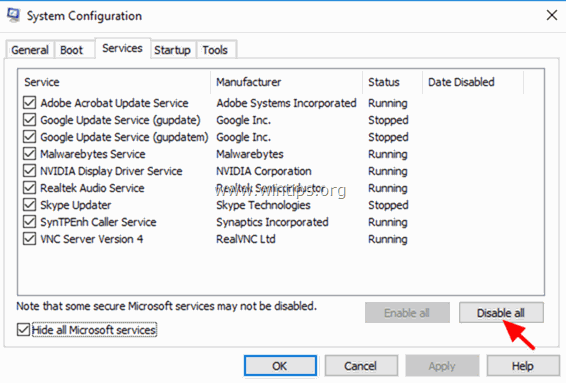
5. След това изберете Стартиране и щракнете върху Отворете мениджъра на задачите .
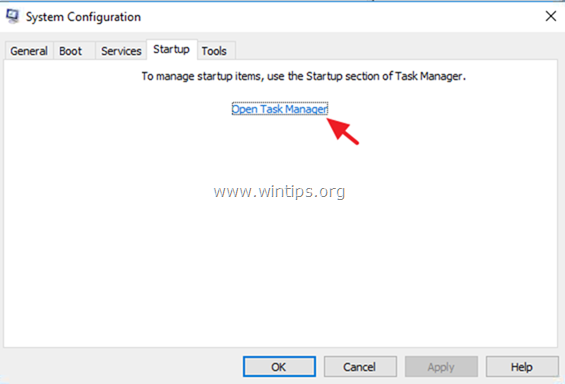
6. Изберете един по един всички стартиращи елементи и щракнете върху Деактивиране на .
7. Накрая щракнете върху OK и рестартиране на вашия компютър.
8. Сега проверете дали компютърът ви работи нормално и дали е отстранен проблемът "WHEA_UNCORRECTABLE_ERROR". Ако всичко е наред, отворете отново програмата за системна конфигурация (msconfig) и разрешете една по една забранените услуги и програми и рестартирайте системата, докато откриете коя от тях причинява проблема със синия екран.
Метод 6: Деактивиране на прилагането на подписа на драйвера.
1. Задръжте надолу на SHIFT и отидете в Захранване  и щракнете върху Рестартиране на .
и щракнете върху Рестартиране на .
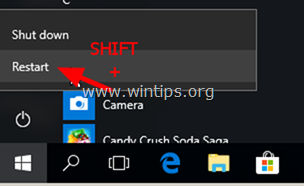
2. След рестартиране отидете в Отстраняване на неизправности > Разширени опции > Настройки за стартиране .
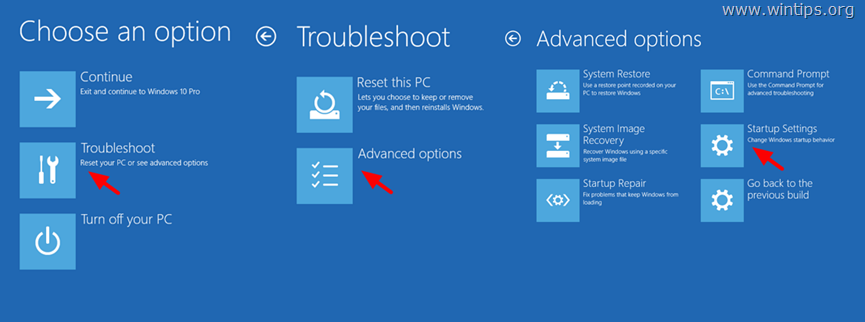
3. На следващия екран щракнете върху Рестартиране на .
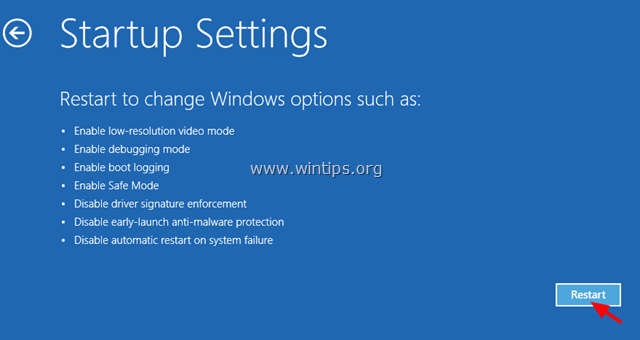
4. На екрана с настройките за стартиране натиснете бутона 7 на клавиатурата.
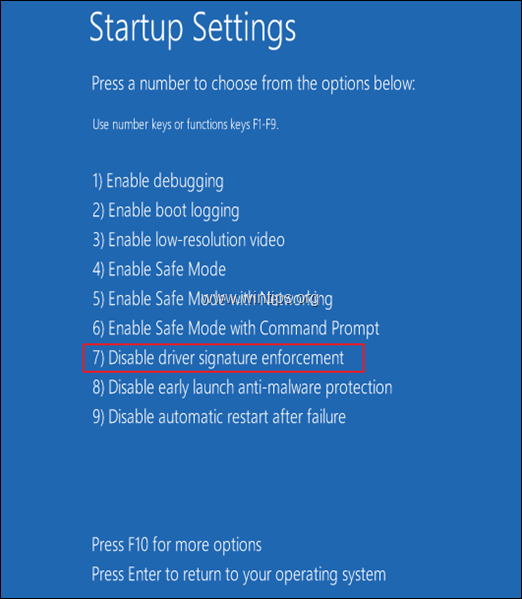
5. След рестартиране опитайте да използвате компютъра си нормално. Ако компютърът не се срива повече, продължете и трайно деактивирайте Driver Signature Enforcement, като следвате инструкциите в тази статия.
Метод 7: Диагностицирайте твърдия диск (HDD) и системната памет (RAM) за проблеми.
В много случаи проблемите със синия екран се дължат на дефектна (неизправна) памет (RAM) или твърд диск. Затова продължете и диагностицирайте паметта и твърдия диск на системата си за хардуерни проблеми, като следвате инструкциите в тези уроци:
- Как да диагностицирате твърдия диск (HDD) за хардуерни проблеми.Как да диагностицирате паметта (RAM) на компютъра за проблеми.
Метод 8. Възстановяване на Windows 10 в предишно състояние.
Ако горните методи не ви помогнат, опитайте да възстановите системата си до предишно работно състояние. За да направите това:
1. Едновременно натиснете Windows  + R за отваряне на Изпълнявайте '.
+ R за отваряне на Изпълнявайте '.
2 . В командното поле за изпълнение въведете rstrui и натиснете Въведете.
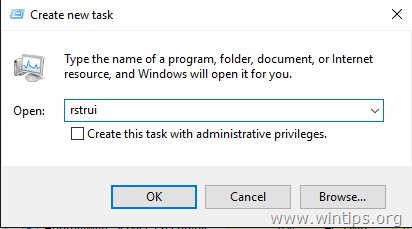
5. Кликнете върху Следваща на първия екран.
6. Изберете предишна точка на възстановяване и щракнете върху Следваща отново.
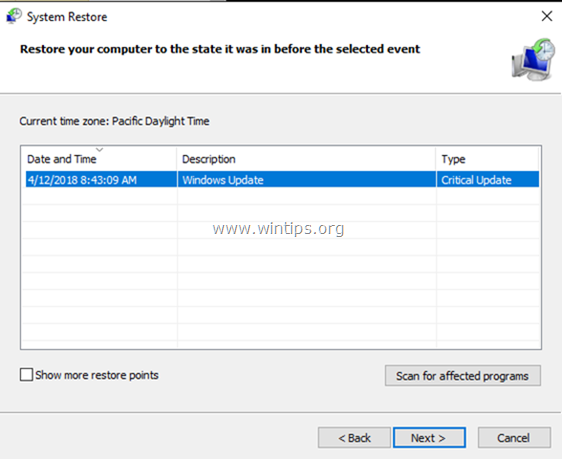
7. Следвайте инструкциите на екрана, за да започнете процеса на възстановяване.
8. След възстановяването на системата продължете и актуализирайте всички драйвери на устройства в системата, преди да актуализирате Windows 10.
Метод 9. Актуализиране на системния BIOS.
Друго решение за отстраняване на грешката BSOD на Windows 10 "WHEA_UNCORRECTABLE_ERROR (0x00000124)" е да актуализирате BIOS на системата си.
Важно: Актуализацията на BIOS е последното решение за решаване на проблеми с компютъра, тъй като ако актуализирате неправилно BIOS, ще направите компютъра си неработещ и безполезен. Затова бъдете много внимателни, когато актуализирате BIOS и не изключете компютъра си по време на процеса на актуализиране на BIOS.
Как да актуализирате BIOS:
1. Влезте в BIOS Setup и разберете текущата версия на BIOS-а. Освен това можете да разберете версията на BIOS-а от графичния интерфейс на Windows. За целта отворете Command Prompt и въведете тази команда:
- wmic bios get smbiosbiosversion
2. Отидете на сайта за поддръжка на производителя на компютъра и изтеглете най-новата версия на BIOS за вашия модел компютър.
3. Следвайте точно предоставените от производителя инструкции за актуализиране на BIOS на вашия компютър.
Метод 10. Възстановяване на Windows 10 с обновяване на място.
Друг метод, който обикновено може да отстрани много проблеми в Windows 10, е да поправите Windows с ъпгрейд на място. За тази задача следвайте подробните инструкции в тази статия: Как да поправите Windows 10 с ъпгрейд на място.
Метод 11. Извършете чиста инсталация на Windows 10.
В много случаи е по-добре и отнема по-малко време да създадете резервно копие на файловете си и да РЕСЕТИРАТЕ компютъра си или да извършите чиста инсталация на Windows 10, отколкото да се опитвате да разрешите проблеми в Windows 10.
Това е всичко! Кой метод работи за вас?
Уведомете ме дали това ръководство ви е помогнало, като оставите коментар за опита си. Моля, харесайте и споделете това ръководство, за да помогнете на другите.

Анди Дейвис
Блог на системен администратор за Windows





