Kazalo
Napaka modrega zaslona smrti "WHEA_UNCORRECTABLE_ERROR" s kodo "0X0000124 " pomeni, da je sistem Windows naletel na težavo v konfiguraciji sistema, ki je ne more odpraviti, in zato izklopi računalnik, da se izogne nadaljnji poškodbi ali izgubi podatkov.
"WHEA_UNCORRECTABLE_ERROR" v operacijskem sistemu Windows 10 (ali v operacijskem sistemu Windows 8) je lahko posledica več razlogov, zato boste v tem priročniku našli navodila za odpravljanje težav po korakih.

Kako popraviti BSOD WHEA_UNCORRECTABLE_ERROR - 0X0000124 - v sistemu Windows 10S.
Predlogi: Preden za odpravo napake "WHEA UNCORRECTABLE ERROR" uporabite spodnje metode, poskusite naslednje in preverite, ali se težava nadaljuje:
1. Odklopite vse zunanje priključene naprave iz sistema (npr. disk USB, bliskovni disk, tiskalnik itd.)
2. Razveljavite katero koli spremembo strojne ali programske opreme : Če ste pred kratkim spremenili strojno opremo v računalniku (npr. dodali več pomnilnika RAM ali zamenjali kartico VGA) ali namestili nov gonilnik strojne naprave ali novo programsko opremo (npr. protivirusni program), je to verjetno razlog za težavo BSOD.
3. Poskrbite, da se računalnik ne pregreje. Preverite, ali je temperatura strojne opreme vašega sistema (CPU, pomnilnik, GPU) normalna in se ne pregreva. Za to lahko uporabite pripomoček CPUID HWMonitor. Če se sistem pregreva, očistite računalnik prahu, ki je ostal v njem, da se izognete visokim temperaturam in težavam pri delovanju. Najbolje je to storiti z močnim puhalnikom zraka. Poskrbite tudi, da pretok zraka navzven nipreprečeno.
4. Onemogočite overclocking : Če je računalnik takotiziran, zaženite nastavitve BIOS-a in obnovite privzete vrednosti. Odstranite tudi vse druge nastavitve za takotiziranje, ki ste jih opravili na grafični kartici (GPU).
5. Če po posodobitvi sistema Windows naletite na napako "WHEA_UNCORRECTABLE_ERROR", vrnite sistem Windows na prejšnjo različico.
Če imate po upoštevanju zgornjih predlogov še vedno težave, sledite spodnjim metodam za odpravljanje težav. *
* Pomembna opomba: Spodnje metode lahko uporabite le, če se sistem Windows zažene normalno in imate dovolj časa za uporabo popravkov. Če se sistem Windows ne zažene ali se sesuje takoj po zagonu, poskusite obnoviti prejšnje delujoče stanje tako, da zaženete računalnik z namestitvenega nosilca sistema Windows ali naredite varnostno kopijo datotek in izvedete čisto namestitev sistema Windows 10.
Metoda 1. Preglejte računalnik za viruse in zlonamerno programsko opremo.Metoda 2. Namestite vse razpoložljive posodobitve sistema Windows.Metoda 3. Posodobite gonilnike naprav.Metoda 4. Onemogočite ali odstranite varnostno zaščito.Metoda 5. Izvedite čisti zagon.Metoda 6: Onemogočite uveljavljanje podpisov gonilnikov.Metoda 7: Preverite težave na trdem disku in v pomnilniku.Metoda 8. Obnovite sistem Windows 10 v prejšnje stanje.Metoda 9. Posodobite BIOS.Metoda 10. PopraviteWindows 10 z nadgradnjo na mestu. metoda 11. Izvedite čisto namestitev operacijskega sistema Windows 10. metoda 1. Preglejte računalnik za viruse in zlonamerno programsko opremo.
Pomembno: Preden sledite spodnjim korakom, se prepričajte, da je računalnik 100-odstotno očiščen škodljivih programov, kot so korenski kompleti, zlonamerna programska oprema ali virusi. To nalogo opravite tako, da sledite korakom iz tega priročnika za hitro pregledovanje in odstranjevanje zlonamerne programske opreme, nato pa znova poskusite preveriti posodobitve. Če se težava še vedno pojavlja, nadaljujte v nadaljevanju.
Metoda 2. Namestite vse razpoložljive posodobitve sistema Windows.
S programom Windows Update prenesite in namestite vse najnovejše posodobitve:
1. Pojdi na Nastavitve  in izberite Posodabljanje in varnost .
in izberite Posodabljanje in varnost .
2. Na spletni strani Posodobitev sistema Windows možnosti, kliknite Preverite posodobitve .
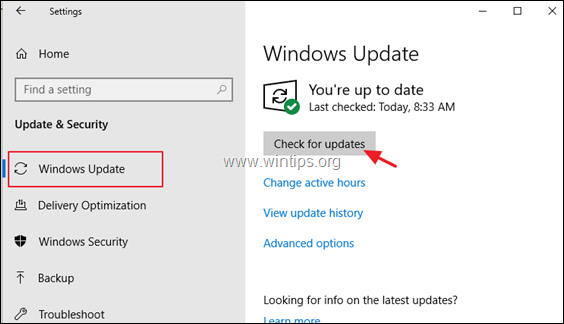
Metoda 3. Posodobitev gonilnikov naprav.
Pojdite v Upravitelja naprav in poiščite posodobljen gonilnik za zaslonski adapter in
Omrežni adapter(i). To lahko storite:
1. Pritisnite Windows  + " R ", da naložite Spustite pogovorno okno.
+ " R ", da naložite Spustite pogovorno okno.
2. Tip devmgmt.msc in pritisnite Vnesite da odprete upravitelja naprav.
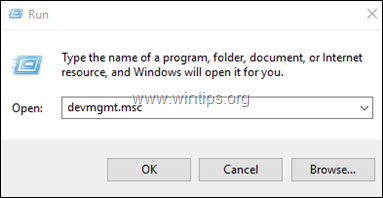
3. V upravitelju naprav, razširiti . Nadzorniki zaslona.
4. Z desno tipko miške kliknite na nameščeni adapter zaslona * in izberite Posodobitev gonilnika .
5. Za namestitev gonilnika sledite navodilom na zaslonu. *
6. Ko je to končano, nadaljujte in posodobite omrežne gonilnike po enakem postopku.
Opomba: Če sistem Windows ni našel posodobljenega gonilnika, poskusite gonilnik poiskati na spletnem mestu za podporo prodajalca strojne opreme.
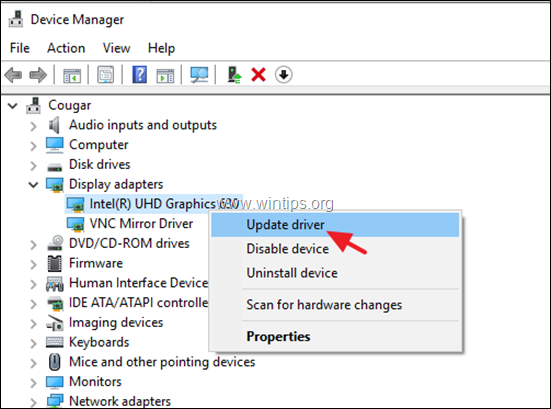
Metoda 4. Onemogočite ali odstranite varnostno zaščito.
V nekaterih primerih napako modrega zaslona "WHEA_UNCORRECTABLE_ERROR" povzroči protivirusna programska oprema. Zato odstranite vso varnostno programsko opremo, ki ni Microsoftova (protivirusno, protivohunsko, požarni zid itd.), ki je nameščena v računalniku, ali pa začasno onemogočite protivirusno zaščito.
Metoda 5. Izvedite čisti zagon.
1. Hkrati pritisnite tipko Windows  + R odprete tipke Spustite '.
+ R odprete tipke Spustite '.
2 . V ukaznem oknu za zagon vnesite msconfig pritisnite . Vnesite da odprete Konfiguracija sistema uporabnost.
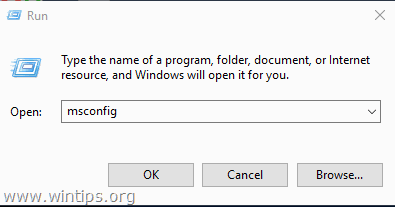
3. Na spletni strani Storitve zavihek, preverite . Skrivanje vseh Microsoftovih storitev potrditveno polje.
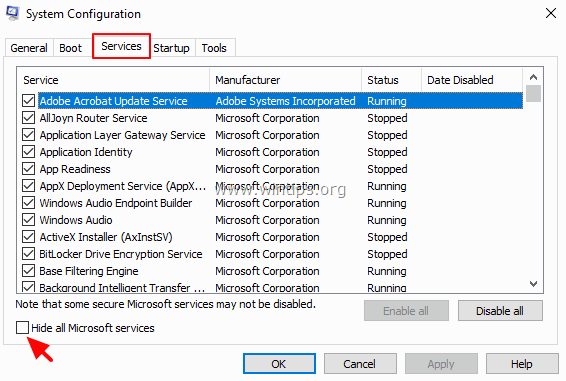
4. Nato pritisnite Onemogočite vse onemogočite vse storitve, ki niso storitve Windows in se zaženejo z operacijskim sistemom Windows.
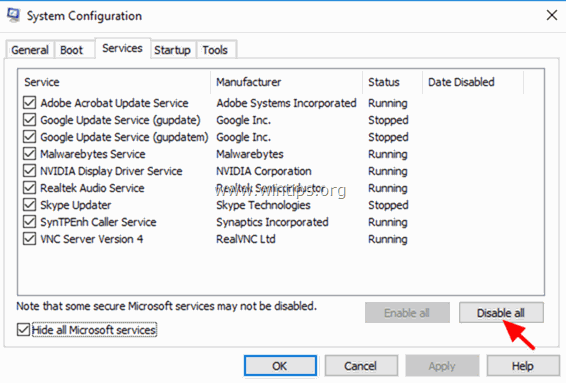
5. Nato izberite Zagon in kliknite zavihek Odprite Upravitelja opravil .
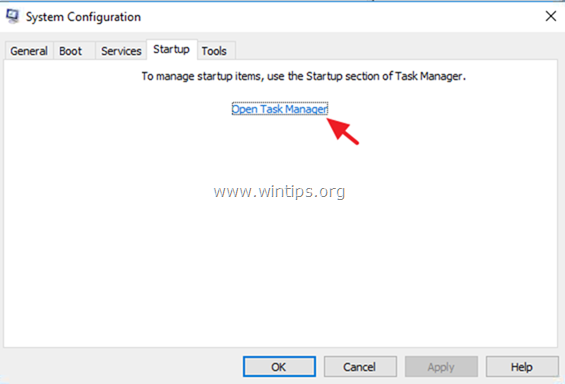
6. Po vrsti izberite vse zagonske elemente in kliknite Onemogočite .
7. Na koncu kliknite OK in . ponovni zagon računalnik.
8. Zdaj preverite, ali računalnik deluje normalno in ali je sporočilo "WHEA_UNCORRECTABLE_ERROR" odpravljeno. Če je v redu, znova odprite orodje System Configuration (msconfig) in po vrsti omogočite onemogočene storitve in programe ter znova zaženite sistem, dokler ne ugotovite, kateri od njih povzroča težave z modrim zaslonom.
Metoda 6: Onemogočite uveljavljanje podpisa gonilnika.
1. Držite pritisnjeno . SHIFT in pojdite na Napajanje  in kliknite Ponovni zagon .
in kliknite Ponovni zagon .
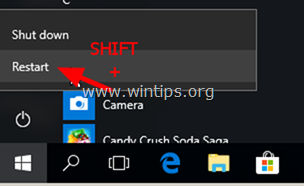
2. Po ponovnem zagonu pojdite v Odpravljanje težav > Napredne možnosti > Zagonske nastavitve .
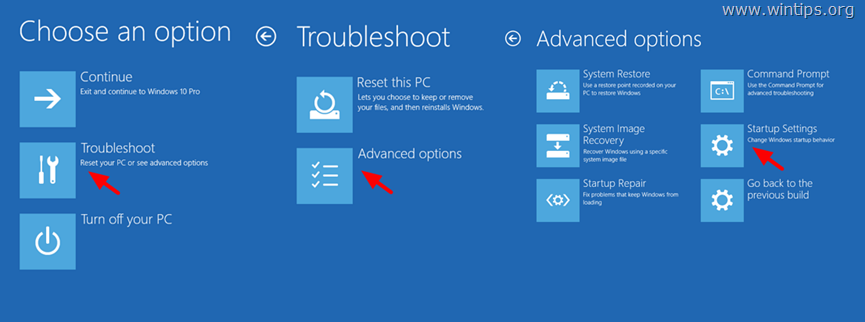
3. Na naslednjem zaslonu kliknite Ponovni zagon .
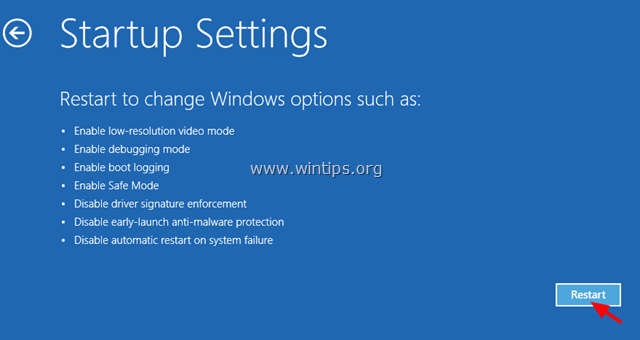
4. Na zaslonu z zagonskimi nastavitvami pritisnite 7 na tipkovnici.
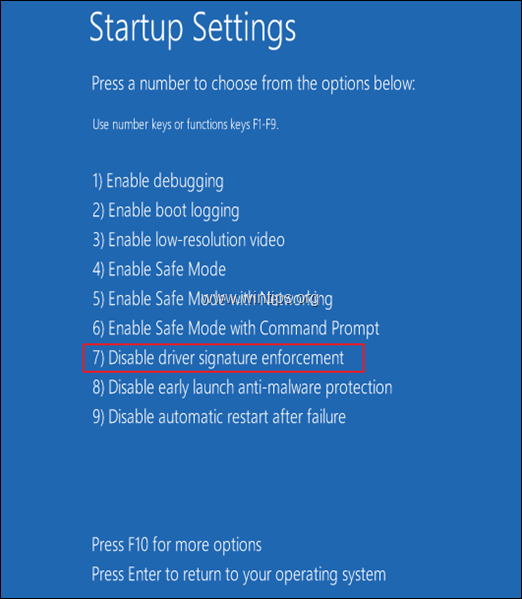
5. Po ponovnem zagonu poskusite normalno uporabljati računalnik. Če se računalnik ne sesuje več, nadaljujte in trajno onemogočite uveljavljanje podpisa gonilnika, tako da sledite navodilom v tem članku.
Metoda 7: Diagnostika težav s trdim diskom (HDD) in sistemskim pomnilnikom (RAM).
Velikokrat so težave z modrim zaslonom posledica okvarjenega pomnilnika (RAM) ali trdega diska. Zato nadaljujte z diagnosticiranjem pomnilnika in trdega diska v sistemu zaradi težav s strojno opremo, tako da sledite navodilom v teh navodilih:
- Kako diagnosticirati težave s strojno opremo trdega diska (HDD).Kako diagnosticirati težave s pomnilnikom (RAM) računalnika.
Metoda 8. Obnovitev sistema Windows 10 v prejšnje stanje.
Če vam zgornje metode ne pomagajo, poskusite obnoviti sistem v prejšnje delujoče stanje. To storite tako:
1. Hkrati pritisnite tipko Windows  + R odprete tipke Spustite '.
+ R odprete tipke Spustite '.
2 . V ukaznem oknu za zagon vnesite rstrui in pritisnite Vstopite.
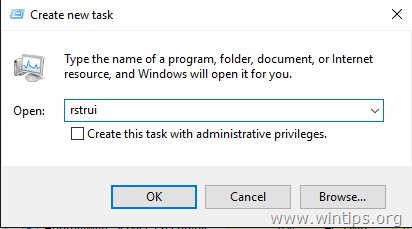
5. Kliknite . Naslednji na prvem zaslonu.
6. Izberite prejšnjo točko obnovitve in kliknite Naslednji ponovno.
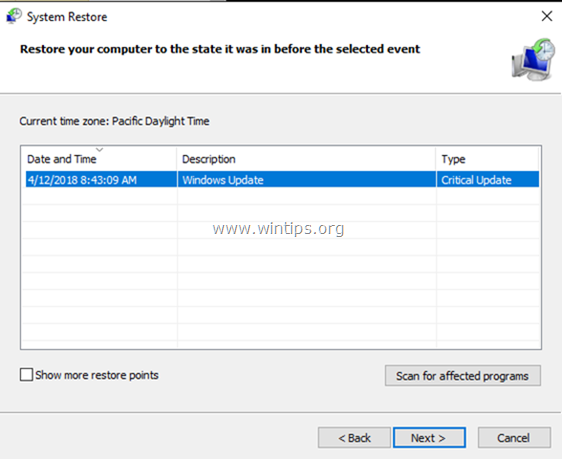
7. Sledite navodilom na zaslonu in začnite postopek obnovitve.
8. Po obnovitvi sistema nadaljujte s posodabljanjem vseh gonilnikov naprav v sistemu, preden posodobite sistem Windows 10.
Metoda 9. Posodobitev sistemskega BIOS-a.
Druga rešitev za odpravo napake Windows 10 BSOD "WHEA_UNCORRECTABLE_ERROR (0x00000124)" je posodobitev BIOS-a v sistemu.
Pomembno: Posodobitev BIOS-a je zadnja rešitev za reševanje težav z računalnikom, saj bo ob nepravilni posodobitvi BIOS-a vaš računalnik postal nezaživljiv in neuporaben. ne med postopkom posodobitve BIOS-a izklopite računalnik.
Kako posodobiti BIOS:
1. Vstopite v program BIOS Setup in ugotovite trenutno različico BIOS-a. Poleg tega lahko različico BIOS-a ugotovite tudi v grafičnem vmesniku Windows. To storite tako, da odprete ukazno vrstico in vnesete ta ukaz:
- wmic bios get smbiosbiosbiosversion
2. Pojdite na spletno mesto podpore proizvajalca računalnika in prenesite najnovejšo različico BIOS-a za svoj model računalnika.
3. Natančno upoštevajte navodila proizvajalca za posodobitev BIOS-a v računalniku.
Metoda 10. Popravite Windows 10 z nadgradnjo na mestu.
Druga metoda, s katero lahko običajno odpravite številne težave v sistemu Windows 10, je popravilo sistema Windows z nadgradnjo na mestu. Za to opravilo sledite podrobnim navodilom v tem članku: Kako popraviti sistem Windows 10 z nadgradnjo na mestu.
Metoda 11. Izvedite čisto namestitev sistema Windows 10.
Velikokrat je bolje in manj zamudno, če naredite varnostno kopijo datotek in ponastavite računalnik ali izvedete čisto namestitev sistema Windows 10, kot pa da poskušate odpraviti težave v sistemu Windows 10.
To je to! Katera metoda je delovala za vas?
Sporočite mi, ali vam je ta vodnik pomagal, tako da pustite komentar o svoji izkušnji. Všečkajte in delite ta vodnik, da pomagate drugim.

Andy Davis
Blog sistemskega skrbnika o sistemu Windows





