Spis treści
Błąd niebieskiego ekranu śmierci "WHEA_UNCORRECTABLE_ERROR" z kodem "0X0000124 ", oznacza, że system Windows napotkał problem z konfiguracją systemu, którego nie może naprawić i z tego powodu wyłącza komputer, aby uniknąć dalszych uszkodzeń lub utraty danych.
WHEA_UNCORRECTABLE_ERROR" w systemie Windows 10 (lub w systemie operacyjnym Windows 8), może być spowodowany z kilku powodów, więc w tym przewodniku, ty 'll znaleźć krok po kroku instrukcje, aby rozwiązać problem.

Jak naprawić BSOD WHEA_UNCORRECTABLE_ERROR - 0X0000124 - w Windows 10S.
Propozycje: Przed zastosowaniem poniższych metod w celu rozwiązania problemu "WHEA UNCORRECTABLE ERROR", spróbuj wykonać poniższe czynności, a następnie sprawdź, czy problem nadal występuje:
1. odłączyć od systemu wszystkie podłączone urządzenia zewnętrzne (np. dysk USB, dysk flash, drukarka itp.).
2. cofnąć każdą zmianę sprzętu lub oprogramowania : Jeśli ostatnio zmieniłeś sprzęt w swoim komputerze (np. dodałeś więcej pamięci RAM lub zmieniłeś kartę VGA), lub zainstalowałeś nowy sterownik urządzenia sprzętowego lub nowe oprogramowanie (np. Antivirus), to prawdopodobnie to jest przyczyną problemu BSOD.
3) Upewnij się, że komputer się nie przegrzewa. Sprawdź, czy temperatura sprzętu komputerowego (CPU, Pamięć, GPU) jest normalna i nie przegrzewa się. Do tego zadania możesz użyć narzędzia CPUID HWMonitor. Jeśli system się przegrzewa, to oczyść komputer z kurzu pozostającego wewnątrz, aby uniknąć wysokich temperatur i problemów z działaniem. Najlepszym sposobem na to jest użycie silnej dmuchawy powietrza. Upewnij się również, że przepływ powietrza na zewnątrz nie jestuniemożliwione.
4. wyłączenie overclockingu Jeśli twój komputer jest podkręcony, uruchom ustawienia BIOS-u i przywróć wartości domyślne. Usuń także wszelkie inne ustawienia podkręcania, które zostały wprowadzone w karcie graficznej (GPU).
5. Jeśli napotkasz błąd "WHEA_UNCORRECTABLE_ERROR", po aktualizacji systemu Windows, to przywróć system Windows do poprzedniej wersji.
Jeśli po zastosowaniu powyższych sugestii nadal występują problemy, należy zastosować poniższe metody rozwiązywania problemów.
* Ważna uwaga: Poniższe metody można zastosować tylko wtedy, gdy system Windows uruchamia się normalnie i masz wystarczająco dużo czasu, aby zastosować poprawki. Jeśli system Windows nie uruchamia się lub zawiesza się natychmiast po uruchomieniu, spróbuj przywrócić system do poprzedniego stanu pracy, uruchamiając komputer z nośnika instalacyjnego systemu Windows lub wykonaj kopię zapasową plików i przeprowadź czystą instalację systemu Windows 10.
Metoda 1. Przeskanuj komputer pod kątem wirusów i złośliwego oprogramowania.Metoda 2. Zainstaluj wszystkie dostępne aktualizacje systemu Windows.Metoda 3. Zaktualizuj sterowniki urządzeń.Metoda 4. Wyłącz lub odinstaluj zabezpieczenia.Metoda 5. Wykonaj czysty rozruch.Metoda 6: Wyłącz egzekwowanie sygnatur sterowników.Metoda 7: Sprawdź dysk twardy i pamięć RAM pod kątem problemów.Metoda 8. Przywróć system Windows 10 do poprzedniego stanu.Metoda 9. Zaktualizuj BIOS.Metoda 10. NaprawWindows 10 z aktualizacją in-place Upgrade.Metoda 11. Wykonaj czystą instalację Windows 10.Metoda 1. Przeskanuj komputer pod kątem wirusów i złośliwego oprogramowania.
Ważne: Przed wykonaniem poniższych kroków upewnij się, że Twój komputer jest w 100% czysty od szkodliwych programów, takich jak rootkity, malware czy wirusy. Aby wykonać to zadanie, wykonaj kroki z tego Przewodnika szybkiego skanowania i usuwania malware, a następnie spróbuj ponownie sprawdzić aktualizacje. Jeśli problem nadal występuje, to kontynuuj poniżej.
Metoda 2. Zainstaluj wszystkie dostępne aktualizacje systemu Windows.
Przejdź do pobierania i instalowania wszystkich najnowszych aktualizacji za pomocą usługi Windows Update. W tym celu:
1. Idź do Ustawienia  i wybrać Aktualizacja i bezpieczeństwo .
i wybrać Aktualizacja i bezpieczeństwo .
2. Na stronie Windows Update opcje, kliknij Sprawdź, czy są aktualizacje .
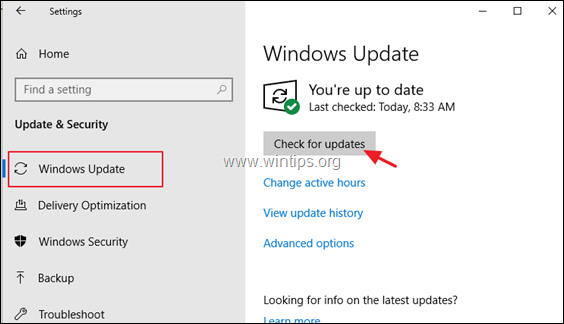
Metoda 3. Zaktualizuj sterowniki urządzeń.
Przejdź do Menedżera urządzeń i wyszukaj zaktualizowany sterownik dla Display Adapter i
Network Adapter(s) W tym celu:
1. naciśnij Windows  + " R klawisze ", aby załadować Uruchom okno dialogowe.
+ " R klawisze ", aby załadować Uruchom okno dialogowe.
2. typ devmgmt.msc i nacisnąć Wejdź na stronę aby otworzyć menedżera urządzeń.
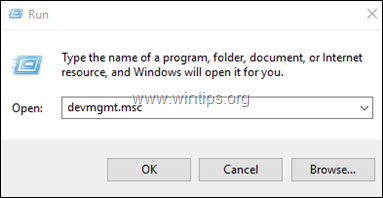
3. w menedżerze urządzeń, rozwiń the Kontrolery wyświetlacza.
4. kliknij prawym przyciskiem myszy na zainstalowany Display Adapter * i wybierz Aktualizacja sterownika .
Postępuj zgodnie z instrukcjami wyświetlanymi na ekranie, aby zainstalować sterownik.
6. Po zakończeniu przejdź i zaktualizuj sterowniki sieciowe, stosując tę samą procedurę.
Uwaga: Jeśli system Windows nie mógł znaleźć zaktualizowanego sterownika, spróbuj znaleźć go w witrynie pomocy technicznej producenta sprzętu.
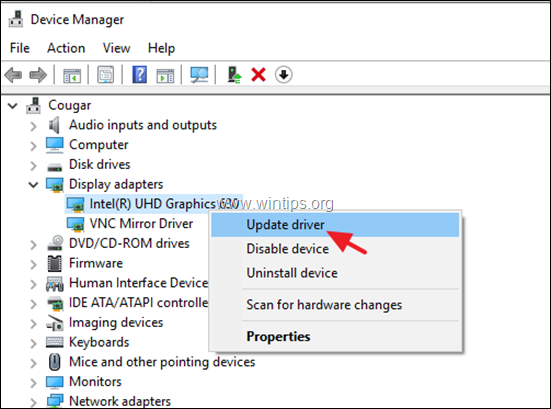
Metoda 4. Wyłącz lub odinstaluj Ochronę bezpieczeństwa.
W niektórych przypadkach błąd "WHEA_UNCORRECTABLE_ERROR" na niebieskim ekranie jest spowodowany przez oprogramowanie antywirusowe. Dlatego należy odinstalować wszelkie oprogramowanie zabezpieczające (antywirusowe, antymalware, firewall, itp.), które działa na komputerze lub tymczasowo wyłączyć ochronę antywirusową.
Metoda 5. Wykonaj czyste uruchomienie komputera.
1. Równocześnie naciśnij przycisk Windows  + R klawisze, aby otworzyć ' Uruchom ' pole komendy.
+ R klawisze, aby otworzyć ' Uruchom ' pole komendy.
2 W oknie poleceń run wpisz msconfig naciśnij Wejdź na stronę aby otworzyć Konfiguracja systemu użyteczności.
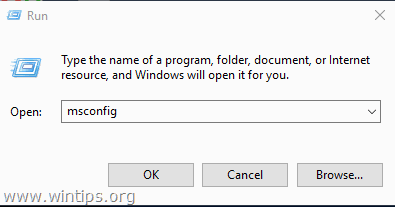
3. Na stronie Usługi tab, sprawdź the Ukryj wszystkie usługi firmy Microsoft pole wyboru.
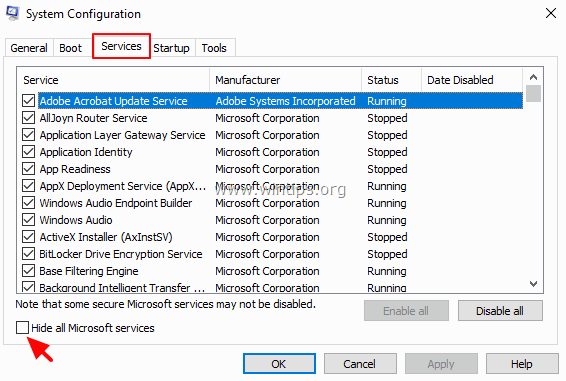
4. Następnie naciśnij przycisk Wyłączenie wszystkich przycisk, aby wyłączyć wszystkie usługi niebędące usługami Windows, które uruchamiają się wraz z systemem Windows.
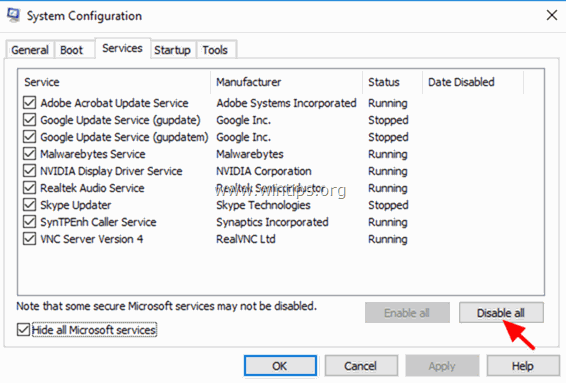
5. Następnie wybierz Startup zakładka i kliknij Otwórz Menedżera zadań .
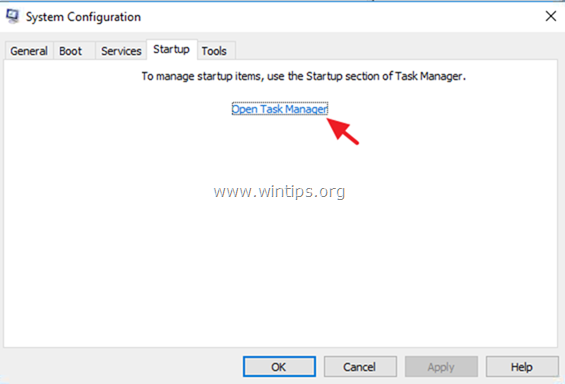
6. Wybierz kolejno wszystkie elementy startowe i kliknij Wyłączenie .
7. Na koniec kliknij OK oraz zrestartować swojego komputera.
8. Teraz sprawdź, czy komputer działa normalnie i czy "WHEA_UNCORRECTABLE_ERROR" został rozwiązany. Jeśli jest w porządku, a następnie otwórz narzędzie Konfiguracja systemu (msconfig) ponownie i włączyć jeden po drugim wyłączone usługi i programy i zrestartować system, aż dowiesz się, który z nich powoduje problem z niebieskim ekranem.
Metoda 6: Wyłączenie egzekwowania sygnatur sterowników.
1. przytrzymaj the SHIFT i przejdź do Power  i kliknąć Uruchom ponownie stronę .
i kliknąć Uruchom ponownie stronę .
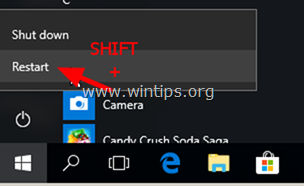
2. Po ponownym uruchomieniu przejdź do Rozwiązywanie problemów > Opcje zaawansowane > Ustawienia uruchamiania .
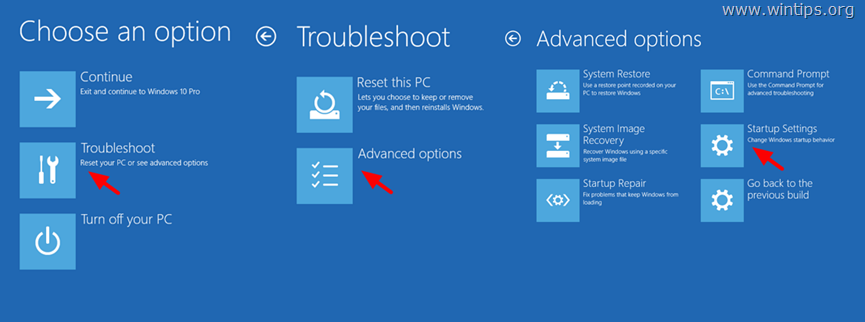
3. Na następnym ekranie kliknij Uruchom ponownie stronę .
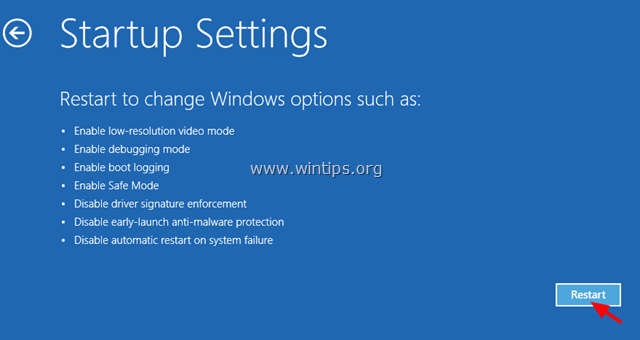
4. Na ekranie ustawień startowych naciśnij przycisk 7 na klawiaturze.
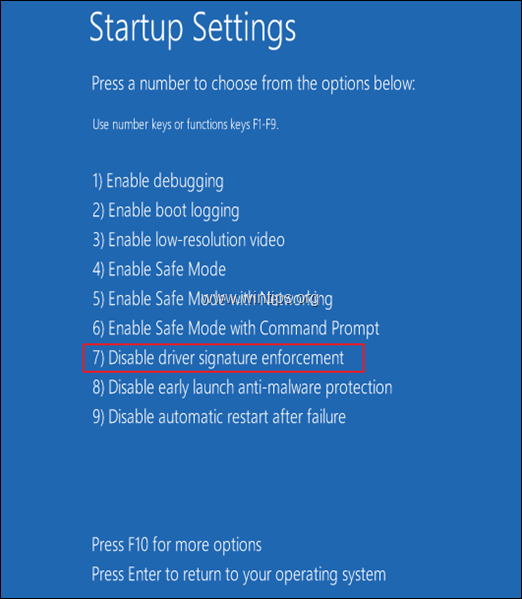
5. Po ponownym uruchomieniu spróbuj normalnie korzystać z komputera. Jeśli komputer nie ulegnie już awarii, przejdź i trwale Wyłącz egzekwowanie podpisu sterownika, postępując zgodnie z instrukcjami w tym artykule.
Metoda 7: Zdiagnozuj swój dysk twardy (HDD) i pamięć systemową (RAM) pod kątem problemów.
Wiele razy problemy z niebieskim ekranem są spowodowane przez uszkodzoną (wadliwą) pamięć (RAM) lub dysk twardy. Tak więc, przejdź i zdiagnozuj pamięć systemu i dysk twardy dla problemów sprzętowych, postępując zgodnie z instrukcjami na tych samouczkach:
- Jak zdiagnozować dysk twardy (HDD) pod kątem problemów sprzętowych.Jak zdiagnozować Pamięć (RAM) komputera pod kątem problemów.
Metoda 8. Przywróć system Windows 10 do poprzedniego stanu.
Jeśli powyższe metody, nie pomaga, a następnie spróbuj przywrócić swój system do poprzedniego stanu roboczego.Aby to zrobić:
1. Równocześnie naciśnij przycisk Windows  + R klawisze, aby otworzyć ' Uruchom ' pole komendy.
+ R klawisze, aby otworzyć ' Uruchom ' pole komendy.
2 W oknie poleceń run wpisz rstrui i nacisnąć Wejdź.
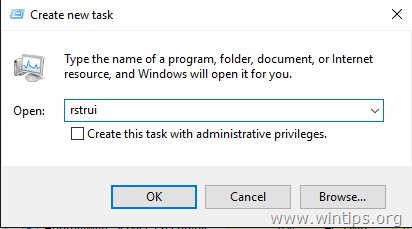
5. Kliknij Następny na pierwszym ekranie.
6. Wybierz poprzedni punkt przywracania i kliknij Następny ponownie.
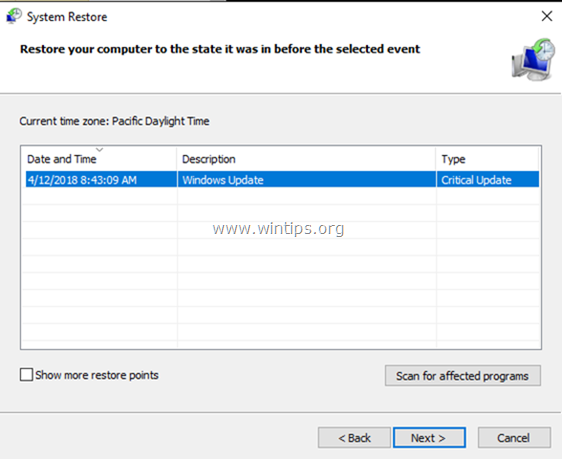
7. Postępuj zgodnie z instrukcjami wyświetlanymi na ekranie, aby rozpocząć proces przywracania.
8. Po System Restore, przejdź i zaktualizuj wszystkie sterowniki urządzeń w systemie, przed aktualizacją Windows 10.
Metoda 9. Aktualizacja BIOS-u systemu.
Innym rozwiązaniem rozwiązania błędu Windows 10 BSOD "WHEA_UNCORRECTABLE_ERROR (0x00000124)", jest aktualizacja BIOS-u w systemie.
Ważne: Aktualizacja BIOS-u jest ostatnim rozwiązaniem dla rozwiązania problemów z komputerem, ponieważ jeśli nieprawidłowo zaktualizujesz BIOS, sprawisz, że twój komputer będzie nie do uruchomienia i bezużyteczny. nie wyłączenie komputera podczas procesu aktualizacji BIOS-u.
Jak zaktualizować BIOS:
1. Wejdź do BIOS Setup i sprawdź aktualną wersję BIOS-u. Dodatkowo możesz sprawdzić wersję BIOS-u, z poziomu Windows GUI. Aby to zrobić, otwórz Command Prompt i wpisz to polecenie:
- wmic bios get smbiosbiosversion
2. Przejdź na stronę wsparcia technicznego producenta komputera i pobierz najnowszą wersję BIOS-u, przeznaczoną dla Twojego modelu komputera.
3. Postępuj - dokładnie - zgodnie z instrukcją dostarczoną przez producenta, jak zaktualizować BIOS w komputerze.
Metoda 10. Napraw system Windows 10 za pomocą aktualizacji w miejscu.
Inną metodą, która zwykle może naprawić wiele problemów w systemie Windows 10, jest naprawa systemu Windows za pomocą aktualizacji in-place. Aby wykonać to zadanie, postępuj zgodnie ze szczegółowymi instrukcjami w tym artykule: Jak naprawić system Windows 10 za pomocą aktualizacji in-place.
Metoda 11. Wykonaj czystą instalację systemu Windows 10.
Wiele razy lepiej i mniej czasochłonnie jest wykonać kopię zapasową plików i RESET komputera lub przeprowadzić czystą instalację systemu Windows 10, niż próbować rozwiązać problemy w systemie Windows 10.
To już wszystko - która metoda zadziałała u Ciebie?
Daj mi znać, czy ten przewodnik pomógł Ci, zostawiając komentarz o swoim doświadczeniu. Proszę polubić i udostępnić ten przewodnik, aby pomóc innym.

Andy'ego Davisa
Blog administratora systemu o systemie Windows





