Obsah
Chyba modrej obrazovky smrti "WHEA_UNCORRECTABLE_ERROR" s kódom "0X0000124 " znamená, že systém Windows narazil na problém s konfiguráciou systému, ktorý nemôže odstrániť, a preto vypne počítač, aby zabránil ďalšiemu poškodeniu alebo strate údajov.
Chyba "WHEA_UNCORRECTABLE_ERROR" v systéme Windows 10 (alebo v operačnom systéme Windows 8) môže byť spôsobená z viacerých dôvodov, takže v tejto príručke nájdete postupné pokyny na odstránenie tohto problému.

Ako opraviť BSOD WHEA_UNCORRECTABLE_ERROR - 0X0000124 - v systéme Windows 10S.
Návrhy: Skôr ako začnete postupovať podľa nižšie uvedených metód na vyriešenie chyby "WHEA UNCORRECTABLE ERROR", vyskúšajte nasledujúce postupy a potom zistite, či problém pretrváva:
1. Odpojte všetky pripojené externé zariadenia od systému (napr. disk USB, flash disk, tlačiareň atď.)
2. Zrušenie akejkoľvek zmeny hardvéru alebo softvéru : Ak ste nedávno zmenili hardvér v počítači (napr. pridali ste viac pamäte RAM alebo ste vymenili kartu VGA) alebo ste nainštalovali nový ovládač hardvérového zariadenia alebo nový softvér (napr. antivírusový program), potom je to pravdepodobne dôvodom problému BSOD.
3. Zabezpečte, aby sa počítač neprehrieval. Skontrolujte, či je teplota hardvéru vášho systému (CPU, pamäť, GPU) normálna a či sa neprehrieva. Na túto úlohu môžete použiť nástroj CPUID HWMonitor. Ak sa váš systém prehrieva, vyčistite počítač od prachu, ktorý zostáva vo vnútri, aby ste predišli vysokým teplotám a prevádzkovým problémom. Najlepším spôsobom je použiť výkonný ventilátor. Tiež sa uistite, že prúdenie vzduchu smerom von nie jezabránil.
4. Zakázať pretaktovanie : Ak je váš počítač pretaktovaný, spustite nastavenia systému BIOS a obnovte predvolené hodnoty. Odstráňte aj všetky ostatné nastavenia pretaktovania, ktoré ste vykonali na grafickej karte (GPU).
5. Ak sa po aktualizácii systému Windows vyskytne chyba "WHEA_UNCORRECTABLE_ERROR", vráťte systém Windows na predchádzajúcu verziu.
Ak máte po vykonaní vyššie uvedených odporúčaní stále problémy, postupujte podľa nižšie uvedených metód riešenia problémov. *
* Dôležité upozornenie: Nižšie uvedené metódy možno použiť len vtedy, ak sa systém Windows spustí normálne a máte dostatok času na uplatnenie opráv. Ak sa systém Windows nespustí alebo sa hneď po spustení zrúti, skúste obnoviť predchádzajúci funkčný stav spustením počítača z inštalačného média systému Windows alebo zálohujte súbory a vykonajte čistú inštaláciu systému Windows 10.
Metóda 1. Skontrolovať počítač na prítomnosť vírusov a škodlivého softvéru.Metóda 2. Nainštalovať všetky dostupné aktualizácie systému Windows.Metóda 3. Aktualizovať ovládače zariadení.Metóda 4. Zakázať alebo odinštalovať bezpečnostnú ochranu.Metóda 5. Vykonať čistý štart.Metóda 6. Zakázať vynucovanie podpisov ovládačov.Metóda 7. Skontrolovať pevný disk a operačnú pamäť, či nie sú problémy.Metóda 8. Obnoviť systém Windows 10 do predchádzajúceho stavu.Metóda 9. Aktualizovať BIOS.Metóda 10. OpraviťWindows 10 s aktualizáciou na mieste. 11. Metóda 11. Vykonajte čistú inštaláciu systému Windows 10. Metóda 1. Skontrolujte počítač na prítomnosť vírusov a škodlivého softvéru.
Dôležité: Pred vykonaním nasledujúcich krokov sa uistite, že je váš počítač stopercentne čistý od škodlivých programov, ako sú rootkity, škodlivý softvér alebo vírusy. Ak chcete túto úlohu splniť, postupujte podľa krokov z tejto príručky Rýchla kontrola a odstránenie škodlivého softvéru a potom skúste znova skontrolovať aktualizácie. Ak problém pretrváva, pokračujte ďalej.
Metóda 2. Nainštalujte všetky dostupné aktualizácie systému Windows.
Pokračujte v preberaní a inštalácii všetkých najnovších aktualizácií pomocou služby Windows Update:
1. Prejsť na Nastavenia  a vyberte Aktualizácia a zabezpečenie .
a vyberte Aktualizácia a zabezpečenie .
2. Na stránke Aktualizácia systému Windows možnosti, kliknite na Kontrola aktualizácií .
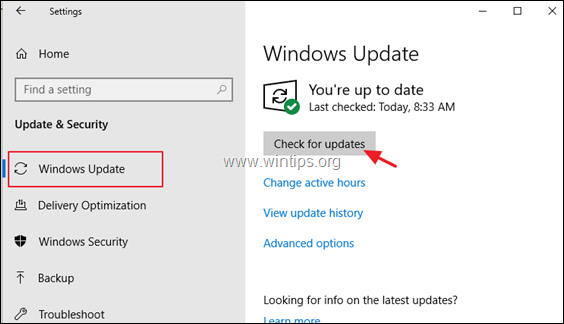
Metóda 3. Aktualizácia ovládačov zariadenia.
Prejdite do Správcu zariadení a vyhľadajte aktualizovaný ovládač pre Display Adapter a
Sieťový(é) adaptér(y). Ak to chcete urobiť:
1. Stlačte Windows  + " R " na načítanie Spustiť dialógové okno.
+ " R " na načítanie Spustiť dialógové okno.
2. Typ devmgmt.msc a stlačte Vstúpte na stránku otvoriť správcu zariadení.
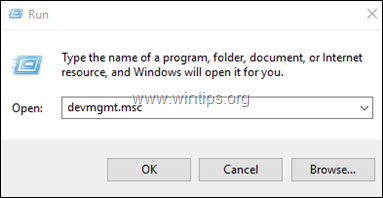
3. V správcovi zariadení, rozšíriť . Ovládače displeja.
4. Kliknite pravým tlačidlom myši na nainštalovaný Display Adapter * a vyberte Aktualizácia ovládača .
5. Podľa pokynov na obrazovke nainštalujte ovládač. *
6. Po dokončení pokračujte a aktualizujte sieťové ovládače rovnakým postupom.
Poznámka: Ak systém Windows nenašiel aktualizovaný ovládač, skúste ho nájsť na stránke podpory výrobcu hardvéru.
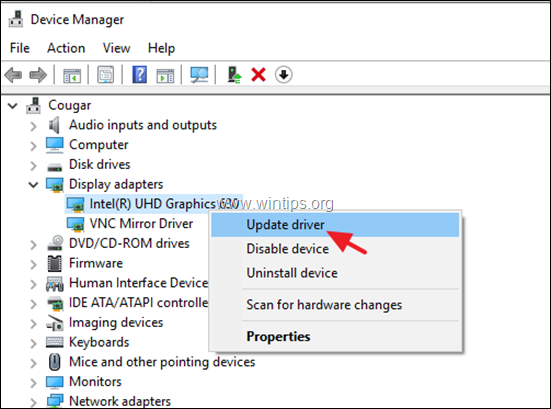
Metóda 4. Zakázanie alebo odinštalovanie bezpečnostnej ochrany.
V niektorých prípadoch je chyba modrej obrazovky "WHEA_UNCORRECTABLE_ERROR" spôsobená antivírusovým softvérom. Preto pokračujte a odinštalujte akýkoľvek bezpečnostný softvér, ktorý nie je od spoločnosti Microsoft (antivírus, antimalvér, firewall atď.), ktorý je spustený v počítači, prípadne dočasne vypnite antivírusovú ochranu.
Metóda 5. Vykonajte čistý štart systému.
1. Súčasne stlačte tlačidlo Windows  + R tlačidlá na otvorenie Spustiť ' príkazové okno.
+ R tlačidlá na otvorenie Spustiť ' príkazové okno.
2 . Do príkazového riadka spustenia zadajte msconfig stlačte Vstúpte na stránku otvoriť Konfigurácia systému užitočnosť.
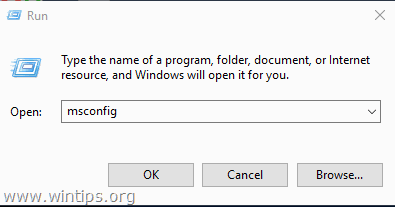
3. Na stránke Služby tab, kontrola . Skrytie všetkých služieb spoločnosti Microsoft zaškrtávacie políčko.
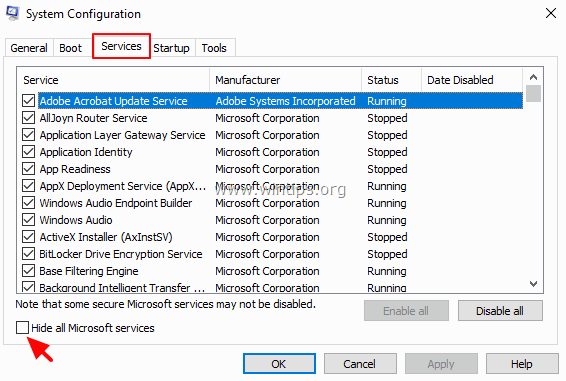
4. Potom stlačte tlačidlo Zakázať všetky vypnúť všetky služby, ktoré nie sú súčasťou systému Windows a ktoré sa spúšťajú so systémom Windows.
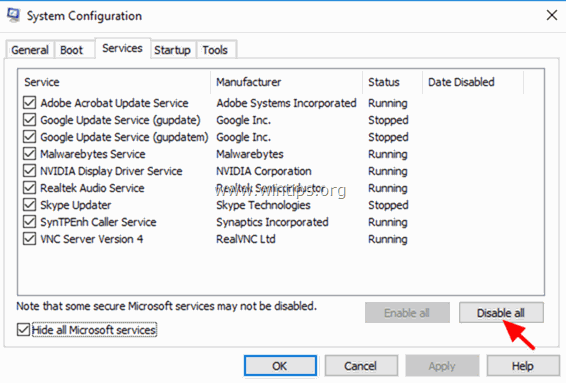
5. Potom vyberte Spustenie a kliknite na kartu Otvorenie Správcu úloh .
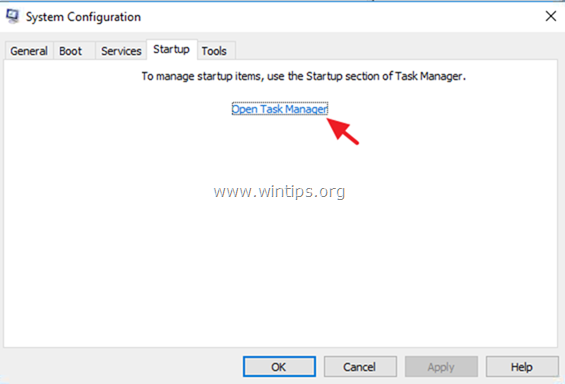
6. Vyberte postupne všetky položky pri spustení a kliknite na tlačidlo Zakázať .
7. Nakoniec kliknite na tlačidlo OK a reštartovať váš počítač.
8. Teraz skontrolujte, či počítač funguje normálne a či sa vyriešila chyba "WHEA_UNCORRECTABLE_ERROR". Ak je v poriadku, potom znovu otvorte nástroj Konfigurácia systému (msconfig) a postupne povoľte zakázané služby a programy a reštartujte systém, kým nezistíte, ktoré z nich spôsobujú problém s modrou obrazovkou.
Metóda 6: Zakázanie presadzovania podpisu ovládača.
1. Podržte stlačené tlačidlo . SHIFT a prejdite na Napájanie  a kliknite na Reštartovanie stránky .
a kliknite na Reštartovanie stránky .
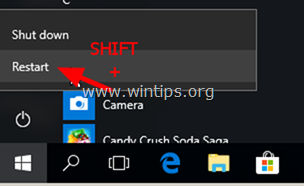
2. Po reštarte prejdite na Riešenie problémov > Rozšírené možnosti > Nastavenia spúšťania .
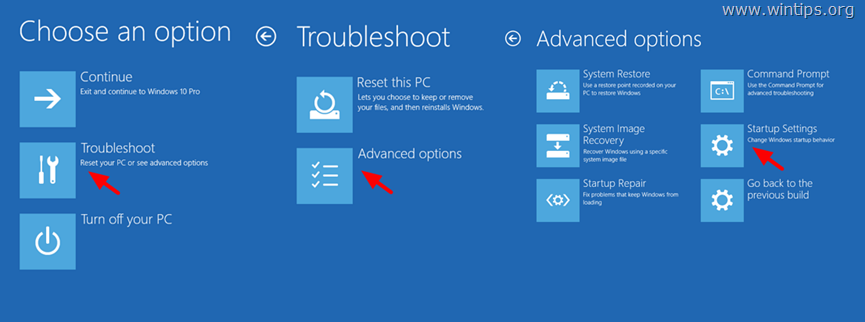
3. Na ďalšej obrazovke kliknite na Reštartovanie stránky .
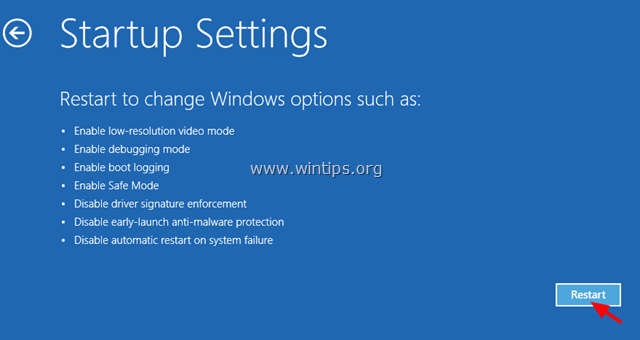
4. Na obrazovke nastavení pri spustení stlačte tlačidlo 7 na klávesnici.
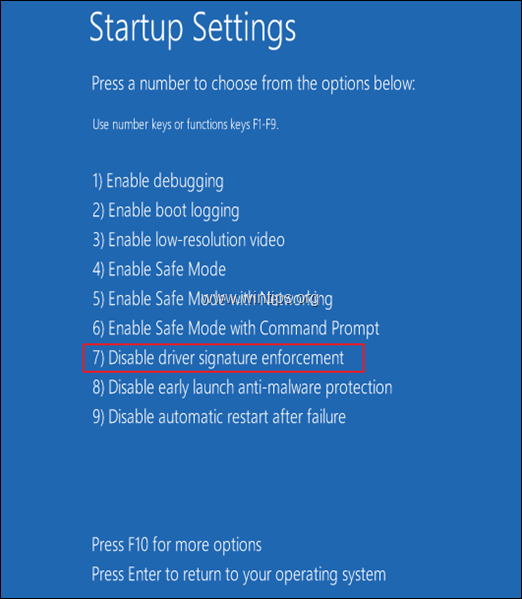
5. Po reštarte sa pokúste počítač normálne používať. Ak počítač už nespadne, pokračujte a natrvalo zakážte funkciu Driver Signature Enforcement (Vynucovanie podpisu ovládača) podľa pokynov v tomto článku.
Metóda 7: Diagnostikujte problémy s pevným diskom (HDD) a systémovou pamäťou (RAM).
Mnohokrát sú problémy s modrou obrazovkou spôsobené chybnou (chybnou) pamäťou (RAM) alebo pevným diskom. Preto pokračujte a diagnostikujte pamäť a pevný disk systému na hardvérové problémy podľa pokynov v týchto návodoch:
- Ako diagnostikovať hardvérové problémy pevného disku (HDD).Ako diagnostikovať problémy pamäte počítača (RAM).
Metóda 8. Obnovenie systému Windows 10 do predchádzajúceho stavu.
Ak vám vyššie uvedené metódy nepomôžu, skúste obnoviť systém do predchádzajúceho funkčného stavu. Ak to chcete urobiť:
1. Súčasne stlačte tlačidlo Windows  + R tlačidlá na otvorenie Spustiť ' príkazové okno.
+ R tlačidlá na otvorenie Spustiť ' príkazové okno.
2 . Do príkazového riadka spustenia zadajte rstrui a stlačte Vstúpte.
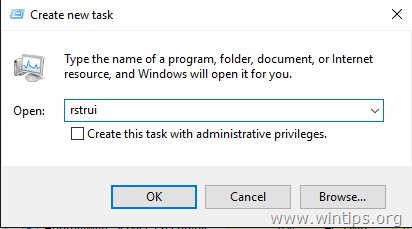
5. Kliknite na . Ďalšie na prvej obrazovke.
6. Vyberte predchádzajúci bod obnovenia a kliknite na Ďalšie opäť.
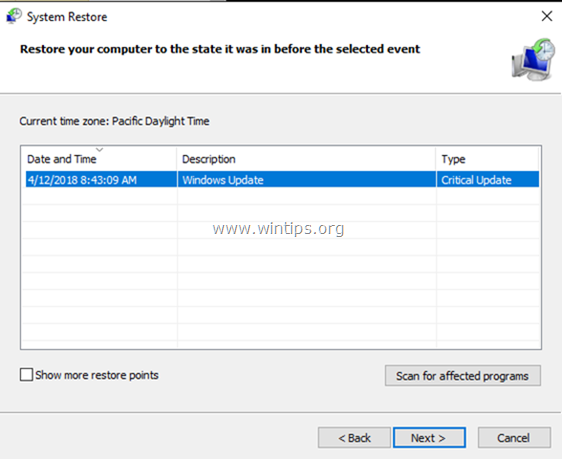
7. Postupujte podľa pokynov na obrazovke a spustite proces obnovy.
8. Po obnovení systému pokračujte a pred aktualizáciou systému Windows 10 aktualizujte všetky ovládače zariadení v systéme.
Metóda 9. Aktualizácia systému BIOS.
Ďalším riešením, ako vyriešiť chybu BSOD systému Windows 10 "WHEA_UNCORRECTABLE_ERROR (0x00000124)", je aktualizácia systému BIOS v systéme.
Dôležité: Aktualizácia BIOS-u je posledným riešením problémov s počítačom, pretože ak nesprávne aktualizujete BIOS, počítač sa stane nespustiteľným a nepoužiteľným. nie počas procesu aktualizácie systému BIOS vypnite počítač.
Ako aktualizovať BIOS:
1. Vstúpte do programu BIOS Setup a zistite aktuálnu verziu systému BIOS. Okrem toho môžete verziu systému BIOS zistiť aj z grafického rozhrania systému Windows. Ak to chcete urobiť, otvorte Príkazový riadok a zadajte tento príkaz:
- wmic bios get smbiosbiosversion
2. Prejdite na stránku podpory výrobcu počítača a stiahnite si najnovšiu verziu systému BIOS pre váš model počítača.
3. Postupujte presne podľa pokynov výrobcu, ako aktualizovať BIOS v počítači.
Metóda 10. Oprava systému Windows 10 pomocou aktualizácie na mieste.
Ďalšou metódou, ktorá zvyčajne dokáže vyriešiť mnohé problémy v systéme Windows 10, je oprava systému Windows pomocou aktualizácie na mieste. Pri tejto úlohe postupujte podľa podrobných pokynov v tomto článku: Ako opraviť systém Windows 10 pomocou aktualizácie na mieste.
Metóda 11. Vykonajte čistú inštaláciu systému Windows 10.
Mnohokrát je lepšie a časovo menej náročné zálohovať súbory a RESETOVAŤ počítač alebo vykonať čistú inštaláciu systému Windows 10, ako sa pokúšať vyriešiť problémy v systéme Windows 10.
To je všetko! Ktorá metóda sa vám osvedčila?
Dajte mi vedieť, či vám táto príručka pomohla, a zanechajte komentár o svojich skúsenostiach. Prosím, lajkujte a zdieľajte túto príručku, aby ste pomohli ostatným.

Andy Davis
Blog správcu systému o systéme Windows





