Table of contents
代码为 "0X0000124 "的蓝屏死机错误 "WHEA_UNCORRECTABLE_ERROR",意味着Windows遇到了系统配置的问题,它无法纠正,为此关闭了计算机,以避免进一步的损害或数据丢失。
在Windows 10(或Windows 8操作系统)中,"WHEA_UNCORRECTABLE_ERROR "可能是由几个原因造成的,所以在本指南中,你会发现一步一步的指示来排除问题。

如何修复Windows 10S中的BSOD WHEA_UNCORRECTABLE_ERROR - 0X0000124 -。
建议。 在按照以下方法解决 "WHEA UNCORRECTABLE ERROR "之前,请尝试以下方法,然后看看问题是否持续存在。
1.断开所有外部连接设备与系统的连接 (例如:USB盘、闪存盘、打印机等)
2.撤销任何硬件或软件更改 如果你最近改变了机器上的硬件(如增加了内存,或更换了显卡),或安装了新的硬件设备驱动程序或新的软件(如杀毒软件),那么,这可能是导致BSOD问题的原因。
3.确保你的电脑不会过热。 检查你的系统的硬件温度(CPU、内存、GPU)是否正常,是否过热。 对于这项任务,你可以使用CPUID HWMonitor工具。 如果你的系统过热,那么请清理你的计算机内部残留的灰尘,以避免高温和操作问题。 最好的方法是使用一个强大的鼓风机。 同时确保向外的气流不是防止了。
4.禁用超频 如果您的电脑已经超频,请启动BIOS设置并恢复默认值。 同时删除您在图形卡(GPU)上的任何其他超频设置。
5. 如果你面临 "WHEA_UNCORRECTABLE_ERROR "错误,在Windows更新后,请将Windows回滚到以前的版本。
如果在你遵循上述建议后,你仍然有问题,那么请遵循下面的故障排除方法。 *
* 重要提示。 以下方法,只有在Windows正常启动,并且有足够的时间进行修复的情况下才能应用。 如果Windows不能启动,或者启动后立即崩溃,那么请尝试从Windows安装介质启动电脑,将系统恢复到以前的工作状态,或者备份文件,并执行干净的Windows 10安装。
方法1.扫描计算机的病毒和恶意软件.方法2.安装所有可用的Windows更新.方法3.更新设备驱动程序.方法4.禁用或卸载安全保护.方法5.执行清洁启动.方法6.禁用驱动程序签名执行.方法7.检查硬盘和内存的问题.方法8.将Windows 10恢复到以前的状态.方法9.更新BIOS.方法10.修复Windows 10的就地升级.方法11.执行清洁的Windows 10安装.方法1.扫描你的电脑是否有病毒和恶意软件。
重要的是。 在采取以下步骤之前,请确保你的电脑100%没有有害程序,如rootkits、恶意软件或病毒。 为了完成这项任务,请按照本快速恶意软件扫描和删除指南的步骤进行操作,然后再尝试检查更新。 如果问题仍然存在,那么请继续以下步骤。
方法2.安装所有可用的Windows更新。
继续用Windows Update下载和安装所有最新的更新。 要做到这一点。
1. 转到 设置  并选择 更新与安全 .
并选择 更新与安全 .
2. 在 Windows更新 选项,点击 检查更新 .
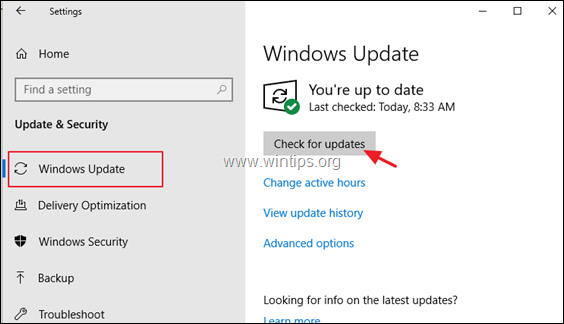
方法3.更新设备驱动程序。
导航到设备管理器,并搜索显示适配器的最新驱动程序和
要做到这一点,需要有网络适配器。
1.按 窗户  + " R "键来加载 运转 对话框。
+ " R "键来加载 运转 对话框。
2.类型 devmgmt.msc 并按 进入 来打开设备管理器。
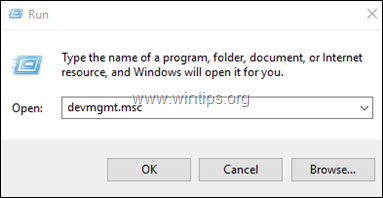
3.在设备管理器中。 拓展 的 显示控制器。
4.右击已安装的显示适配器*,选择 更新驱动程序 .
5.按照屏幕上的指示,安装驱动程序。
6.完成后,继续使用相同的程序更新网络驱动程序。
注意:如果Windows无法找到更新的驱动程序,那么请尝试从你的硬件供应商支持网站上找到该驱动程序。
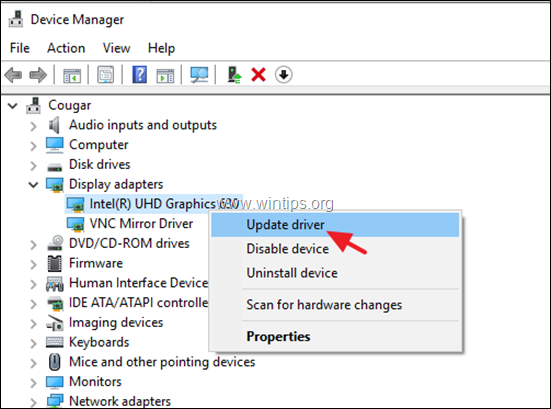
方法四:禁用或卸载安全保护。
在某些情况下,"WHEA_UNCORRECTABLE_ERROR "蓝屏错误是由杀毒软件引起的。 因此,请继续卸载任何在你的电脑上运行的非微软安全软件(杀毒软件、反恶意软件、防火墙等),或者暂时禁用杀毒保护。
方法5.执行清洁启动。
1. 同时按 窗户  + R 键来打开''。 运转 '命令框。
+ R 键来打开''。 运转 '命令框。
2 在运行命令框中,输入 鼠标 按键 进入 以打开 系统配置 公用事业。
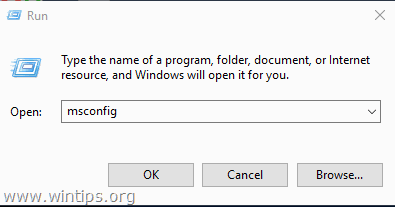
3. 在 服务 标签。 检查 的 隐藏所有的微软服务 复选框。
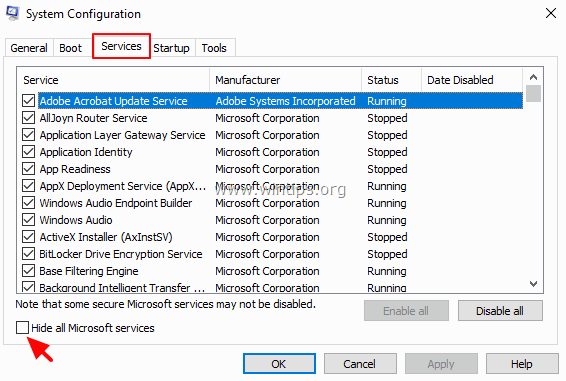
4. 然后按 禁用所有 按钮,以停用所有与Windows一起启动的非Windows服务。
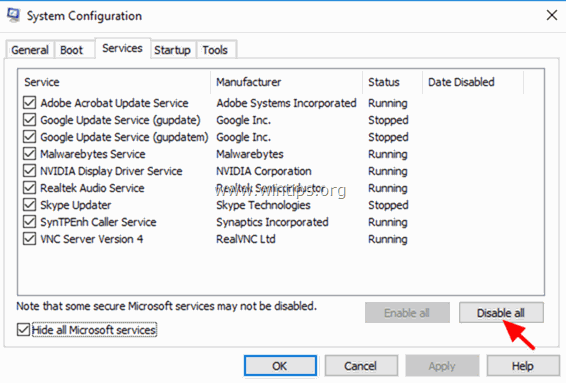
5. 然后选择 创业公司 选项卡,并点击 打开任务管理器 .
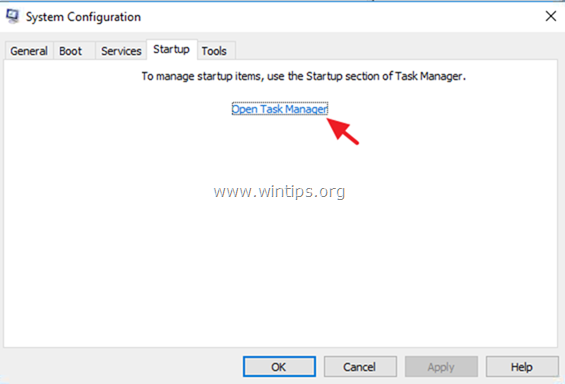
6. 逐一选择所有启动项目,并点击 禁用 .
7. 最后点击 OK 和 重新启动 你的电脑。
8. 现在检查你的电脑是否正常工作,"WHEA_UNCORRECTABLE_ERROR "是否已经解决。 如果没有问题,然后再次打开系统配置(msconfig)工具,逐一启用被禁用的服务和程序,并重新启动你的系统,直到你找到导致蓝屏问题的那个。
方法6:禁用驱动程序签名执行。
1.按住 的 甩手掌柜 键,并转到 权力  并点击 重新启动 .
并点击 重新启动 .
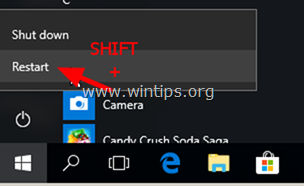
2. 重新启动后,进入 故障排除 > 高级选项 > 启动设置 .
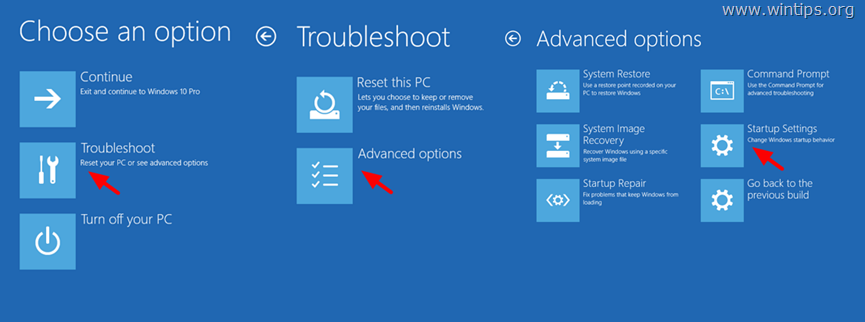
3. 在下一个屏幕,点击 重新启动 .
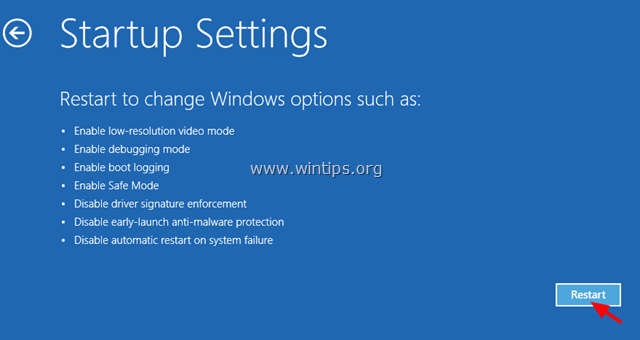
4. 在启动设置屏幕上,按 7 键盘上的键。
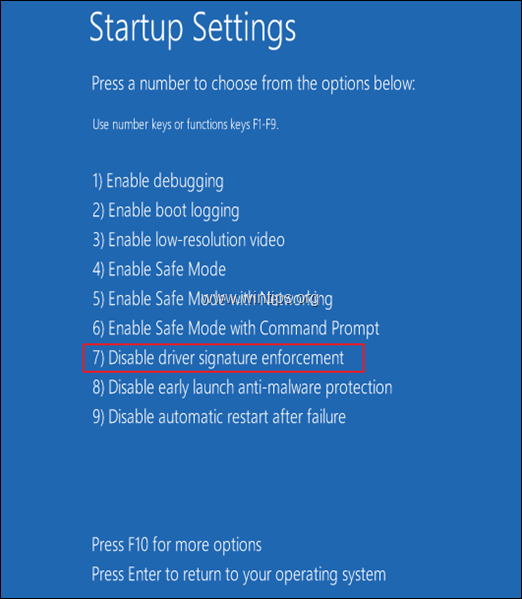
5. 重新启动后,试着正常使用你的电脑。 如果电脑不再崩溃,那么就按照本文的说明,继续并永久地禁用驱动程序签名执行功能。
方法7:诊断你的硬盘(HDD)和系统内存(RAM)是否有问题。
很多时候,蓝屏问题是由于内存(RAM)或硬盘有缺陷(故障)造成的。 因此,按照这些教程上的指示,继续诊断你的系统的内存和硬盘的硬件问题。
- 如何诊断你的硬盘(HDD)的硬件问题。如何诊断你的计算机的内存(RAM)的问题。
方法8.将Windows 10恢复到以前的状态。
如果上述方法不能帮助你,那么尝试将你的系统恢复到以前的工作状态。 要做到这一点。
1. 同时按 窗户  + R 键来打开''。 运转 '命令框。
+ R 键来打开''。 运转 '命令框。
2 在运行命令框中,输入 ǞǞǞ 并按 进入。
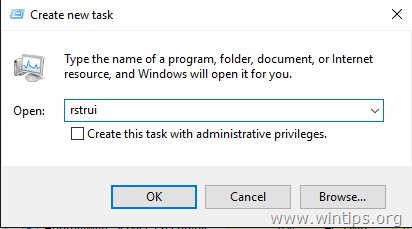
5. 点击 下一页 在第一个屏幕上。
6. 选择一个先前的还原点,并点击 下一页 再次。
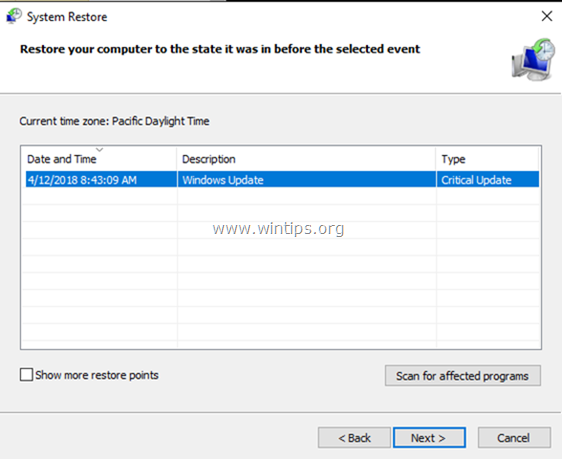
7. 按照屏幕上的指示,开始恢复过程。
8. 在系统还原后,继续并更新系统上的所有设备驱动程序,然后再更新Windows 10。
方法9.更新系统BIOS。
解决Windows 10 BSOD "WHEA_UNCORRECTABLE_ERROR (0x00000124) "错误的另一个办法,是更新系统的BIOS。
重要的是。 BIOS更新是解决计算机问题的最后一个办法,因为如果你错误地更新了BIOS,你将使你的计算机无法启动,而且毫无用处。 不要 在BIOS更新过程中,请关闭电脑电源。
如何更新BIOS。
1. 进入BIOS设置,找出当前的BIOS版本。 此外,你可以从Windows GUI中找出BIOS版本。 要做到这一点,请打开Command Prompt并输入这个命令。
- wmic bios get smbiosbiosversion
2. 浏览你的电脑制造商的支持网站,下载你的电脑型号的最新BIOS版本。
3. 严格按照制造商提供的关于如何更新PC上的BIOS的说明。
方法10.用原地升级修复Windows 10。
另一种方法通常可以解决Windows 10中的许多问题,就是通过原地升级来修复Windows。 对于这项任务,请遵循本文的详细说明:如何通过原地升级修复Windows 10。
方法11.进行清洁的Windows 10安装。
很多时候,备份你的文件和重新设置你的电脑或执行一个干净的Windows 10安装,比尝试解决Windows 10中的问题更好,更省时间。
就是这样!哪种方法对你有效?
如果本指南对你有帮助,请留下你的经验评论,让我知道。 请喜欢并分享本指南以帮助他人。

Andy Davis
A system administrator s blog about Windows





