İçindekiler
"0X0000124 " kodlu "WHEA_UNCORRECTABLE_ERROR" mavi ölüm ekranı hatası, Windows'un sistem yapılandırmasında düzeltemediği bir sorunla karşılaştığı ve bu nedenle daha fazla hasar veya veri kaybını önlemek için bilgisayarı kapattığı anlamına gelir.
Windows 10'da (veya Windows 8 işletim sisteminde) "WHEA_UNCORRECTABLE_ERROR" çeşitli nedenlerden kaynaklanabilir, bu nedenle bu kılavuzda sorunu gidermek için adım adım talimatlar bulacaksınız.

Windows 10S'de BSOD WHEA_UNCORRECTABLE_ERROR - 0X0000124 - Nasıl Onarılır.
Öneriler: "WHEA UNCORRECTABLE ERROR" sorununu çözmek için aşağıdaki yöntemleri izlemeden önce aşağıdakileri deneyin ve ardından sorunun devam edip etmediğine bakın:
1. Tüm harici bağlı cihazların sistemle bağlantısını kesin (örn. USB Disk, Flash Disk, Yazıcı, vb.)
2. Herhangi bir Donanım veya Yazılım değişikliğini geri alın : Makinenizdeki donanımınızı yakın zamanda değiştirdiyseniz (örneğin daha fazla RAM eklediyseniz veya VGA kartını değiştirdiyseniz) veya yeni bir donanım aygıtı sürücüsü veya yeni bir yazılım (örneğin Antivirüs) yüklediyseniz, muhtemelen BSOD sorununun nedeni budur.
3. Bilgisayarınızın aşırı ısınmadığından emin olun. Sisteminizin donanım sıcaklığının (CPU, Bellek, GPU) normal olduğunu ve aşırı ısınmadığını kontrol edin. Bu görev için CPUID HWMonitor yardımcı programını kullanabilirsiniz. Sisteminiz aşırı ısınıyorsa, yüksek sıcaklıklardan ve çalışma sorunlarından kaçınmak için bilgisayarınızı içeride kalan tozlardan temizleyin. Bunu yapmanın en iyi yolu güçlü bir hava üfleyici kullanmaktır. Ayrıca dışarıya doğru hava akışının olmadığından emin olunengellendi.
4. Hız Aşırtmayı Devre Dışı Bırak : Bilgisayarınızda hız aşırtma varsa, BIOS ayarlarını başlatın ve Varsayılan değerleri geri yükleyin. Ayrıca Grafik Kartınızda (GPU) yaptığınız diğer hız aşırtma ayarlarını da kaldırın.
5. Bir Windows güncellemesinden sonra "WHEA_UNCORRECTABLE_ERROR" hatasıyla karşılaşırsanız, Windows'u önceki sürüme geri döndürün.
Yukarıdaki önerileri uyguladıktan sonra hala sorun yaşıyorsanız, aşağıdaki sorun giderme yöntemlerini izleyin.
* Önemli Not: Aşağıdaki yöntemler, yalnızca Windows normal bir şekilde başlarsa ve düzeltmeleri uygulamak için yeterli zamanınız varsa uygulanabilir. Windows başlamazsa veya önyüklemeden hemen sonra çökerse, bilgisayarınızı bir Windows Kurulum Medyasından başlatarak sisteminizi önceki çalışma durumuna geri yüklemeyi deneyin veya dosyalarınızı yedekleyin ve temiz bir Windows 10 yüklemesi gerçekleştirin.
Yöntem 1. Bilgisayarınızı virüslere ve kötü amaçlı yazılımlara karşı tarayın.Yöntem 2. Mevcut tüm Windows Güncellemelerini yükleyin.Yöntem 3. Aygıt Sürücülerini Güncelleyin.Yöntem 4. Güvenlik Korumasını Devre Dışı Bırakın veya Kaldırın.Yöntem 5. Temiz Önyükleme Gerçekleştirin.Yöntem 6: Sürücü İmza Zorlamasını Devre Dışı Bırakın.Yöntem 7: Sabit Sürücü ve RAM'de sorun olup olmadığını kontrol edin.Yöntem 8. Windows 10'u önceki bir duruma geri yükleyin.Yöntem 9. BIOS'u Güncelleyin.Yöntem 10. OnarınYerinde Yükseltme ile Windows 10. Yöntem 11. Temiz bir Windows 10 yüklemesi gerçekleştirin. Yöntem 1. Bilgisayarınızı virüslere ve kötü amaçlı yazılımlara karşı tarayın.
Önemli: Aşağıdaki adımları izlemeden önce, bilgisayarınızın rootkit, malware veya virüs gibi zararlı programlardan %100 temiz olduğundan emin olun. Bu görevi gerçekleştirmek için, bu Hızlı Kötü Amaçlı Yazılım Tarama ve Kaldırma Kılavuzu'ndaki adımları izleyin ve ardından güncellemeleri tekrar kontrol etmeyi deneyin. Sorun devam ederse, aşağıdan devam edin.
Yöntem 2. Mevcut tüm Windows Güncellemelerini yükleyin.
Windows Update ile en son güncelleştirmeleri indirmeye ve yüklemeye devam edin. Bunu yapmak için:
1. Gitmek Ayarlar  ve seçin Güncelleme ve güvenlik .
ve seçin Güncelleme ve güvenlik .
2. At Windows Güncelleme seçenekleri, tıklayın Güncellemeleri kontrol edin .
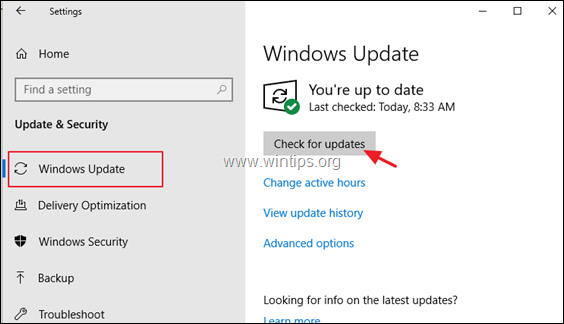
Yöntem 3. Aygıt Sürücülerini Güncelleyin.
Aygıt Yöneticisi'ne gidin ve Görüntü Bağdaştırıcısı ve Ekran Bağdaştırıcısı için güncellenmiş bir sürücü arayın.
Ağ Adaptör(ler)i. Bunu yapmak için:
1. Basın Pencereler  + " R " tuşlarını yüklemek için Koşmak iletişim kutusu.
+ " R " tuşlarını yüklemek için Koşmak iletişim kutusu.
2. Tip devmgmt.msc ve basın Girin aygıt yöneticisini açmak için.
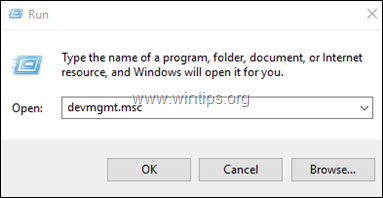
3. Aygıt yöneticisinde, genişletmek ve Ekran Kontrolörleri.
4. Yüklü Ekran Bağdaştırıcısına * sağ tıklayın ve Sürücüyü güncelle .
5. Sürücüyü yüklemek için ekrandaki talimatları izleyin.
6. İşlem tamamlandığında, devam edin ve aynı prosedürü kullanarak Ağ sürücülerini güncelleyin.
Not: Windows güncellenmiş sürücüyü bulamadıysa, sürücüyü donanım satıcınızın destek sitesinden bulmaya çalışın.
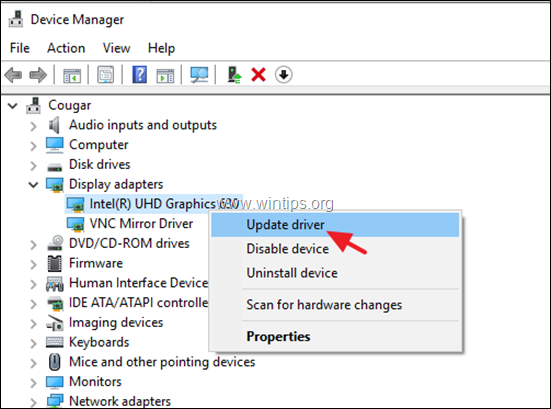
Yöntem 4. Güvenlik Korumasını Devre Dışı Bırakın veya Kaldırın.
Bazı durumlarda, "WHEA_UNCORRECTABLE_ERROR" mavi ekran hatası Antivirüs yazılımından kaynaklanır. Bu nedenle, bilgisayarınızda çalışan Microsoft dışı güvenlik yazılımlarını (antivirüs, antimalware, güvenlik duvarı vb.) kaldırın veya alternatif olarak Antivirüs Korumasını geçici olarak devre dışı bırakın.
Yöntem 5. Temiz Önyükleme gerçekleştirin.
1. düğmesine aynı anda basın. Pencereler  + R tuşlarını açmak için ' Koşmak ' komut kutusu.
+ R tuşlarını açmak için ' Koşmak ' komut kutusu.
2 Çalıştır komut kutusuna şunu yazın msconfig basın Girin açmak için Sistem Yapılandırması yardımcı program.
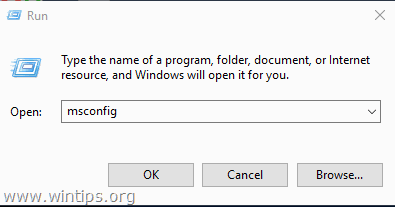
3. At Hizmetler sekmesi, kontrol et ve Tüm Microsoft hizmetlerini gizle onay kutusu.
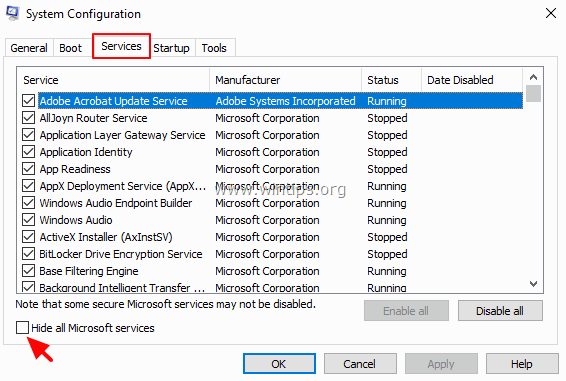
4. Ardından Tümünü devre dışı bırak düğmesini kullanarak Windows ile başlayan tüm Windows dışı hizmetleri devre dışı bırakın.
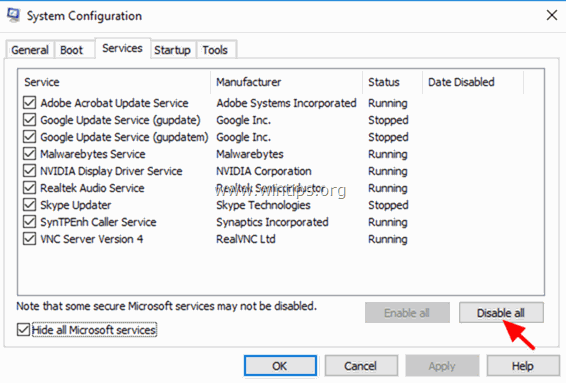
5. Daha sonra Başlangıç sekmesine tıklayın ve Görev Yöneticisini Açın .
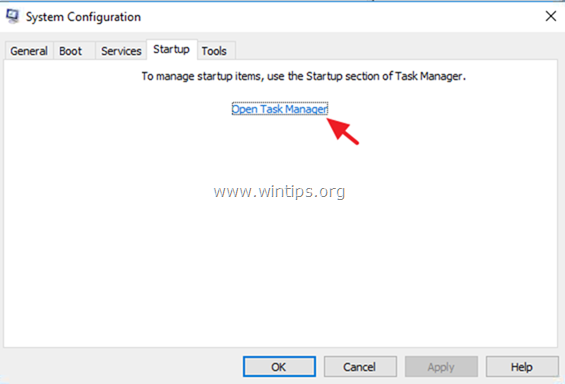
6. Tüm başlangıç öğelerini tek tek seçin ve Devre dışı bırak .
7. Son olarak tıklayın OK ve yeniden başlat bilgisayarınız.
8. Şimdi bilgisayarınızın normal çalışıp çalışmadığını ve "WHEA_UNCORRECTABLE_ERROR" sorununun çözülüp çözülmediğini kontrol edin. Sorun yoksa, Sistem Yapılandırması (msconfig) yardımcı programını tekrar açın ve devre dışı bırakılan hizmetleri ve programları tek tek etkinleştirin ve mavi ekran sorununa hangisinin neden olduğunu bulana kadar sisteminizi yeniden başlatın.
Yöntem 6: Sürücü İmza Zorlamasını Devre Dışı Bırakın.
1. Basılı tutun ve VARDİYA tuşuna basın ve Güç  ve tıklayın Yeniden Başlat .
ve tıklayın Yeniden Başlat .
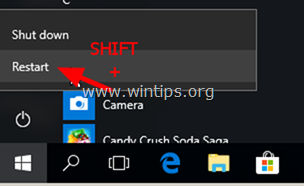
2. Yeniden başlattıktan sonra Sorun Giderme > Gelişmiş Seçenekler > Başlangıç Ayarları .
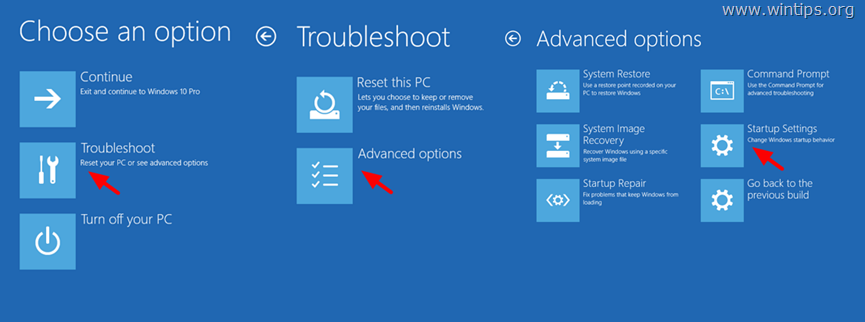
3. Bir sonraki ekranda Yeniden Başlat .
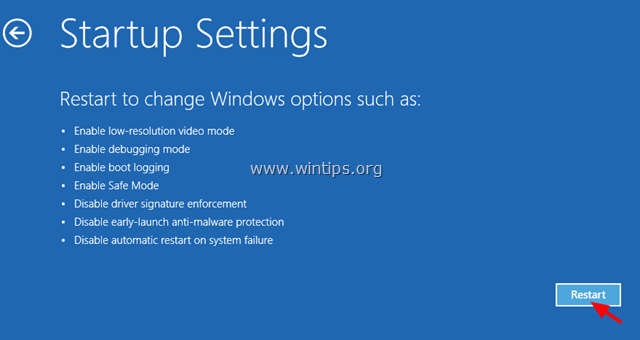
4. Başlangıç ayarları ekranında, tuşuna basın. 7 tuşuna basın.
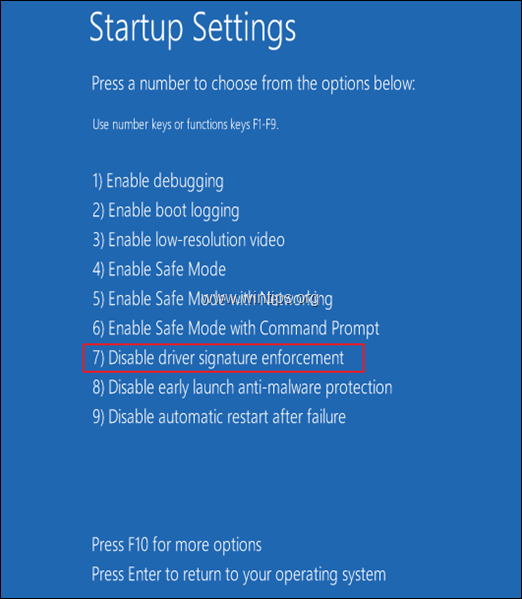
5. Yeniden başlattıktan sonra bilgisayarınızı normal şekilde kullanmayı deneyin. Bilgisayar artık çökmezse, bu makaledeki talimatları izleyerek devam edin ve Sürücü İmza Zorlamasını kalıcı olarak Devre Dışı Bırakın.
Yöntem 7: Sabit Diskinizi (HDD) ve Sistem Belleğinizi (RAM) sorunlara karşı tanılayın.
Çoğu zaman mavi ekran sorunları arızalı (hatalı) Bellek (RAM) veya Sabit Diskten kaynaklanır. Bu nedenle, bu eğitimlerdeki talimatları izleyerek sisteminizin belleğini ve sabit diskini donanım sorunları için teşhis edin:
- Donanım sorunları için sabit sürücünüzü (HDD) nasıl tanılayabilirsiniz? Bilgisayarınızın Belleğini (RAM) sorunlar için nasıl tanılayabilirsiniz?
Yöntem 8. Windows 10'u önceki bir duruma geri yükleyin.
Yukarıdaki yöntemler size yardımcı olmazsa, sisteminizi önceki çalışma durumuna geri yüklemeyi deneyin. Bunu yapmak için:
1. düğmesine aynı anda basın. Pencereler  + R tuşlarını açmak için ' Koşmak ' komut kutusu.
+ R tuşlarını açmak için ' Koşmak ' komut kutusu.
2 Çalıştır komut kutusuna şunu yazın rstrui ve basın Girin.
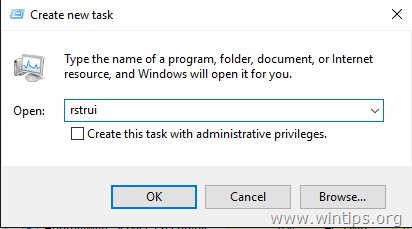
5. Tıklayın Sonraki ilk ekranda.
6. Önceki bir geri yükleme noktasını seçin ve Sonraki Tekrar.
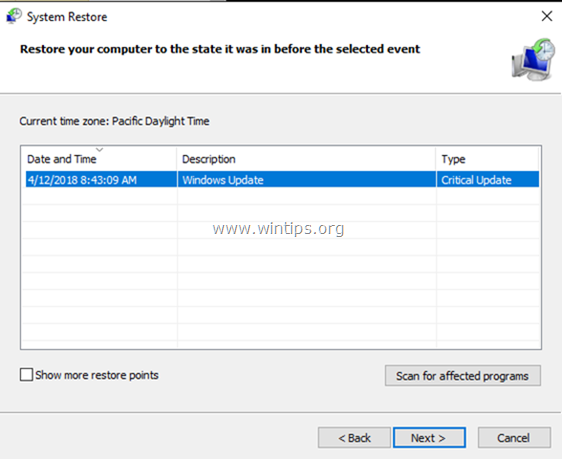
7. Geri yükleme işlemini başlatmak için ekrandaki talimatları izleyin.
8. Sistem Geri Yükleme'den sonra, Windows 10'u güncellemeden önce sisteminizdeki tüm aygıt sürücülerini güncelleyin.
Yöntem 9. Sistem BIOS'unu güncelleyin.
Windows 10 BSOD "WHEA_UNCORRECTABLE_ERROR (0x00000124)" hatasını çözmek için bir başka çözüm de sisteminizdeki BIOS'u güncellemektir.
Önemli: BIOS Güncellemesi, bilgisayar sorunlarını çözmek için son çözümdür, çünkü BIOS'u yanlış güncellerseniz, bilgisayarınızı açılamaz ve işe yaramaz hale getirirsiniz. Bu nedenle, BIOS'unuzu güncellerken çok dikkatli olun ve yapmayın BIOS güncelleme işlemi sırasında bilgisayarınızı kapatın.
BIOS Nasıl Güncellenir:
1. BIOS Kurulumuna girin ve mevcut BIOS sürümünü öğrenin. Ek olarak, BIOS sürümünü Windows GUI'den de öğrenebilirsiniz. Bunu yapmak için Komut İstemi'ni açın ve bu komutu yazın:
- wmic bios get smbiosbiosversion
2. Bilgisayar üreticinizin destek sitesine gidin ve bilgisayar modeliniz için en son BIOS Sürümünü indirin.
3. Bilgisayarınızdaki BIOS'un nasıl güncelleneceği konusunda üretici tarafından sağlanan talimatları tam olarak izleyin.
Yöntem 10. Windows 10'u yerinde Yükseltme ile onarın.
Genellikle Windows 10'daki birçok sorunu çözebilen bir başka yöntem de Windows'u yerinde yükseltme ile onarmaktır. Bu görev için şu makaledeki ayrıntılı talimatları izleyin: Windows 10'u yerinde yükseltme ile onarma.
Yöntem 11. Temiz bir Windows 10 kurulumu gerçekleştirin.
Çoğu zaman, Windows 10'daki sorunları çözmeye çalışmaktansa dosyalarınızı yedeklemek ve bilgisayarınızı SIFIRLAMAK veya temiz bir Windows 10 kurulumu yapmak daha iyi ve daha az zaman alıcıdır.
İşte bu! Hangi yöntem işinize yaradı?
Bu kılavuzun size yardımcı olup olmadığını, deneyiminizle ilgili yorumunuzu bırakarak bana bildirin. Lütfen başkalarına yardımcı olmak için bu kılavuzu beğenin ve paylaşın.

Andy Davis
Windows hakkında bir sistem yöneticisinin günlüğü





