Índice
A tela azul de erro mortal "WHEA_UNCORRECTABLE_ERROR" com o código "0X0000124", significa que o Windows encontrou um problema com a configuração do sistema, que não pode corrigir, e por essa razão desliga o computador para evitar mais danos ou perda de dados.
O "WHEA_UNCORRECTABLE_ERROR" no Windows 10 (ou no Windows 8 OS), pode ser causado por várias razões, portanto, neste guia, você encontrará instruções passo a passo para solucionar o problema.

Como consertar BSOD WHEA_UNCORRECTABLE_ERROR - 0X0000124 - no Windows 10S.
Sugestões: Antes de seguir os métodos abaixo para resolver o "WHEA UNCORRECTABLE ERROR", tente o seguinte e depois veja se o problema persiste:
Desconecte todos os dispositivos externos conectados do sistema. (por exemplo, Disco USB, Disco Flash, Impressora, etc.)
2. desfazer qualquer mudança de hardware ou software Se você mudou recentemente seu hardware em sua máquina (por exemplo, você adicionou mais RAM, ou você mudou a placa VGA), ou você instalou um novo driver de dispositivo de hardware ou um novo software (por exemplo, Antivírus), então, provavelmente, esta é a razão para o problema BSOD.
3. certifique-se de que o seu computador não sobreaqueça. Verifique se a temperatura do hardware do seu sistema (CPU, Memória, GPU) está normal e não sobreaquece. Para esta tarefa você pode usar o utilitário CPUID HWMonitor. Se o seu sistema estiver sobreaquecendo, então limpe o seu computador do pó que permanece dentro dele para evitar altas temperaturas e problemas operacionais. A melhor maneira de fazer isso é usar um poderoso soprador de ar. Também certifique-se de que o fluxo de ar para fora não sejaprevenido.
4. desactivar o Overclocking Se o seu PC estiver com overclocking, então inicie as configurações da BIOS e restaure os valores padrão. Remova também quaisquer outras configurações de overclocking que você tenha feito na sua placa gráfica (GPU).
5. Se você enfrentar o erro "WHEA_UNCORRECTABLE_ERROR", depois de uma atualização do Windows, então faça Rollback do Windows para a versão anterior.
Se, depois de seguir as sugestões acima, você ainda tiver problemas, então siga os métodos de solução de problemas abaixo. *
* Nota importante: Os métodos abaixo, só podem ser aplicados se o Windows iniciar normalmente e você tiver tempo suficiente para aplicar as correções. Se o Windows não iniciar, ou travar imediatamente após a inicialização, então tente restaurar seu sistema a um estado de funcionamento anterior, iniciando seu PC a partir de uma mídia de instalação do Windows, ou faça backup de seus arquivos e execute uma instalação limpa do Windows 10.
Método 1. Verificar o seu computador à procura de vírus e malware. Método 2. Instalar todas as Actualizações do Windows disponíveis. Método 3. Actualizar drivers de dispositivos. Método 4. Desactivar ou desinstalar a protecção de segurança. Método 5. Efectuar um arranque limpo. Método 6: Desactivar a aplicação da assinatura do driver. Método 7: Verificar problemas no disco rígido e na memória RAM. Método 8. Restaurar o Windows 10 para um estado anterior. Método 9. Actualizar a BIOS. Método 10. RepararWindows 10 com um Upgrade.Método 11. Execute uma instalação limpa do Windows 10. Método 1. Procure vírus e malware no seu computador.
Importante: Antes de seguir as etapas abaixo, certifique-se de que seu computador esteja 100% limpo de programas nocivos como rootkits, malware ou vírus. Para realizar essa tarefa, siga as etapas deste Guia Rápido de Verificação e Remoção de Malware e, em seguida, tente verificar novamente se há atualizações. Se o problema persistir, continue abaixo.
Método 2. Instalar todas as Atualizações Disponíveis do Windows.
Proceda ao download e instale todas as últimas atualizações com o Windows Update. Para isso:
1. Ir para Configurações  e escolha Atualização e segurança .
e escolha Atualização e segurança .
2. Em Atualização do Windows opções, clique Verificar por atualizações .
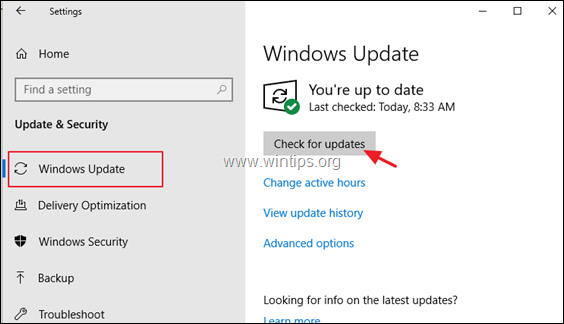
Método 3. Atualize os Drivers do Dispositivo.
Navegue até Device Manager, e procure um driver atualizado para o Display Adapter e o
Adaptador(es) de rede. Para fazer isso:
1. pressione Windows  + “ R "chaves para carregar o Corre caixa de diálogo.
+ “ R "chaves para carregar o Corre caixa de diálogo.
2. tipo devmgmt.msc e imprensa Entre para abrir o gestor do dispositivo.
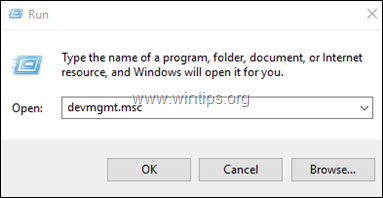
3. no gestor de dispositivos, ampliar o Mostrar Controladores.
4. clique com o botão direito do mouse no Display Adapter * instalado e selecione Atualize o driver .
5. siga as instruções na tela para instalar o driver. *
6. quando terminar, prossiga e atualize os drivers da Rede, usando o mesmo procedimento.
Nota: Se o Windows não conseguiu encontrar e atualizar o driver, então tente encontrar o driver do site de suporte ao fornecedor do seu hardware.
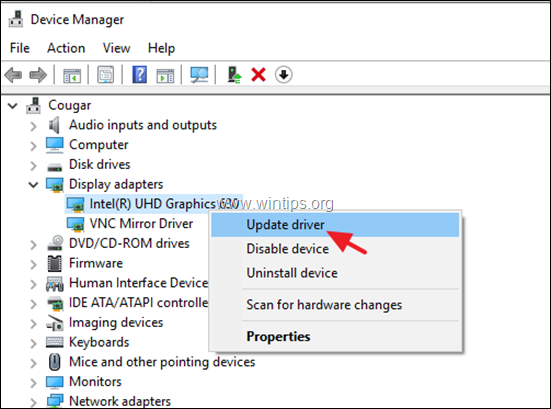
Método 4: Desactivar ou Desinstalar a Protecção de Segurança.
Em alguns casos, o erro de tela azul "WHEA_UNCORRRECTABLE_ERROR" é causado pelo software Antivírus. Portanto, prossiga e desinstale qualquer software de segurança não-Microsoft (antivírus, antimalware, firewall, etc.), que roda no seu PC, ou, alternativamente, desative temporariamente a Proteção Antivírus.
Método 5. Faça um Boot Limpo.
1. Pressione simultaneamente o botão Windows  + R chaves para abrir o ' Corre "caixa de comando".
+ R chaves para abrir o ' Corre "caixa de comando".
2 Na caixa de comando run, digite msconfig imprensa Entre para abrir o Configuração do sistema utilidade.
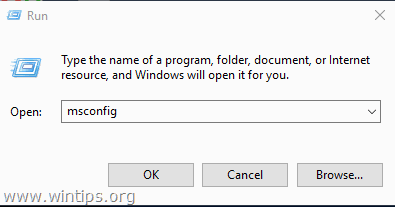
3. Em Serviços tab, cheque o Ocultar todos os serviços Microsoft caixa de seleção.
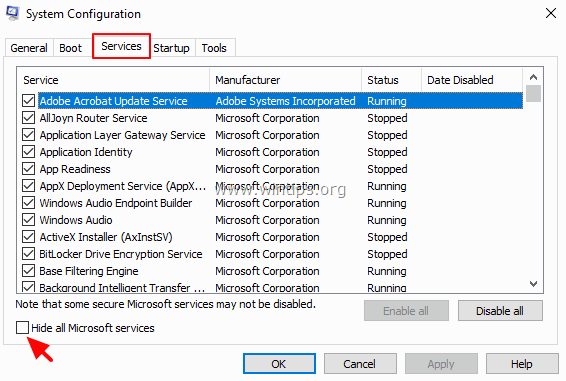
4. Em seguida, pressione o botão Desabilitar todos para desactivar todos os serviços não Windows que comecem com o Windows.
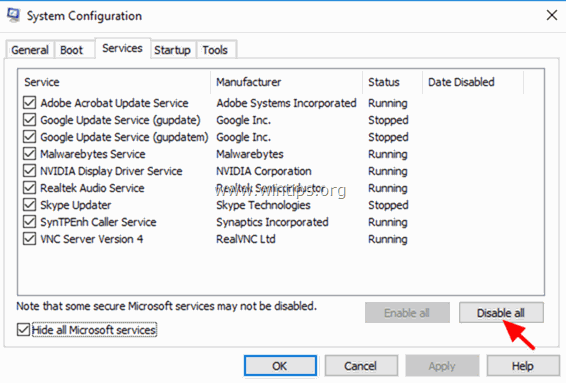
5. Em seguida, selecione a opção Arranque separador e clique Gestor de Tarefas Abertas .
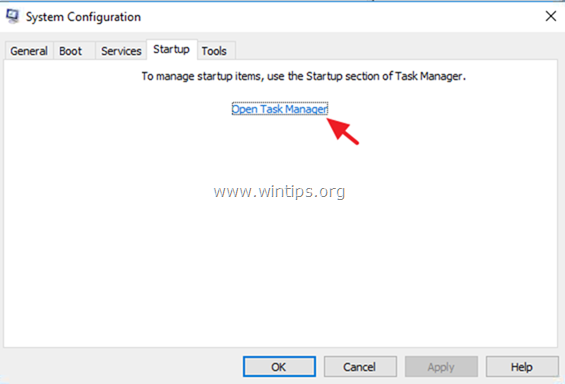
6. Selecione um a um todos os itens de inicialização e clique em Desabilitar .
7. Finalmente clique OK e reinício o seu computador.
8. Agora verifique se o seu computador funciona normalmente e se o "WHEA_UNCORRECTABLE_ERROR" está resolvido. Se estiver tudo bem, então abra novamente o utilitário System Configuration (msconfig) e active um a um os serviços e programas desactivados e reinicie o seu sistema, até descobrir qual deles causa o problema da tela azul.
Método 6: Desactivar a Assinatura do Condutor.
1. Segurem-se. o SHIFT chave e vá para Energia  e clique Reinicie .
e clique Reinicie .
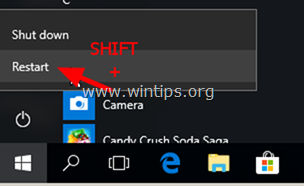
2. Após o reinício, vá para Solução de problemas > Opções avançadas > Configurações de inicialização .
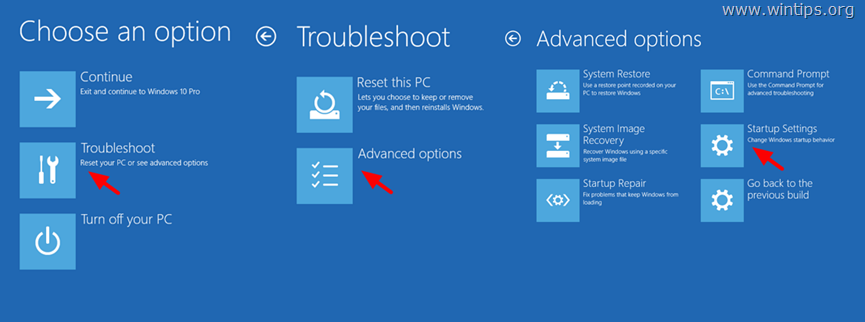
3. Na tela seguinte, clique em Reinicie .
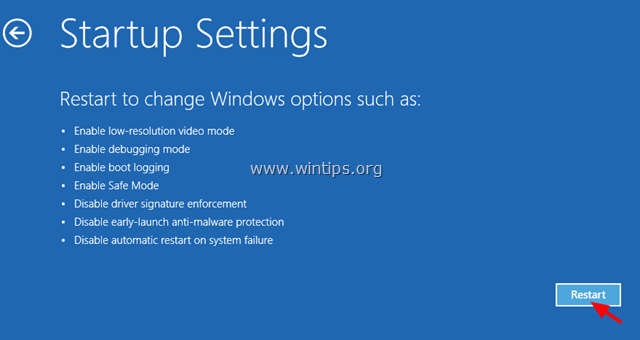
4. Na tela de configurações de inicialização, pressione o botão 7 no seu teclado.
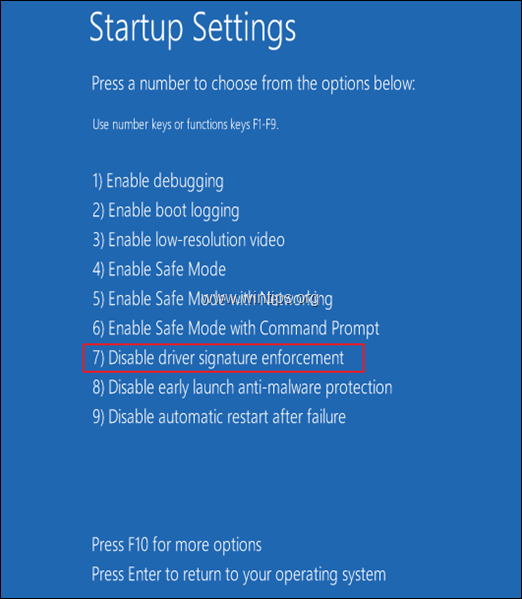
5. Após reiniciar, tente usar o seu computador normalmente. Se o PC não travar mais, prossiga e desative permanentemente o Driver Signature Enforcement, seguindo as instruções deste artigo.
Método 7: Diagnostique o seu Disco Rígido (HDD) e a Memória do Sistema (RAM) para detectar problemas.
Muitas vezes os problemas da tela azul são causados por uma memória RAM ou disco rígido defeituoso (defeituoso). Portanto, prossiga e diagnostique a memória e o disco rígido do seu sistema para problemas de hardware, seguindo as instruções destes tutoriais:
- Como diagnosticar problemas de hardware no seu disco rígido (HDD). Como diagnosticar problemas de memória (RAM) do seu computador.
Método 8. restaurar o Windows 10 para um estado anterior.
Se os métodos acima, não o ajudarem, então tente restaurar o seu sistema a um estado de funcionamento anterior. Para fazer isso:
1. Pressione simultaneamente o botão Windows  + R chaves para abrir o ' Corre "caixa de comando".
+ R chaves para abrir o ' Corre "caixa de comando".
2 Na caixa de comando run, digite rstrui e imprensa Entre.
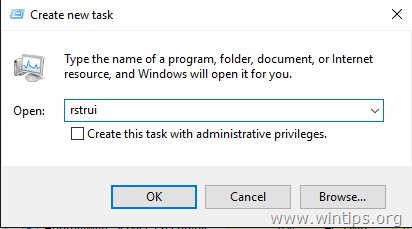
5. Clique Próximo no primeiro ecrã.
6. Selecione um ponto de restauração anterior e clique em Próximo outra vez.
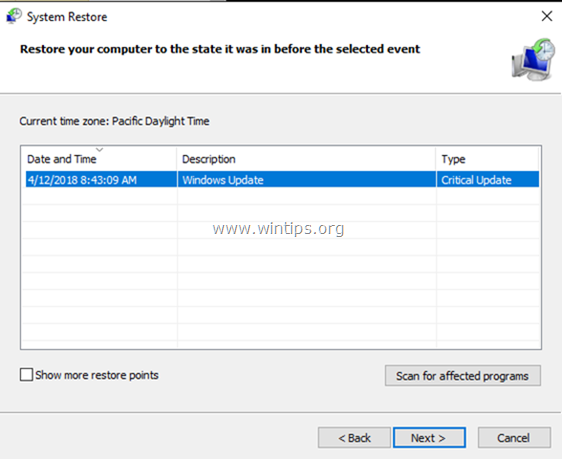
7. Siga as instruções na tela para iniciar o processo de restauração.
8. Após a Restauração do Sistema, prossiga e atualize todos os drivers de dispositivos no seu sistema, antes de atualizar o Windows 10.
Método 9. atualização da BIOS do sistema.
Outra solução para resolver o erro "WHEA_UNCORRRECTABLE_ERROR (0x00000124)" do Windows 10 BSOD, é actualizar a BIOS no seu sistema.
Importante: A actualização da BIOS é a última solução para resolver problemas informáticos, porque se actualizar incorrectamente a BIOS, "tornará o seu computador não inicializável e inútil". não fazer desligue seu PC durante o processo de atualização da BIOS.
Como atualizar a BIOS:
1. Entre em BIOS Setup e descubra a versão atual da BIOS. Além disso, você pode descobrir a versão da BIOS, a partir do Windows GUI. Para fazer isso, abra o Command Prompt e digite este comando:
- bioversão wmic
2. Navegue até ao site de suporte do fabricante do seu PC e descarregue a última versão da BIOS, para o seu modelo de computador.
3. Siga - exactamente - as instruções fornecidas, pelo fabricante, sobre como actualizar a BIOS no seu PC.
Método 10. Reparar o Windows 10 com um Upgrade no local.
Outro método que normalmente pode corrigir muitos problemas no Windows 10, é reparar o Windows com uma atualização no local. Para essa tarefa, siga as instruções detalhadas neste artigo: Como reparar o Windows 10 com uma atualização no local.
Método 11. Execute uma instalação limpa do Windows 10.
Muitas vezes, é melhor e menos demorado fazer o backup de seus arquivos e reiniciar seu PC ou fazer uma instalação limpa do Windows 10, do que tentar resolver problemas no Windows 10.
É isso! Que método funcionou para si?
Diga-me se este guia o ajudou deixando o seu comentário sobre a sua experiência. Por favor, goste e partilhe este guia para ajudar os outros.

Andy Davis
O blog de um administrador de sistema sobre o Windows





