Sisukord
Sinine surmaekraan "WHEA_UNCORRECTABLE_ERROR" koodiga "0X0000124 ", tähendab, et Windows on sattunud süsteemi konfiguratsiooniga seotud probleemile, mida ta ei saa parandada, ja seepärast lülitab arvuti välja, et vältida edasisi kahjustusi või andmekaotust.
"WHEA_UNCORRECTABLE_ERROR" Windows 10 (või Windows 8 OS), võib olla põhjustatud mitmel põhjusel, nii et selles juhendis, leiad sa samm-sammult juhiseid probleemi tõrkeotsinguks.

Kuidas parandada BSOD WHEA_UNCORRECTABLE_ERROR - 0X0000124 - Windows 10S.
Ettepanekud: Enne allpool toodud meetodite kasutamist "WHEA UNCORRECTABLE ERROR" lahendamiseks proovige järgmist ja vaadake, kas probleem püsib:
1. Ühendage kõik välised ühendatud seadmed süsteemist lahti (nt USB-ketas, mälupulk, printer jne.)
2. Tagasivõtmine mis tahes riistvara või tarkvara muudatuste tegemiseks : Kui te olete hiljuti muutnud oma masina riistvara (nt lisanud rohkem RAM-i või vahetanud VGA-kaardi) või paigaldanud uue riistvaraseadme draiveri või uue tarkvara (nt viirusetõrje), siis on see tõenäoliselt BSOD-probleemi põhjus.
3. Veenduge, et arvuti ei kuumeneks üle. Kontrollige, et teie süsteemi riistvara temperatuur (protsessor, mälu, GPU) on normaalne ja ei ole ülekuumenemas. Selleks saate kasutada utiliiti CPUID HWMonitor. Kui teie süsteem on ülekuumenemas, siis puhastage arvuti sisemusse jäänud tolmust, et vältida kõrgeid temperatuure ja tööprobleeme. Parim viis selleks on kasutada võimsat õhupuhurit. Samuti veenduge, et õhuvool väljapoole ei olekstakistatud.
4. Lülitage ületöötamine välja : Kui teie arvuti on ülitallitatud, siis käivitage BIOSi seaded ja taastage vaikeväärtused. Eemaldage ka kõik muud graafikakaardile (GPU) tehtud ülitallitussätted.
5. Kui pärast Windowsi uuendamist ilmneb viga "WHEA_UNCORRECTABLE_ERROR", siis taastage Windowsi eelmine versioon.
Kui pärast ülaltoodud soovituste järgimist on teil endiselt probleeme, siis järgige allpool toodud tõrkeotsingumeetodeid. *
* Oluline märkus: Allpool toodud meetodeid saab rakendada ainult siis, kui Windows käivitub normaalselt ja Sul on piisavalt aega paranduste rakendamiseks. Kui Windows ei käivitu või jookseb kohe pärast käivitamist kokku, siis proovi taastada oma süsteemi eelmine töötav seisund, käivitades oma arvuti Windowsi paigalduskandjalt või tee oma failidest varukoopia ja tee Windows 10 puhas installeerimine.
Meetod 1. Skaneerige oma arvutit viiruste ja pahavara suhtes.Meetod 2. Installige kõik olemasolevad Windowsi uuendused.Meetod 3. Uuendage seadme draiverid.Meetod 4. Lülitage või eemaldage turvakaitse.Meetod 5. Tehke puhas käivitamine.Meetod 6. Lülitage draiveri allkirjade jõustamine.Meetod 7. Kontrollige kõvaketast ja RAM-i probleemide suhtes.Meetod 8. Taastage Windows 10 varasemasse olekusse.Meetod 9. Uuendage BIOS.Meetod 10. ParandageWindows 10 kohapealse uuendusega. 11. Meetod 11. Viige läbi Windows 10 puhas installeerimine. Meetod 1. Skaneerige oma arvutit viiruste ja pahavara suhtes.
Oluline: Enne alljärgnevate sammude järgimist veenduge, et teie arvuti on 100% puhtaks tehtud kahjulikest programmidest, nagu rootkitid, pahavara või viirused. Selle ülesande täitmiseks järgige selle Pikakontrolli ja eemaldamise juhendi samme ja proovige seejärel uuesti kontrollida uuendusi. Kui probleem püsib, siis jätkake allpool.
Meetod 2. Paigaldage kõik olemasolevad Windowsi uuendused.
Laadige alla ja installige kõik viimased uuendused Windows Update'iga. Selleks:
1. Mine edasi Seaded  ja valida Uuendamine ja turvalisus .
ja valida Uuendamine ja turvalisus .
2. Veebilehel Windows Update valikuid, klõpsake Kontrollige uuendusi .
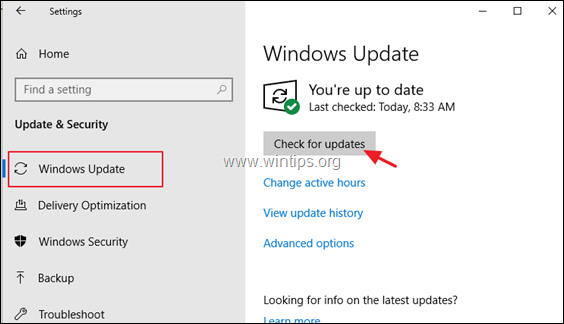
Meetod 3. Seadme draiverite uuendamine.
Navigeerige seadmehaldurisse ja otsige uuendatud draiverid kuvaadapterile ja
Võrguadapter(id). Selleks:
1. Vajutage Windows  + " R " klahvid, et laadida Käivita dialoogiaknas.
+ " R " klahvid, et laadida Käivita dialoogiaknas.
2. Tüüp devmgmt.msc ja vajutage Sisesta seadmehalduri avamiseks.
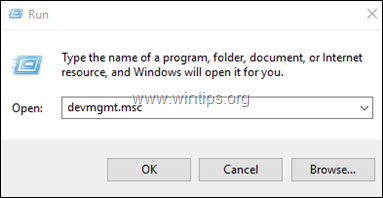
3. Seadmehalduris, laiendada . Näidikukontrollerid.
4. Tehke paigaldatud kuvaadapteril * paremklõps ja valige Juhi uuendamine .
5. Järgige draiveri paigaldamiseks ekraanil kuvatavaid juhiseid *.
6. Kui see on tehtud, jätkake ja uuendage võrgudraiverid sama protseduuri abil.
Märkus: Kui Windows ei leia uuendatud draiverit, siis proovige leida draiver oma riistvara tootja tugisaidilt.
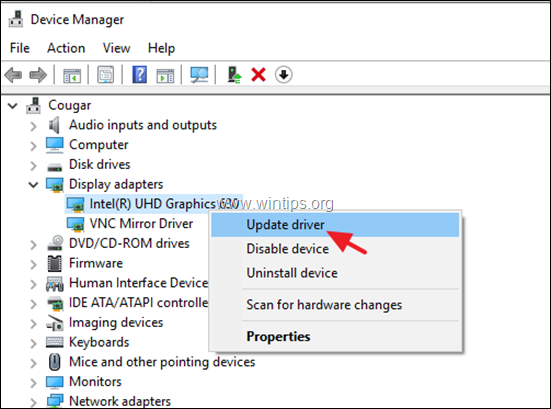
Meetod 4. Lülitage turvakaitse välja või eemaldage see.
Mõnel juhul on sinise ekraani vea "WHEA_UNCORRECTABLE_ERROR" põhjuseks viirusetõrjetarkvara. Seega, jätkake ja eemaldage kõik arvutis töötavad mitte-Microsofti turvatarkvarad (viirusetõrje, pahavaravastane tarkvara, tulemüür jne) või alternatiivina lülitage viirusetõrje ajutiselt välja.
Meetod 5. Tehke puhas käivitamine.
1. Vajutage samaaegselt Windows  + R võtmed, et avada ' Käivita ' käsukast.
+ R võtmed, et avada ' Käivita ' käsukast.
2 Kirjutage käsureale run käsk msconfig vajutage Sisesta avada Süsteemi konfiguratsioon kasulikkus.
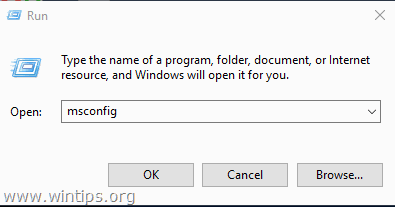
3. Veebilehel Teenused vahekaart, kontrollige . Peida kõik Microsofti teenused märkeruut.
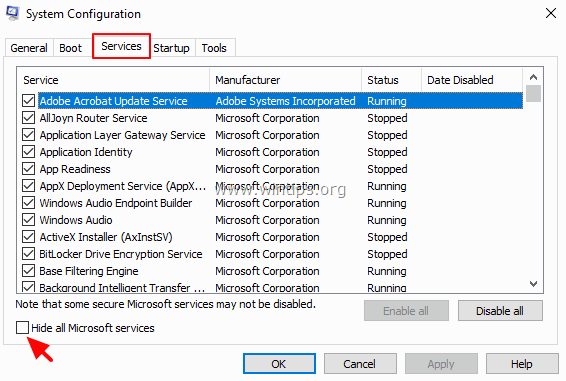
4. Seejärel vajutage Lülita kõik välja nuppu, et keelata kõik Windowsiga käivituvad mitte Windowsi teenused.
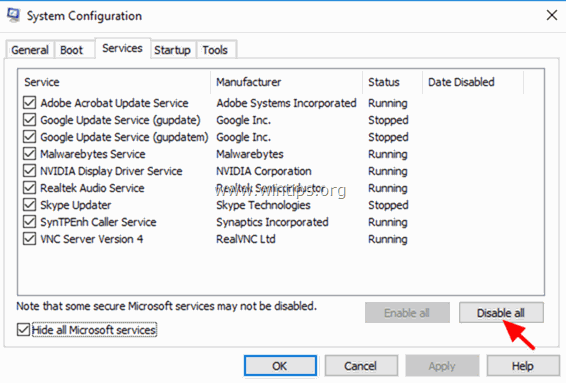
5. Seejärel valige Startup vahekaart ja klõpsake Avage Task Manager .
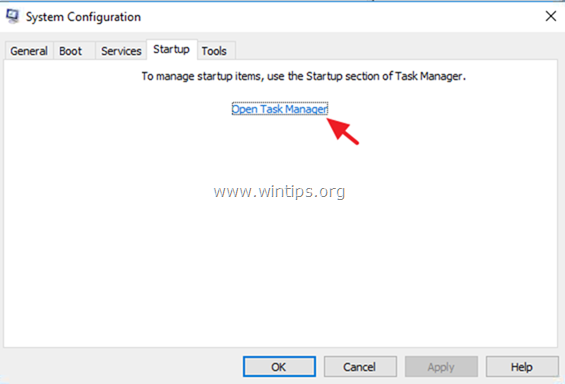
6. Valige ükshaaval kõik käivitatavad elemendid ja klõpsake nuppu Lülita välja .
7. Lõpuks klõpsake OK ja taaskäivitage teie arvuti.
8. Nüüd kontrollige, kas teie arvuti töötab normaalselt ja kas "WHEA_UNCORRECTABLE_ERROR" on lahenenud. Kui see on korras, siis avage uuesti abiprogramm System Configuration (msconfig) ja lubage ükshaaval keelatud teenused ja programmid ning käivitage süsteem uuesti, kuni saate teada, millised neist põhjustavad sinise ekraani probleemi.
Meetod 6: lülitage juhi allkirjade jõustamine välja.
1. Hoidke all . SHIFT klahvi ja mine Võimsus  ja klõpsake Restart .
ja klõpsake Restart .
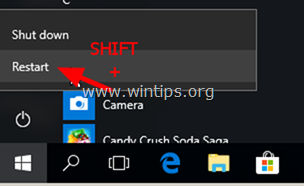
2. Pärast taaskäivitamist minge Vigade kõrvaldamine > Täiustatud valikud > Käivitamise seaded .
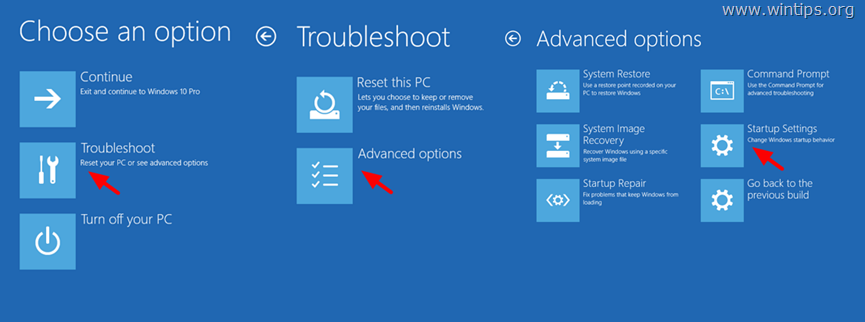
3. Järgmisel ekraanil klõpsake Restart .
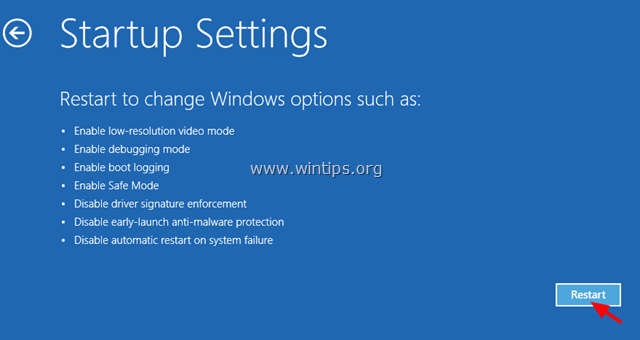
4. Käivitusseadete ekraanil vajutage nuppu 7 klaviatuuril.
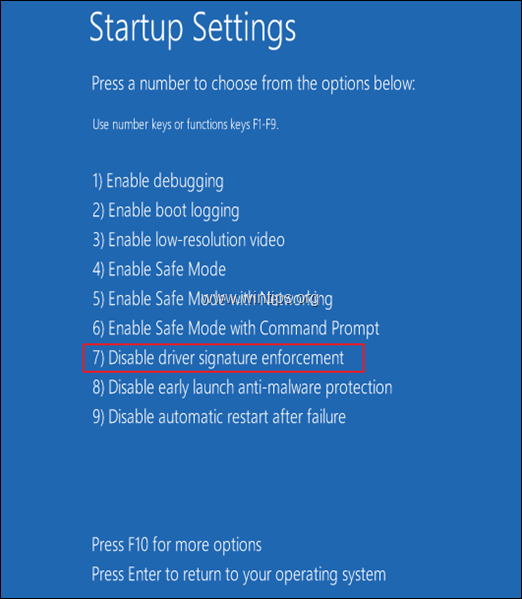
5. Pärast taaskäivitamist proovige arvutit normaalselt kasutada. Kui arvuti ei jookse enam kokku, siis jätkake ja keelake draiveri allkirjade jõustamine lõplikult, järgides selle artikli juhiseid.
Meetod 7: Diagnoosige oma kõvaketta (HDD) ja süsteemimälu (RAM) probleeme.
Paljudel juhtudel on sinise ekraani probleemid põhjustatud defektsest (vigasest) mälust (RAM) või kõvakettast. Seega, jätkake ja diagnoosige oma süsteemi mälu ja kõvaketta riistvaraprobleemid, järgides nende õpetuste juhiseid:
- Kuidas diagnoosida oma kõvaketta (HDD) riistvaraprobleeme.Kuidas diagnoosida oma arvuti mälu (RAM) probleeme.
Meetod 8. Windows 10 taastamine eelmisse olekusse.
Kui ülaltoodud meetodid ei aita teid, siis proovige taastada oma süsteemi eelmine töötav seisund. Selleks:
1. Vajutage samaaegselt Windows  + R võtmed, et avada ' Käivita ' käsukast.
+ R võtmed, et avada ' Käivita ' käsukast.
2 Kirjutage käsureale run käsk rstrui ja vajutage Sisestage.
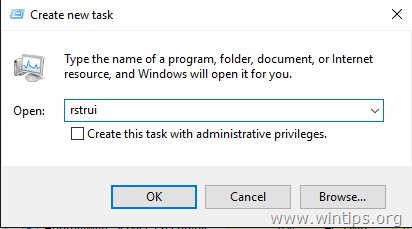
5. Klõpsake Järgmine esimesel ekraanil.
6. Valige eelmine taastamispunkt ja klõpsake Järgmine uuesti.
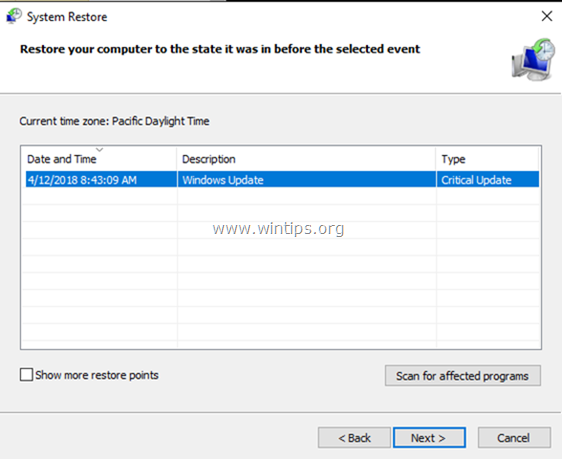
7. Järgige ekraanil kuvatavaid juhiseid, et alustada taastamisprotsessi.
8. Pärast süsteemi taastamist jätkake ja värskendage enne Windows 10 uuendamist kõik oma süsteemi seadme draiverid.
Meetod 9. Värskendage süsteemi BIOSi.
Teine lahendus Windows 10 BSOD "WHEA_UNCORRECTABLE_ERROR (0x00000124)" vea lahendamiseks on süsteemi BIOSi uuendamine.
Oluline: BIOSi uuendamine on viimane lahendus arvutiprobleemide lahendamiseks, sest kui te uuendate BIOSi valesti, siis teete oma arvuti käivitamatuks ja kasutuks. Seega olge BIOSi uuendamisel väga ettevaatlik ja mitte lülitage arvuti BIOSi uuendamise ajaks välja.
BIOSi uuendamine:
1. Sisesta BIOS Setup ja leia välja praegune BIOSi versioon. Lisaks saad BIOSi versiooni teada ka Windowsi GUI-st. Selleks ava Command Prompt ja tipi järgmine käsk:
- wmic bios get smbiosbiosversion wmic bios saada smbiosbiosversion
2. Avage oma arvuti tootja tugisait ja laadige alla uusim BIOSi versioon oma arvutimudeli jaoks.
3. Järgige täpselt tootja antud juhiseid, kuidas oma arvuti BIOSi uuendada.
Meetod 10. Windows 10 parandamine kohapealse uuendusega.
Teine meetod, millega saab tavaliselt paljusid Windows 10 probleeme parandada, on Windowsi parandamine kohapealse uuendusega. Selle ülesande jaoks järgi üksikasjalikke juhiseid selles artiklis: Kuidas parandada Windows 10 kohapealse uuendusega.
Meetod 11. Viige läbi Windows 10 puhas installeerimine.
Sageli on parem ja vähem aeganõudvam varundada oma faile ja teha oma arvutist RESET või teha puhas Windows 10 installeerimine, kui püüda lahendada probleeme Windows 10-s.
See on kõik! Milline meetod teie jaoks töötas?
Anna mulle teada, kas see juhend on sind aidanud, jättes kommentaari oma kogemuste kohta. Palun meeldi ja jaga seda juhendit, et aidata teisi.

Andy Davis
Süsteemiadministraatori ajaveeb Windowsi kohta





