Satura rādītājs
Zilā nāves ekrāna kļūda "WHEA_UNCORRECTABLE_ERROR" ar kodu "0X0000124 " nozīmē, ka operētājsistēma Windows ir saskārusies ar sistēmas konfigurācijas problēmu, kuru tā nevar novērst, un tādēļ izslēdz datoru, lai izvairītos no turpmākiem bojājumiem vai datu zaudēšanas.
"WHEA_UNCORRECTABLE_ERROR" operētājsistēmā Windows 10 (vai operētājsistēmā Windows 8) var izraisīt vairāki iemesli, tāpēc šajā rokasgrāmatā atradīsiet soli pa solim, kā novērst problēmu.

Kā novērst BSOD WHEA_UNCORRECTABLE_ERROR - 0X0000124 - Windows 10S.
Ieteikumi: Pirms izpildiet tālāk aprakstītās metodes, lai atrisinātu "WHEA UNCORRECTABLE ERROR", izmēģiniet tālāk aprakstīto un pēc tam pārbaudiet, vai problēma saglabājas:
1. Atvienojiet no sistēmas visas pieslēgtās ārējās ierīces. (piemēram, USB disks, zibatmiņas disks, printeris u. c.).
2. Atcelt jebkuru aparatūras vai programmatūras izmaiņu. : Ja nesen datorā esat mainījis aparatūru (piemēram, pievienojis vairāk RAM vai nomainījis VGA karti) vai instalējis jaunu aparatūras ierīces draiveri, vai jaunu programmatūru (piemēram, antivīrusu), iespējams, ka tas ir BSOD problēmas iemesls.
3. Pārliecinieties, ka dators nepārkarst. Pārbaudiet, vai sistēmas aparatūras (CPU, atmiņas, GPU) temperatūra ir normāla un vai tā nepārkarst. Šim uzdevumam varat izmantot utilītu CPUID HWMonitor. Ja sistēma pārkarst, iztīriet datoru no iekšpusē palikušajiem putekļiem, lai izvairītos no augstas temperatūras un darbības problēmām. Vislabākais veids, kā to izdarīt, ir izmantot spēcīgu gaisa pūtēju. Tāpat pārliecinieties, ka gaisa plūsma uz āru nav pārāk liela.novērsta.
4. Atslēgt overclocking : Ja jūsu datorā ir pārspīlēts taktētājs, palaidiet BIOS iestatījumus un atjaunojiet noklusējuma vērtības. Noņemiet arī visus pārējos grafikas kartes (GPU) pārspīlēšanas iestatījumus.
5. Ja pēc Windows atjaunināšanas saskaraties ar kļūdu "WHEA_UNCORRECTABLE_ERROR", pēc tam atiestatiet Windows uz iepriekšējo versiju.
Ja pēc iepriekš minēto ieteikumu izpildes joprojām rodas problēmas, izmantojiet tālāk aprakstītās problēmu novēršanas metodes. *
* Svarīga piezīme: Tālāk aprakstītās metodes var piemērot tikai tad, ja Windows sistēma tiek palaista normāli un jums ir pietiekami daudz laika, lai piemērotu labojumus. Ja Windows sistēma nesākas vai sabrūk uzreiz pēc palaišanas, mēģiniet atjaunot iepriekšējo sistēmas darbības stāvokli, palaižot datoru no Windows instalācijas multivides vai izveidojot failu dublējumu un veicot tīru Windows 10 instalāciju.
Metode 1. Pārskenējiet datoru, lai atrastu vīrusus un ļaunprātīgu programmatūru.2. metode. Instalējiet visus pieejamos Windows atjauninājumus.3. metode. Atjauniniet ierīču draiverus.4. metode. Izslēdziet vai atinstalējiet drošības aizsardzību.5. metode. Veiciet "tīro" palaišanu.6. metode. atspējojiet draiveru parakstu izpildi.7. metode. pārbaudiet, vai nav problēmu ar cieto disku un RAM.8. metode. atjaunojiet Windows 10 iepriekšējo stāvokli.9. metode. atjauniniet BIOS.10 metode.Windows 10 ar atjaunināšanu uz vietas.11. metode Veiciet tīru Windows 10 instalāciju. 1. metode Pārskenējiet datoru, lai atrastu vīrusus un ļaunprātīgu programmatūru.
Svarīgi: Pirms izpildiet tālāk aprakstītās darbības, pārliecinieties, ka jūsu datorā nav kaitīgu programmu, piemēram, rootkit, ļaunprātīgu programmatūru vai vīrusu. Lai izpildītu šo uzdevumu, izpildiet šajā Ātrā ļaunprātīgas programmatūras skenēšanas un noņemšanas rokasgrāmatā aprakstītās darbības un pēc tam vēlreiz mēģiniet pārbaudīt atjauninājumus. Ja problēma saglabājas, turpiniet tālāk aprakstīto darbību.
2. metode. Instalējiet visus pieejamos Windows atjauninājumus.
Turpiniet lejupielādēt un instalēt visus jaunākos atjauninājumus, izmantojot Windows Update. Lai to izdarītu:
1. Iet uz Iestatījumi  un izvēlieties Atjaunināšana un drošība .
un izvēlieties Atjaunināšana un drošība .
2. vietnē Windows Update opcijas, noklikšķiniet uz Pārbaudiet atjauninājumus .
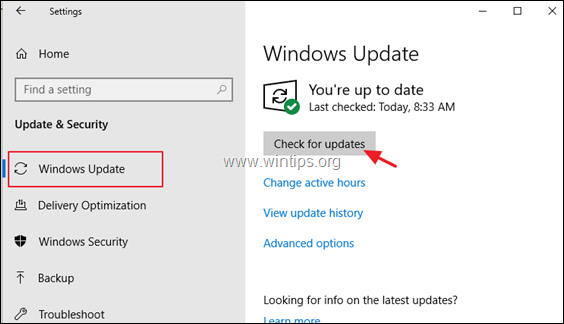
3. metode: Atjauniniet ierīces draiverus.
Dodieties uz Ierīču pārvaldnieku un meklējiet atjauninātu draiveri displeja adapterim un
Tīkla adapteris(-i). Lai to izdarītu:
1. Nospiediet Windows  + " R " taustiņus, lai ielādētu Palaist dialoglodziņš.
+ " R " taustiņus, lai ielādētu Palaist dialoglodziņš.
2. Veidot devmgmt.msc un nospiediet Ievadiet lai atvērtu ierīču pārvaldnieku.
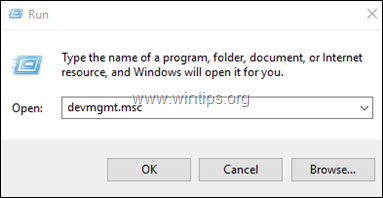
3. Ierīču pārvaldniekā, paplašināt . Displeja kontrolieri.
4. Ar peles labo pogu noklikšķiniet uz instalētā displeja adaptera * un izvēlieties Atjaunināt draiveri .
5. Lai instalētu draiveri, sekojiet ekrānā redzamajiem norādījumiem. * *
6. Kad tas ir izdarīts, turpiniet un atjauniniet tīkla draiverus, izmantojot to pašu procedūru.
Piezīme: Ja operētājsistēmai Windows neizdevās atrast un atjaunināt draiveri, mēģiniet atrast draiveri aparatūras ražotāja atbalsta vietnē.
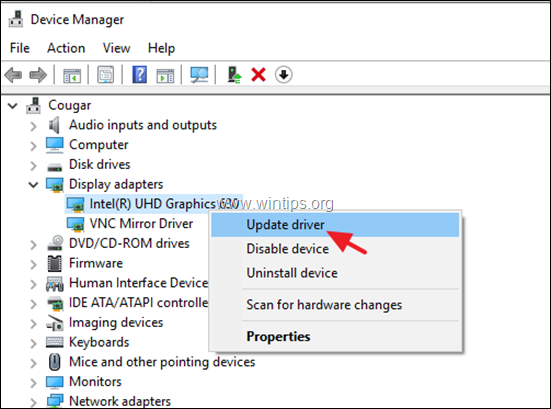
4. metode: atspējojiet vai atinstalējiet drošības aizsardzību.
Dažos gadījumos zilā ekrāna kļūdu "WHEA_UNCORRECTABLE_ERROR" izraisa pretvīrusu programmatūra. Tāpēc turpiniet un atinstalējiet jebkuru ne-Microsoft drošības programmatūru (pretvīrusu, pretvīrusu, pretvīrusu programmatūru, ugunsmūri u. c.), kas darbojas datorā, vai arī uz laiku atspējojiet pretvīrusu aizsardzību.
5. metode. Veiciet tīru palaišanu.
1. Vienlaikus nospiediet Windows  + R taustiņus, lai atvērtu Palaist ' komandu lodziņš.
+ R taustiņus, lai atvērtu Palaist ' komandu lodziņš.
2 . Palaist komandu lodziņā ievadiet msconfig nospiediet Ievadiet lai atvērtu Sistēmas konfigurācija lietderība.
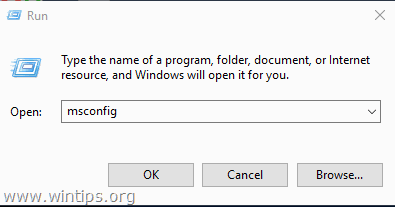
3. vietnē Pakalpojumi cilne, pārbaudiet . Slēpt visus Microsoft pakalpojumus izvēles rūtiņu.
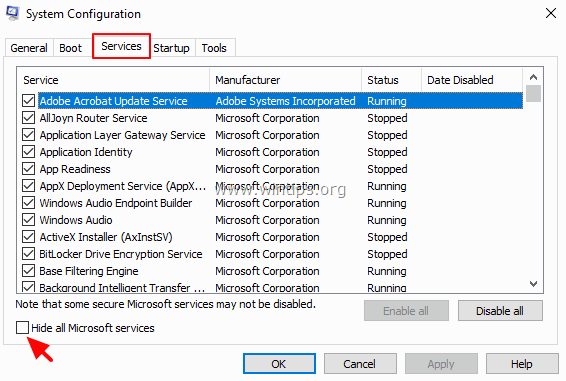
4. Pēc tam nospiediet Izslēgt visus pogu, lai atspējotu visus pakalpojumus, kas nav Windows pakalpojumi un kas tiek palaisti kopā ar Windows.
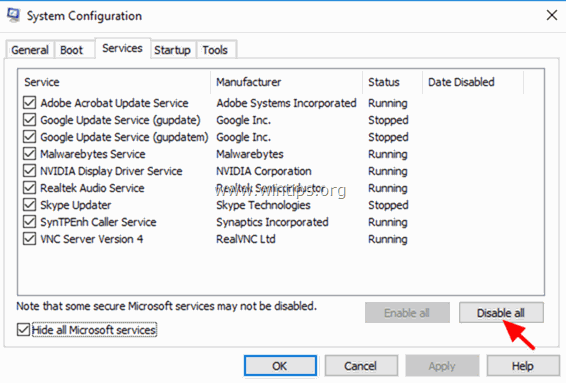
5. Pēc tam atlasiet Startup cilni un noklikšķiniet uz Atveriet uzdevumu pārvaldnieku .
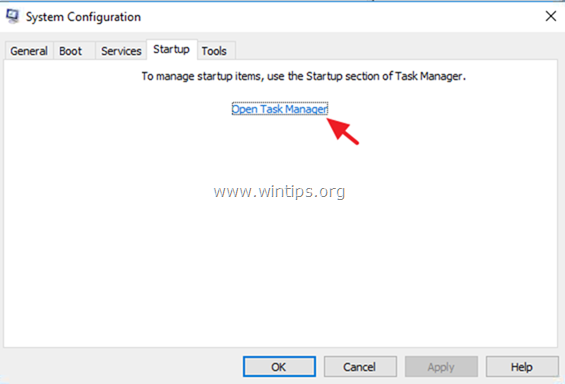
6. Atlasiet pa vienam visus palaišanas vienumus un noklikšķiniet uz Atslēgt .
7. Visbeidzot noklikšķiniet uz OK un restartēt datoru.
8. Tagad pārbaudiet, vai dators darbojas normāli un vai "WHEA_UNCORRECTABLE_ERROR" ir novērsta. Ja viss ir kārtībā, vēlreiz atveriet sistēmas konfigurēšanas programmu (msconfig) un pēc kārtas iespējojiet atspējotos pakalpojumus un programmas un restartējiet sistēmu, līdz noskaidrosiet, kura no tām izraisa zilā ekrāna problēmu.
6. metode: Vadītāja paraksta izpildes atspējošana.
1. Turiet nospiestu . SHIFT taustiņu un dodieties uz Power  un noklikšķiniet uz Restartējiet .
un noklikšķiniet uz Restartējiet .
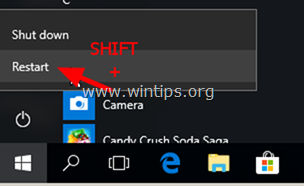
2. Pēc restartēšanas dodieties uz Problēmu novēršana > Paplašinātās opcijas > Starta iestatījumi .
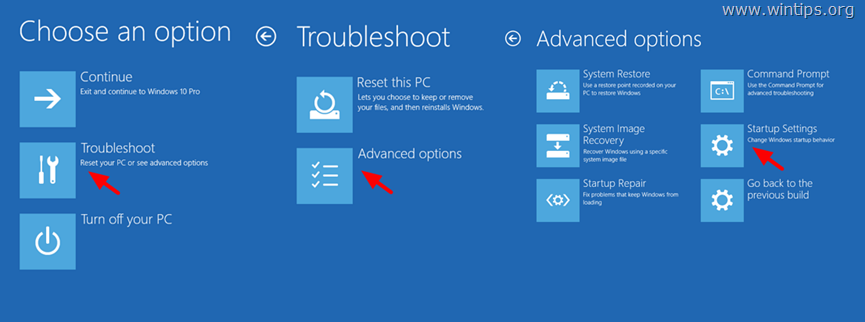
3. Nākamajā ekrānā noklikšķiniet uz Restartējiet .
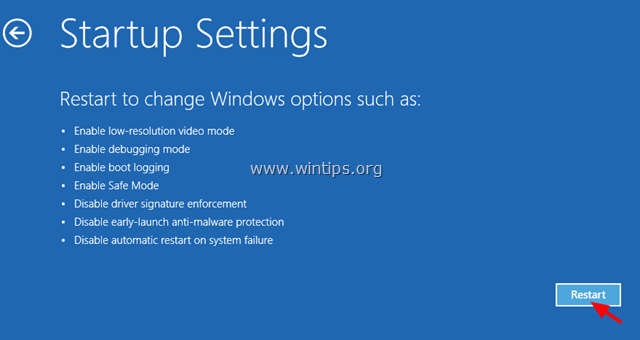
4. Sākuma iestatījumu ekrānā nospiediet 7 taustiņš tastatūrā.
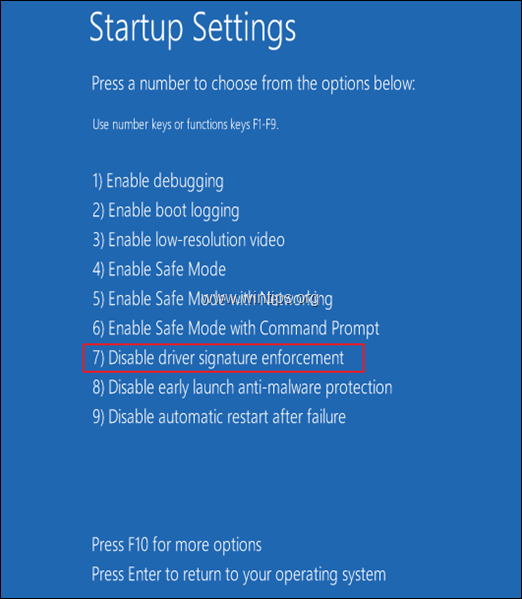
5. Pēc restartēšanas mēģiniet normāli lietot datoru. Ja dators vairs nedarbojas, turpiniet un pastāvīgi atspējojiet draiveru paraksta izpildes nodrošināšanu, izpildot šajā rakstā sniegtos norādījumus.
7. metode: diagnosticējiet cietā diska (HDD) un sistēmas atmiņas (RAM) problēmas.
Bieži vien zilā ekrāna problēmas izraisa bojāta (kļūdaina) atmiņa (RAM) vai cietais disks. Tāpēc turpiniet un diagnosticējiet sistēmas atmiņas un cietā diska aparatūras problēmas, ievērojot šajās pamācībās sniegtos norādījumus:
- Kā diagnosticēt cietā diska (HDD) aparatūras problēmas.Kā diagnosticēt datora atmiņas (RAM) problēmas.
8. metode. Atjaunojiet Windows 10 iepriekšējo stāvokli.
Ja iepriekš minētās metodes jums nepalīdz, mēģiniet atjaunot sistēmu līdz iepriekšējam darba stāvoklim. Lai to izdarītu:
1. Vienlaikus nospiediet Windows  + R taustiņus, lai atvērtu Palaist ' komandu lodziņš.
+ R taustiņus, lai atvērtu Palaist ' komandu lodziņš.
2 . Palaist komandu lodziņā ievadiet rstrui un nospiediet Ievadiet.
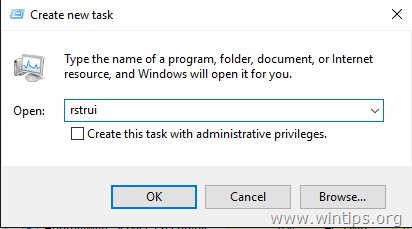
5. Noklikšķiniet uz Nākamais pirmajā ekrānā.
6. Izvēlieties iepriekšējo atjaunošanas punktu un noklikšķiniet uz Nākamais atkal.
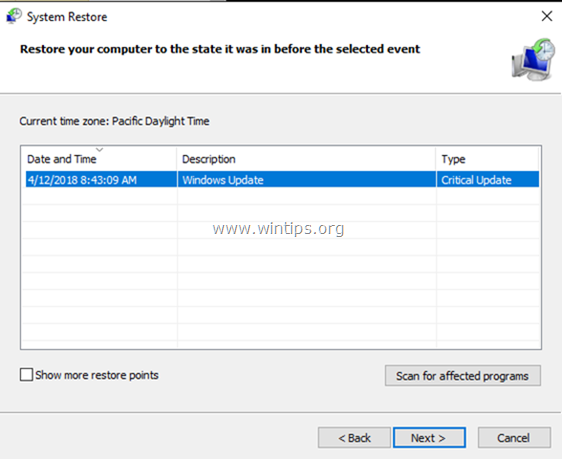
7. Lai sāktu atjaunošanas procesu, izpildiet ekrānā redzamos norādījumus.
8. Pēc sistēmas atjaunošanas turpiniet un atjauniniet visus sistēmas ierīču draiverus, pirms atjaunināt Windows 10.
9. metode. Atjauniniet sistēmas BIOS.
Vēl viens risinājums, kā novērst Windows 10 BSOD kļūdu "WHEA_UNCORRECTABLE_ERROR (0x00000124)", ir atjaunināt sistēmas BIOS.
Svarīgi: BIOS atjaunināšana ir pēdējais risinājums, lai atrisinātu datora problēmas, jo, nepareizi atjauninot BIOS, dators kļūs neiedarbināms un nederīgs. Tāpēc, atjauninot BIOS, esiet ļoti uzmanīgi un. ne BIOS atjaunināšanas procesa laikā izslēdziet datoru.
Kā atjaunināt BIOS:
1. Ieejiet BIOS Setup un noskaidrojiet pašreizējo BIOS versiju. Turklāt BIOS versiju varat noskaidrot arī no Windows GUI. Lai to izdarītu, atveriet komandu uzvedni un ievadiet šo komandu:
- wmic bios get smbiosbiosbiosversija
2. Dodieties uz datora ražotāja atbalsta vietni un lejupielādējiet jaunāko BIOS versiju savam datora modelim.
3. Precīzi sekojiet ražotāja sniegtajiem norādījumiem par to, kā atjaunināt datora BIOS.
Metode 10. Windows 10 labošana, izmantojot atjaunināšanu uz vietas.
Vēl viena metode, ar kuru parasti var novērst daudzas Windows 10 problēmas, ir labot Windows, izmantojot vietēju atjauninājumu. Lai veiktu šo uzdevumu, sekojiet detalizētiem norādījumiem šajā rakstā: Kā labot Windows 10, izmantojot vietēju atjauninājumu.
11. metode. Veiciet tīru Windows 10 instalēšanu.
Bieži vien ir labāk un laikietilpīgāk izveidot failu dublējumu un ATJAUNOT datoru vai veikt tīru Windows 10 instalāciju, nevis mēģināt atrisināt Windows 10 problēmas.
Tas viss! Kura metode jums palīdzēja?
Ļaujiet man zināt, vai šī rokasgrāmata jums ir palīdzējusi, atstājot komentāru par savu pieredzi. Lūdzu, patīk un dalieties ar šo rokasgrāmatu, lai palīdzētu citiem.

Endijs Deiviss
Sistēmas administratora emuārs par Windows





