Indholdsfortegnelse
Hvis Firefox forårsager et højt CPU-forbrug på din computer, kan du fortsætte med at læse nedenfor for at løse problemet. Firefox har længe været betragtet som en meget god og sikker webbrowser. Den har også et væld af nyttige funktioner, som normalt passer til brugere, der ønsker at nyde en problemfri browsingoplevelse.
Brugere har dog bemærket, at Firefox bruger mere CPU-kraft, end den normalt burde. Dette problem skyldes normalt problemer i brugerens profil, unødvendige tilføjelser og problemer i selve browseren. Nedenfor er der en liste over effektive løsninger, der løser problemet.
Sådan reducerer du Firefox' høje CPU- eller hukommelsesforbrug på Windows 11/10.
1. Genstart og opdater Firefox.
2. Kør Firefox i fejlfindingstilstand.
3. Fjern unødvendige udvidelser fra Firefox.
4. Reducere grænsen for indholdsprocessen
5. Deaktiver hardwareacceleration.
6. Slet Firefox-indstillingsfiler.
7. Opdater Firefox.
8. Opret en ny brugerprofil.
9. Fjern og geninstaller Firefox.
10. Andre løsninger.
Metode 1. Genstart og opdater Firefox.
Hvis du bemærker, at din aktuelle Firefox-session forårsager et højt CPU-forbrug, er det første, du bør gøre, at genstarte Firefox. Når Firefox forbliver åben i lang tid, bruger den normalt flere systemressourcer, hvilket fører til dette problem.
Når du har genstartet, skal du sikre dig, at du kun åbner et begrænset antal faner, for når du åbner et stort antal faner, kan det få Firefox til at bruge flere systemressourcer, hvilket kan forårsage problemet med et højt CPU- og hukommelsesforbrug.
Endelig skal du fortsætte og Opdater Firefox til sin version ved at gøre følgende:
1. Fra Firefox menu  gå til Hjælp > Om Firefox .
gå til Hjælp > Om Firefox .
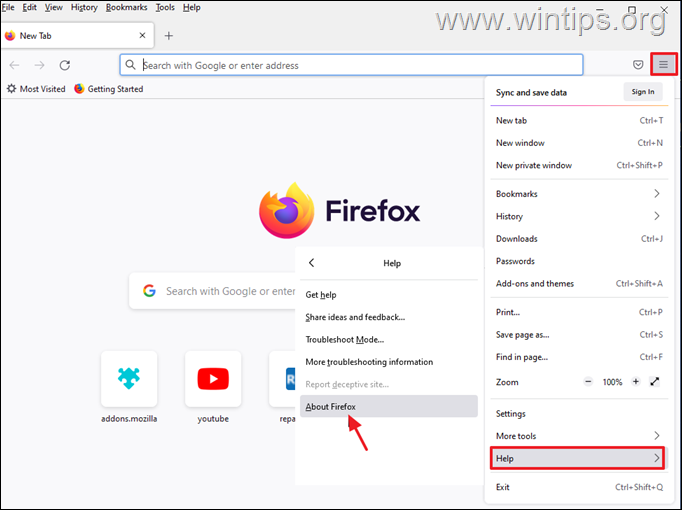
2. Når du har sikret dig, at du har den nyeste version af Firefox, skal du kontrollere, om problemet med høj CPU-forbrug er blevet løst, og hvis ikke, skal du fortsætte med den næste metode nedenfor.
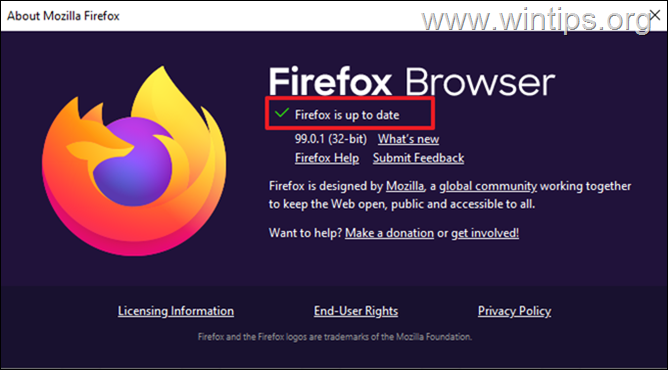
Metode 2. Kør Firefox i fejlfindingstilstand.
Firefox' fejlfindingsfunktion giver dig mulighed for at åbne Firefox med alle udvidelser og tilpasninger deaktiveret, så du kan afgøre, om de er årsag til problemet. Sådan åbner du Firefox i fejlfindingstilstand:
1. Hold den SKIFT og derefter dobbeltklik på på Firefox-applikationen.
2. Klik på Åbn for at starte Firefox i fejlfindingstilstand.
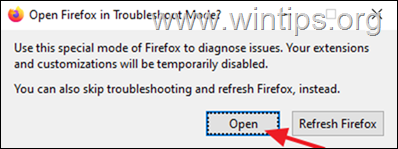
3. I fejlfindingstilstand skal du kontrollere, om problemet med højt CPU-/hukommelsesforbrug fortsætter, og følge resultatet:
- Hvis problemet ikke opstår i fejlfindingstilstand , så er det et plugin eller en udvidelse, der er årsag til problemet. I så fald skal du gå videre til metode 3 nedenfor. Hvis problemet opstår i fejlfindingstilstand , gå videre til metode 4.
Metode 3. Afinstaller eller deaktiver unødvendige plugins fra Firefox.
Eftersom installerede Firefox-tilføjelser og udvidelser kan forårsage et højt CPU- eller hukommelsesforbrug, skal du deaktivere eller fjerne dem og se, om problemet fortsætter.
1. Fra Firefox menu  klik Tilføjelser og temaer .
klik Tilføjelser og temaer .
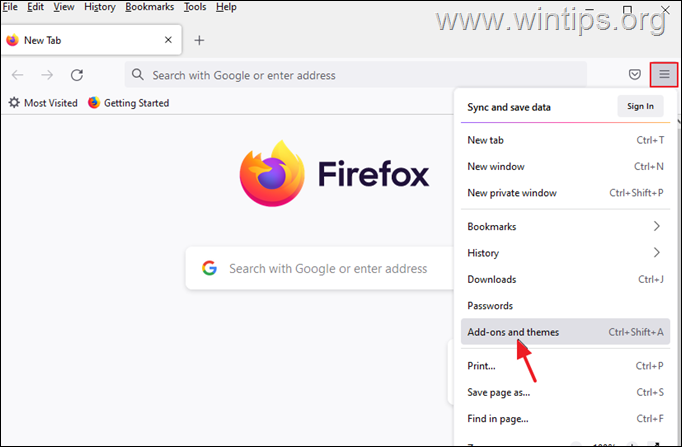
2. Vælg Udvidelser til venstre, og fjern derefter alle mistænkelige udvidelser, der kan være skyld i Firefox' høje CPU-forbrug, ved at klikke på tre prikker ved siden af dem og vælge Fjern .
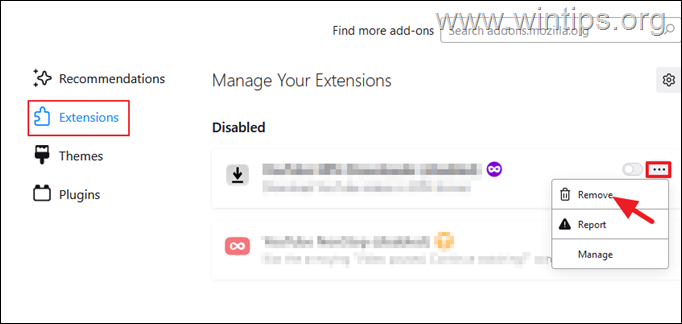
3. Derefter skal du gå til Plugins og deaktivere ethvert plugin, som du ikke har brug for. *
Bemærk: Jeg anbefaler, at du ikke deaktiverer tilføjelsesprogrammerne "OpenH264 Video Codec" og "Widevine Content Descriptor", da de automatisk installeres af Mozilla i Firefox-browseren.
- OpenH264-plugin giver mulighed for videoopkald. Widevine Content Description Module bruges af websteder til at tillade afspilning af indhold.
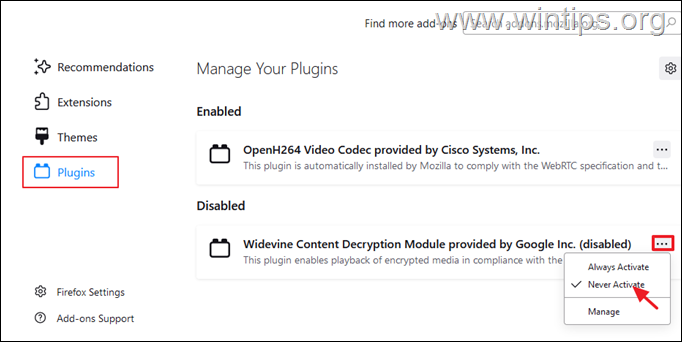
4. Når du er færdig, lukker du Firefox og åbner den igen for at se, om problemet er løst.
Metode 4. Reducer grænsen for indholdsprocesser i Firefox.
1. Fra Firefox menu  Vælg Indstillinger.
Vælg Indstillinger.

2. På Generelt o ptioner rulle ned på Ydelse indstillinger og fjerne markeringen af Brug de anbefalede indstillinger for ydeevne.
3. Derefter skal du reducere den Grænse for indholdsprocessen (f.eks. til "5" eller til "2") *
Bemærk: Hvis indstillingen "Content process limit" mangler her, skal du skrive about:config i adresselinjen og derefter reducere dom.ipc.processCount-værdi.
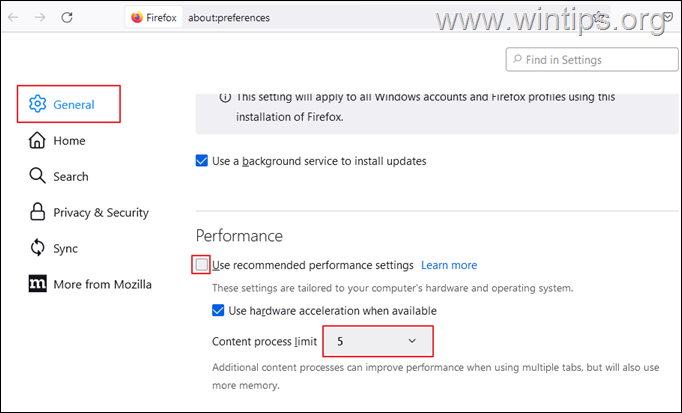
4. Nu genstart Firefox, og tjek, om problemet med højt CPU-forbrug fortsætter.
Metode 5. Deaktiver hardwareacceleration i Firefox.
1. Fra Firefox menu  Vælg Indstillinger.
Vælg Indstillinger.
2. På Generelt o ptioner rulle ned på Ydelse indstillinger og fjerne markeringen af Brug de anbefalede indstillinger for ydeevne.
3. Derefter fjerne markeringen af Brug hardwareacceleration, når den er tilgængelig afkrydsningsfeltet. *
Bemærk: Hvis hardwareacceleration allerede er deaktiveret, skal du aktivere den.
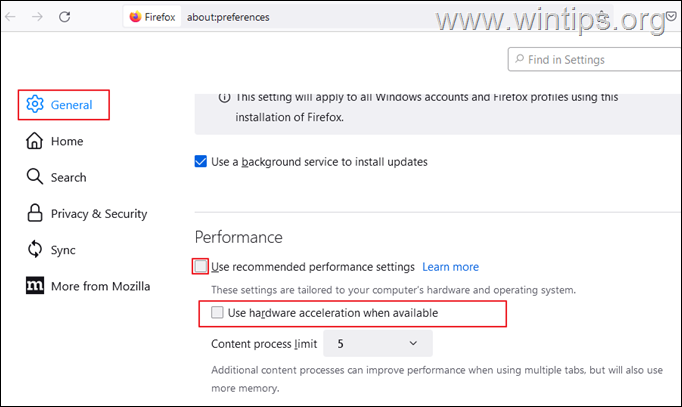
4. Nu genstart Firefox, og tjek, om CPU-forbruget er reduceret.
Metode 6. Slet Firefox-indstillingsfiler.
Den næste metode til at reducere problemet med det høje CPU-forbrug forårsaget af Firefox er at slette Firefox' præferencefiler.
1. Fra Firefox menu  , gå til Hjælp > Flere oplysninger om fejlfinding .
, gå til Hjælp > Flere oplysninger om fejlfinding .
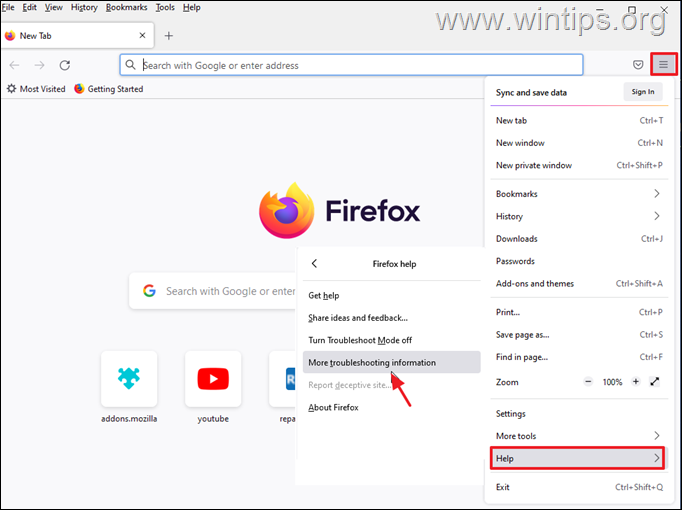
2. Klik for at Åbn mappen Profil .
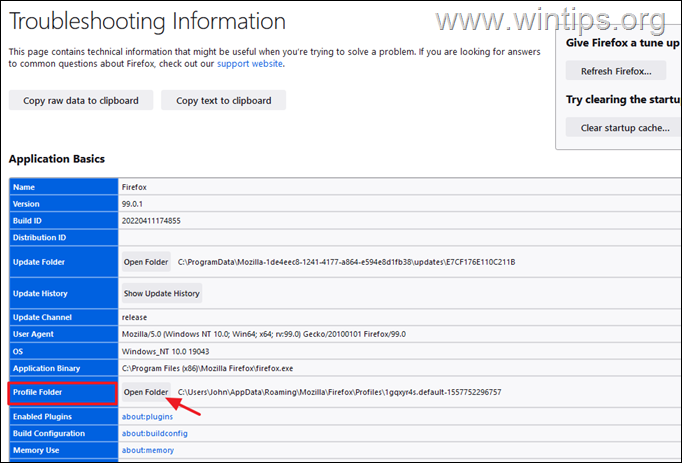
3. Find og slet de følgende to filer:
-
- content-prefs.sqlite prefs.js
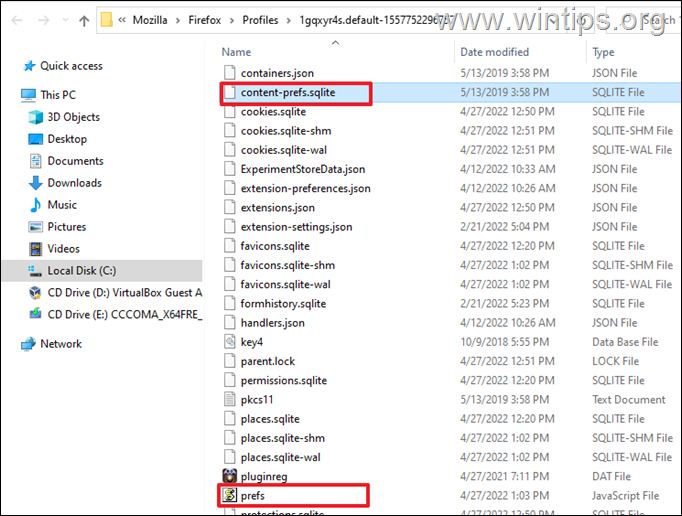
4. Nu luk og genåbne Firefox .
Metode 7. FIX Firefox høj CPU-forbrug ved at opdatere Firefox.
Den næste metode til at løse problemerne med høj CPU- og hukommelsesforbrug i Firefox er at opdatere den til standardtilstand, mens du gemmer dine vigtige oplysninger. Denne løsning nulstiller indstillingerne, men fjerner også alle andre tilpasninger i Firefox, herunder tilføjede udvidelser og temaer.
1. Hold den SKIFT og derefter dobbeltklik på på Firefox-applikationen.
2. Klik på Opdater for at nulstille Firefox til standardtilstanden.
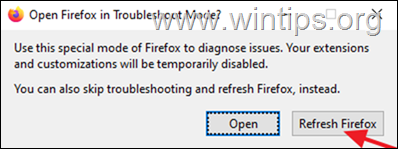
3. Klik på Opdater Firefox for at fortsætte.
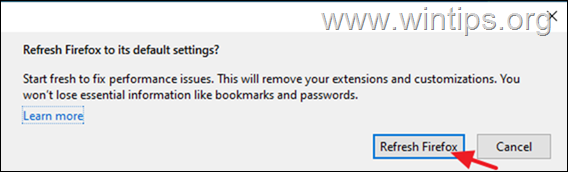
4. Efter nulstillingen åbnes Firefox igen i en ren tilstand. Åbn et par faner og besøg et par websteder for at kontrollere, om problemet med høj CPU er blevet løst.
Metode 8. Opret en ny brugerprofil i Firefox.
1. Tryk på Windows + R for at åbne Kør dialog.
2. Indsæt nedenstående kommando i boksen Åbn boksen, og tryk på Indtast for at åbne den Firefox-profilmanager.
- firefox -p
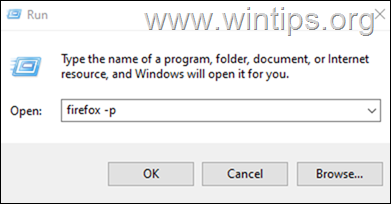
3. I vinduet Vælg brugerprofil skal du klikke på Opret profil .
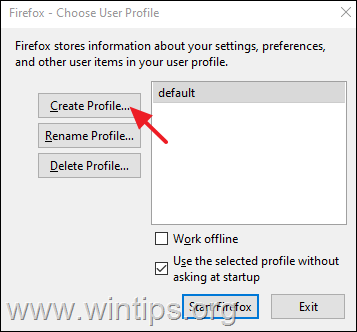
4. Klik på Næste og skriv derefter et navn til den nye profil, og klik på Færdig .
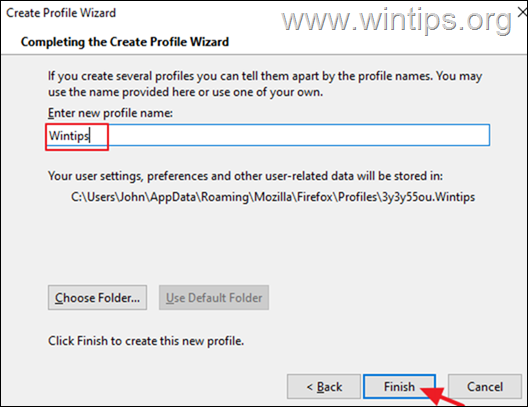
5. Vælg nu den nye profil, og klik på Start Firefox.
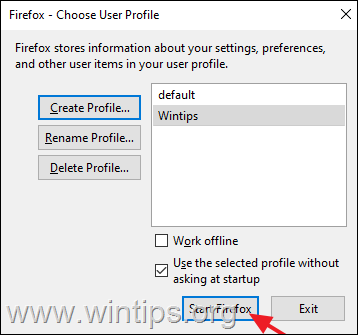
6. Kontroller nu, om problemet stadig eksisterer i den nye profil, og hvis ikke, lukker du Firefox, overfører dine bogmærker og adgangskoder fra den GAMLE profil til den NYE profil og åbner derefter Firefox-profilhåndteringsprogrammet igen ved hjælp af trin 1 og 2 ovenfor, og slet den gamle profil.
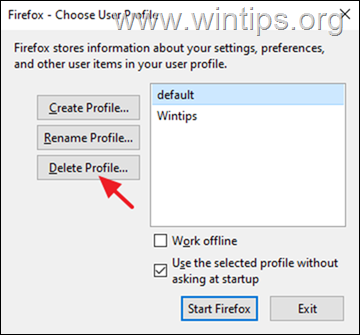
Metode 9. Fjern og geninstaller Firefox fuldstændigt.
1. Tryk på Windows + R for at åbne Kør dialog.
2. Indsæt nedenstående kommando i boksen Åbn boksen, og tryk på Indtast:
- appwiz.cpl
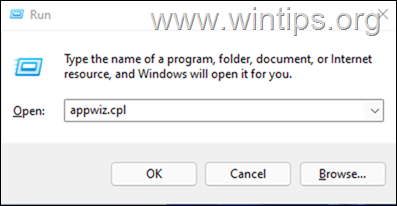
3. Vælg den Mozilla Firefox og klik på Afinstaller.
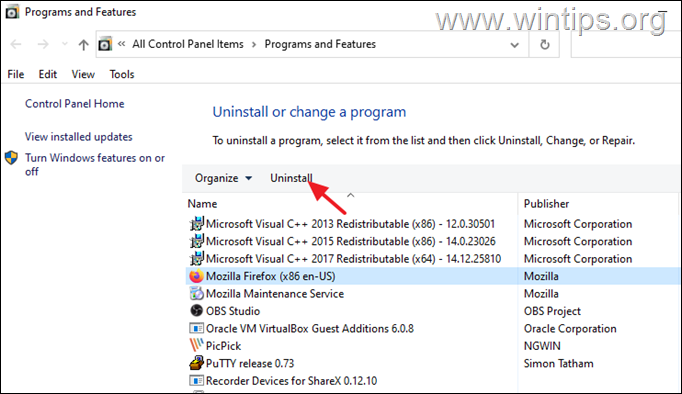
4. Efter fjernelsen af Firefox skal du fortsætte og fjerne Mozilla Firefox-mappen fra følgende to steder:
- C:\Program Files\ Mozilla Firefox C:\Program Files (x86)\ Mozilla Firefox
5. Efter fjernelse, genstart din pc.
6. Hvis du bruger en anden webbrowser (f.eks. Edge, Chrome), skal du gå til Mozilla download-siden for at download og installere den nyeste version af Firefox.
Andre løsninger til at løse problemer med høj CPU-forbrug i Firefox.
Hvis du efter at have fulgt ovenstående metoder stadig har problemer med ydeevnen, mens du bruger Firefox-browseren, kan du prøve nogle andre løsninger her:
1. Brug Firefox Opgavehåndtering til at finde ud af, hvilke faner eller udvidelser der bremser Firefox, og stop dem. Sådan gør du:
- Åbn en ny fane i Firefox, og skriv i adresselinjen: om:ydeevne Så se på Energi Imact* og Hukommelse** faner for at finde ud af, hvilken udvidelse eller side der er årsag til problemet.
* Energipåvirkning angiver den processorkraft, som CPU'en bruger. Opgaver med en højere energipåvirkning kan sænke systemets ydeevne.
** Hukommelse viser den mængde RAM, der bruges af de opgaver, der kører i øjeblikket.
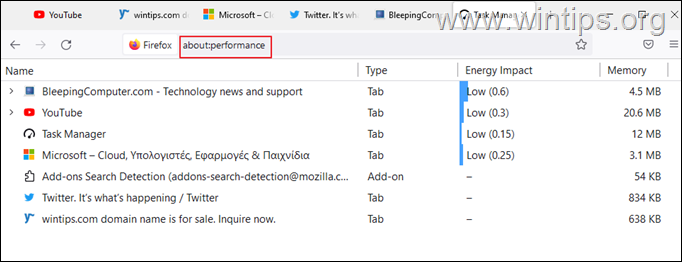
2. Opdater grafiske drivere.
3. Tilføj mere RAM til dit system.
Hvilken metode virkede for dig?
Lad mig vide, om denne vejledning har hjulpet dig ved at skrive en kommentar om dine erfaringer. Synes godt om og del denne vejledning for at hjælpe andre.

Andy Davis
En systemadministrators blog om Windows





