Sisällysluettelo
Jos Firefox aiheuttaa tietokoneellasi suurta suorittimen käyttöä, jatka lukemista alla ongelman korjaamiseksi. Firefoxia on pitkään pidetty erittäin hyvänä ja turvallisena verkkoselaimena. Siinä on myös paljon hyödyllisiä ominaisuuksia, jotka yleensä sopivat käyttäjille, jotka haluavat nauttia sujuvasta selailukokemuksesta.
Käyttäjät ovat kuitenkin huomanneet, että Firefox käyttää enemmän suorittimen tehoa kuin sen normaalisti pitäisi. Tämä ongelma johtuu yleensä käyttäjän profiilissa olevista ongelmista, tarpeettomista lisäosista ja itse selaimen ongelmista. Alla on lueteltu muutamia tehokkaita ratkaisuja, jotka ratkaisevat ongelman.
Firefoxin korkean suorittimen tai muistin käytön vähentäminen Windows 11/10 -käyttöjärjestelmässä.
1. Käynnistä ja päivitä Firefox uudelleen.
2. Käynnistä Firefox vianmääritystilassa.
3. Poista tarpeettomat laajennukset Firefoxista.
4. Vähennä sisältöprosessin rajaa
5. Poista laitteistokiihdytys käytöstä.
6. Poista Firefoxin asetustiedostot.
7. Päivitä Firefox.
8. Luo uusi käyttäjäprofiili.
9. Poista ja asenna Firefox uudelleen.
10. Muut ratkaisut.
Menetelmä 1. Käynnistä ja päivitä Firefox uudelleen.
Jos huomaat, että nykyinen Firefox-istuntosi aiheuttaa korkeaa suorittimen käyttöä, sinun on ensimmäiseksi käynnistettävä Firefox uudelleen. Yleensä Firefoxin ollessa pitkään auki se kuluttaa enemmän järjestelmäresursseja, mikä johtaa tähän ongelmaan.
Varmista uudelleenkäynnistyksen jälkeen, että avaat vain rajoitetun määrän välilehtiä, sillä kun avaat suuren määrän välilehtiä, Firefox voi käyttää enemmän järjestelmäresursseja, mikä aiheuttaa korkean suorittimen ja muistin käytön ongelman.
Jatka lopuksi ja Päivitä Firefox versioonsa seuraavasti:
1. Firefoxista menu  mennä Apua > Tietoja Firefoxista .
mennä Apua > Tietoja Firefoxista .
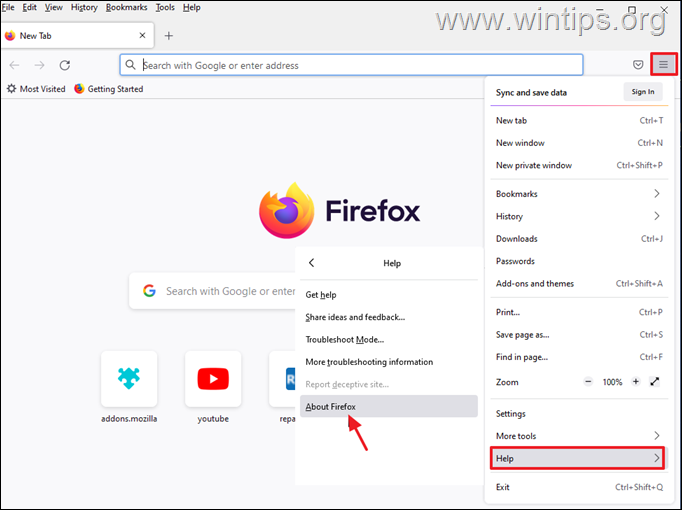
2. Kun olet varmistanut, että käytössäsi on Firefoxin uusin versio, tarkista, onko korkea suorittimen käyttöongelma korjattu, ja jos ei, jatka seuraavalla menetelmällä.
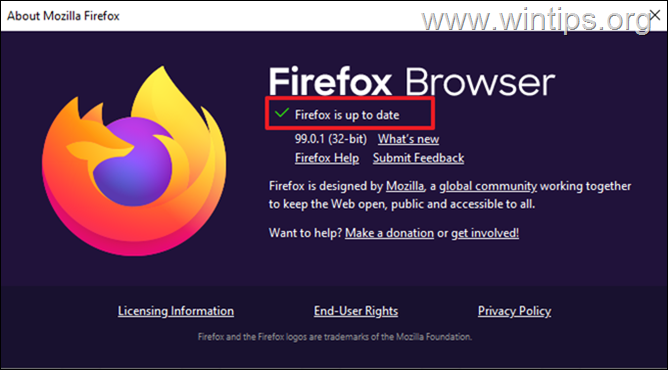
Menetelmä 2. Suorita Firefox vianmääritystilassa.
Firefoxin vianmääritystoiminnon avulla voit avata Firefoxin siten, että kaikki laajennukset ja mukautukset on poistettu käytöstä, jotta voit selvittää, aiheuttavatko ne ongelman. Voit avata Firefoxin vianmääritystilassa:
1. Pidä painettuna SHIFT näppäintä ja sitten kaksoisnapsauta Firefox-sovelluksessa.
2. Klikkaa Avaa käynnistääksesi Firefoxin vianmääritystilassa.
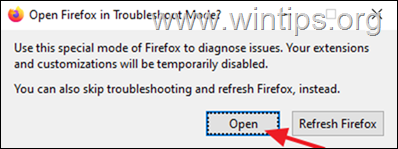
3. Tarkista vianmääritystilassa, jatkuuko suuri suorittimen/muistin käyttöongelma ja arvioi tulos:
- Jos ongelma ei ilmene vianmääritystilassa , niin ongelma johtuu lisäosasta tai laajennuksesta. Jatka tällaisessa tapauksessa alla olevaan menetelmään 3. Jos ongelma ilmenee vianmääritystilassa. , siirry menetelmään 4.
Menetelmä 3. Poista tai poista tarpeettomat lisäosat Firefoxista.
Koska asennetut Firefoxin lisäosat ja laajennukset saattavat aiheuttaa suurta suorittimen tai muistin käyttöä, poista ne käytöstä tai poista ne ja katso, jatkuuko ongelma.
1. Firefoxista menu  klikkaa Lisäosat ja teemat .
klikkaa Lisäosat ja teemat .
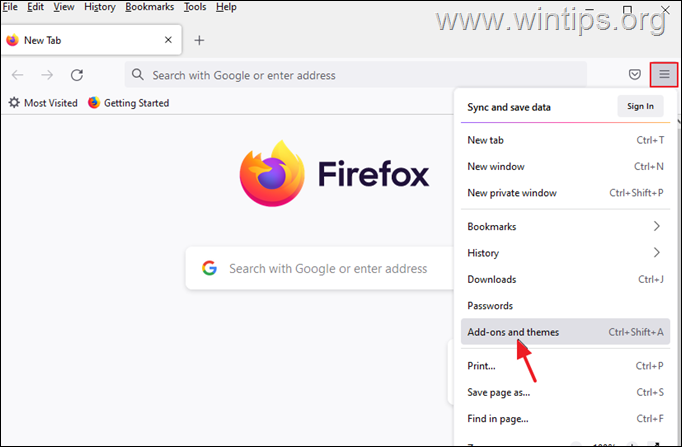
2. Valitse Laajennukset vasemmalla ja poista sitten kaikki epäilyttävät laajennukset, jotka saattavat aiheuttaa Firefoxin korkean suorittimen käyttöongelman, napsauttamalla hiiren painiketta kolme pistettä niiden vieressä ja valitsemalla Poista .
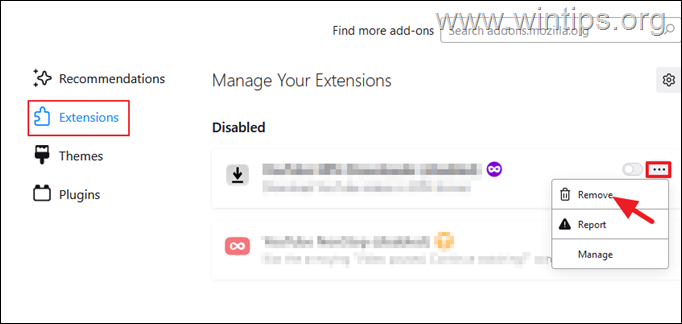
3. Siirry seuraavaksi osoitteeseen Liitännäiset ja disable kaikki lisäosat, joita et tarvitse. *
Huomautus: Suosittelen, että et poista "OpenH264 Video Codec"- ja "Widevine Content Descriptor -lisäosia käytöstä, koska Mozilla asentaa ne automaattisesti Firefox-selaimeen.
- OpenH264-lisäosa mahdollistaa videopuhelut. Widevine Content Description Module -moduulia käytetään sivustoilla sisällön toiston mahdollistamiseksi.
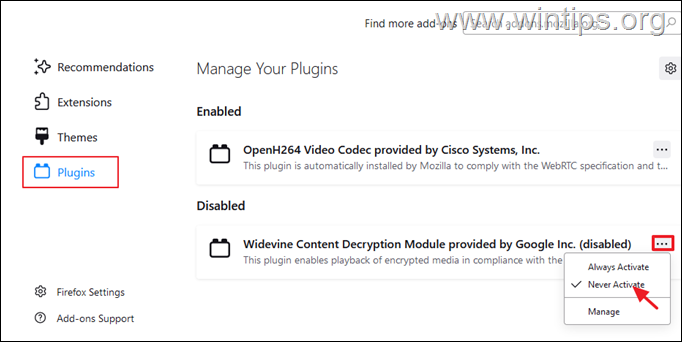
4. Kun olet valmis, sulje ja avaa Firefox uudelleen nähdäksesi, onko ongelma korjattu.
Menetelmä 4. Vähennä sisältöprosessin rajaa Firefoxissa.
1. Firefoxista menu  valitse Asetukset.
valitse Asetukset.

2. Osoitteessa Yleistä o vaihtoehtoja selaa alaspäin osoitteessa Suorituskyky asetukset ja poista valintaruutu ... Käytä suositeltuja suorituskykyasetuksia.
3. Vähennä sitten Sisältöprosessin raja (esim. arvoon "5" tai "2") * *
Huomautus: Jos "Sisältöprosessin rajoitus" -vaihtoehto puuttuu tästä, kirjoita about:config osoitepalkissa ja pienennä sitten dom.ipc.processCount-arvo.
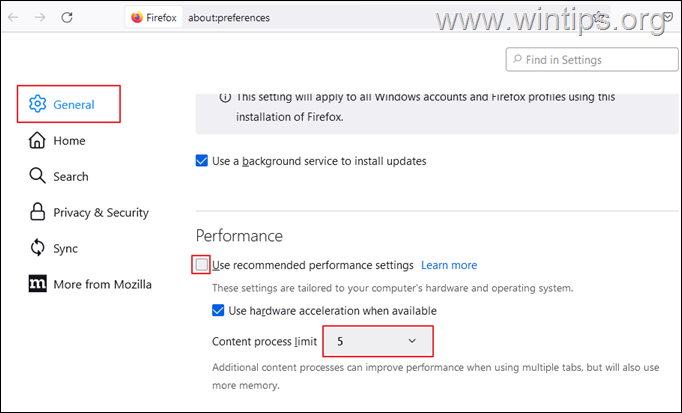
4. Nyt Käynnistä uudelleen Firefox ja tarkista, onko korkea suorittimen käyttö edelleen ongelma.
Menetelmä 5. Poista Firefoxin laitteistokiihdytys käytöstä.
1. Firefoxista menu  valitse Asetukset.
valitse Asetukset.
2. Osoitteessa Yleistä o vaihtoehtoja selaa alaspäin osoitteessa Suorituskyky asetukset ja poista valintaruutu ... Käytä suositeltuja suorituskykyasetuksia.
3. Sitten poista valintaruutu ... Käytä laitteistokiihdytystä, kun se on käytettävissä valintaruutu. *
Huomautus: Jos laitteistokiihdytys on jo poistettu käytöstä, ota se käyttöön.
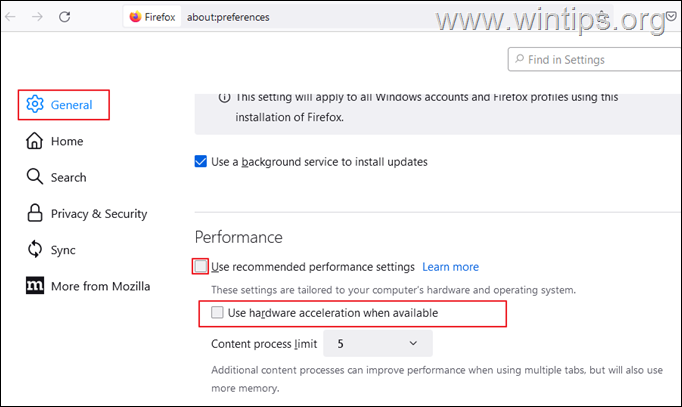
4. Nyt Käynnistä uudelleen Firefox ja tarkista, onko suorittimen käyttö vähentynyt.
Menetelmä 6. Poista Firefoxin asetustiedostot.
Seuraava tapa vähentää Firefoxin aiheuttamaa suurta suorittimen käyttöä on poistaa Firefoxin asetustiedostot.
1. Firefoxista menu  , mene osoitteeseen Apua > Lisää vianmääritystietoja .
, mene osoitteeseen Apua > Lisää vianmääritystietoja .
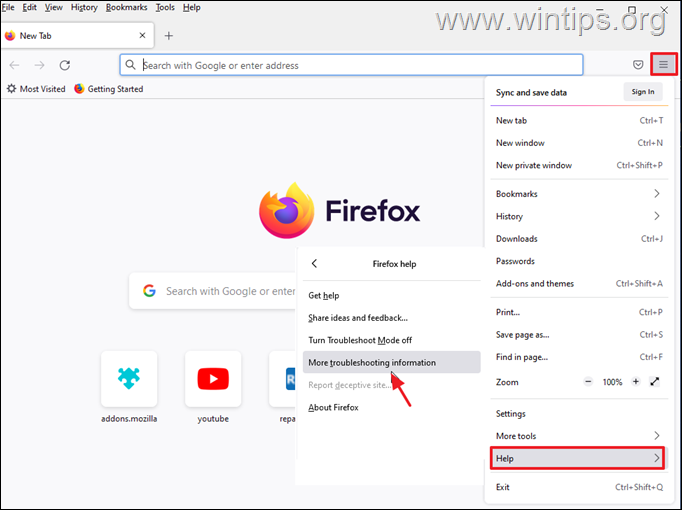
2. Klikkaa Avaa Profiili-kansio .
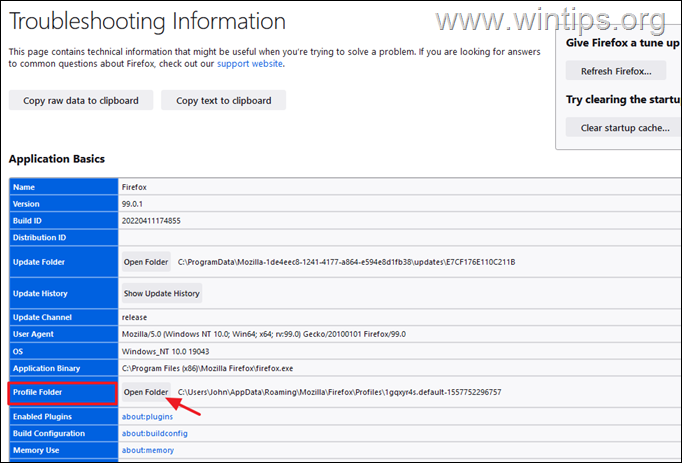
3. Paikanna ja poista seuraavat kaksi tiedostoa:
-
- content-prefs.sqlite prefs.js
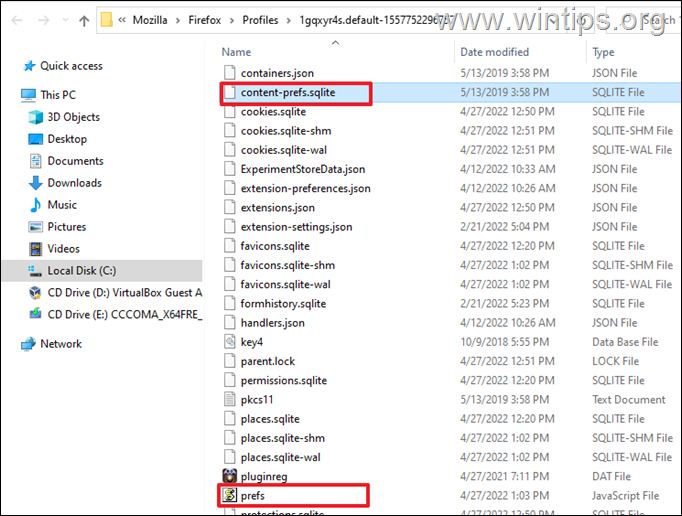
4. Nyt sulje ja avaa Firefox uudelleen .
Menetelmä 7. Korjaa Firefoxin korkea suorittimen käyttö päivittämällä Firefox.
Seuraava tapa ratkaista Firefoxin korkea suorittimen ja muistin käyttöongelmat on päivittää se oletustilaan tallentaen samalla olennaiset tietosi. Tämä ratkaisu nollaa asetukset, mutta poistaa myös kaikki muut Firefoxin mukautukset, mukaan lukien lisätyt laajennukset ja teemat.
1. Pidä painettuna SHIFT näppäintä ja sitten kaksoisnapsauta Firefox-sovelluksessa.
2. Klikkaa Päivitä palauttaa Firefoxin oletustilaan.
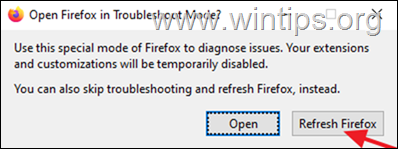
3. Klikkaa Päivitä Firefox jatkaa.
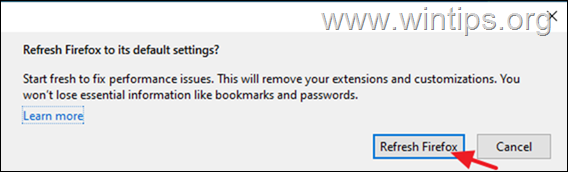
4. Nollauksen jälkeen Firefox avautuu jälleen puhtaana. Avaa muutama välilehti ja käy muutamalla verkkosivustolla tarkistaaksesi, onko korkea suorittimen ongelma korjattu.
Tapa 8. Luo uusi käyttäjäprofiili Firefoxissa.
1. Paina Windows + R näppäimillä avaat Suorita vuoropuhelu.
2. Liitä alla oleva komento Avaa -kenttään ja paina sitten Kirjoita avataksesi Firefoxin profiilinhallinta.
- firefox -p
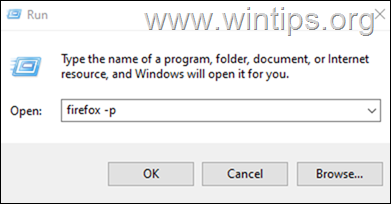
3. Valitse Käyttäjäprofiilin valinta -ikkunassa Luo profiili .
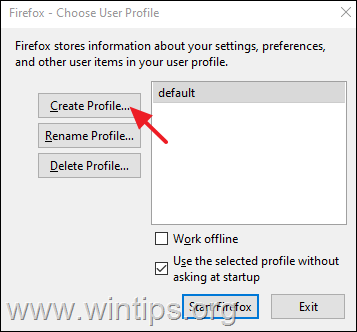
4. Klikkaa Seuraava ja kirjoita sitten uudelle profiilille nimi ja napsauta painiketta Viimeistely .
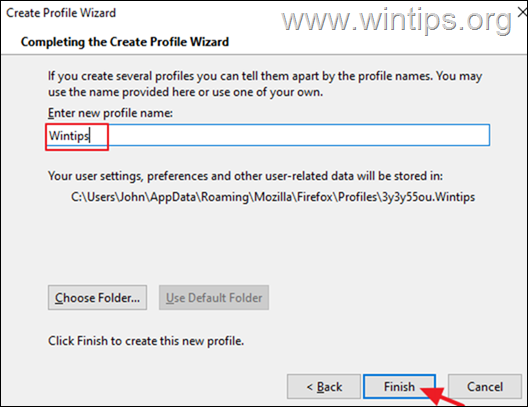
5. Valitse nyt uusi profiili ja napsauta Käynnistä Firefox.
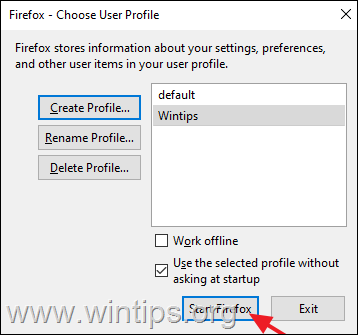
6. Tarkista nyt, pysyykö ongelma uudessa profiilissa, ja jos ei, sulje Firefox, siirrä kirjanmerkit ja salasanat VANHASTA profiilista UUTEEN profiiliin ja avaa sitten Firefoxin profiilinhallinta uudelleen käyttäen edellä olevia vaiheita 1 ja 2. ja poista VANHA profiili.
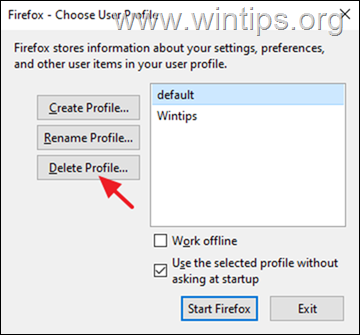
Menetelmä 9. Poista Firefox kokonaan ja asenna se uudelleen.
1. Paina Windows + R näppäimillä avaat Suorita vuoropuhelu.
2. Liitä alla oleva komento Avaa -kenttään ja paina sitten Astu sisään:
- appwiz.cpl
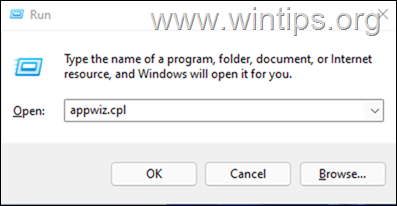
3. Valitse Mozilla Firefox ja klikkaa Poista asennus.
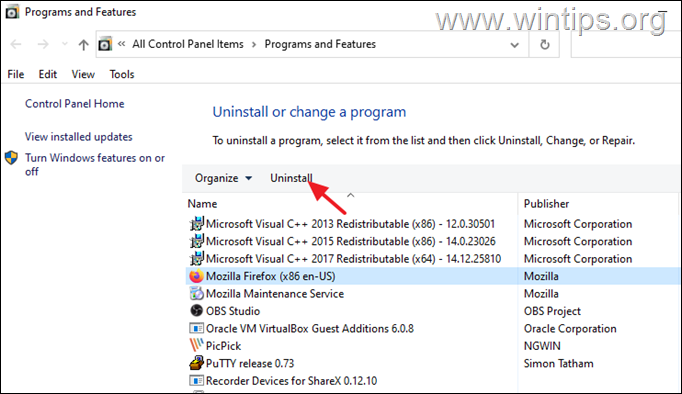
4. Firefoxin poistamisen jälkeen jatka ja poista Mozilla Firefox -kansio seuraavista kahdesta paikasta:
- C:\ Ohjelmatiedostot\ Mozilla Firefox C:\Program Files (x86)\ \ Mozilla Firefox
5. Poistamisen jälkeen, uudelleenkäynnistys tietokoneellesi.
6. Käyttämällä toista selainta (esim. Edge, Chrome), siirry Mozillan lataussivulle osoitteeseen lataa ja asenna Firefoxin uusin versio.
Muita ratkaisuja Firefoxin korkean suorittimen käyttöasteen ongelmien korjaamiseen.
Jos edellä mainittujen menetelmien jälkeen sinulla on edelleen suorituskykyongelmia Firefox-selaimen käytössä, voit kokeilla muita ratkaisuja:
1. Firefoxin Tehtävienhallinnan avulla voit selvittää, mitkä välilehdet tai laajennukset hidastavat Firefoxia, ja pysäyttää ne. Voit tehdä sen seuraavasti:
- Avaa uusi välilehti Firefoxissa ja kirjoita osoiteriville: about:performance Katso sitten Energia Imact* ja Muisti** välilehdet selvittääksesi, mikä laajennus tai sivu aiheuttaa ongelman.
* Energiavaikutus ilmaisee suorittimen käyttämän prosessoritehon. Tehtävät, joilla on suurempi energiavaikutus, voivat hidastaa järjestelmän suorituskykyä.
** Muisti näyttää parhaillaan käynnissä olevien tehtävien käyttämän RAM-muistin määrän.
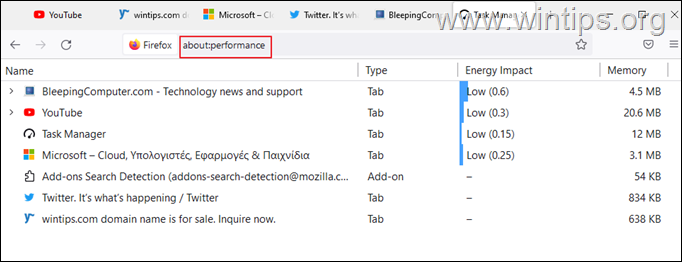
2. Päivitä grafiikkaohjaimet.
3. Lisää RAM-muistia järjestelmään.
Siinä se! Mikä menetelmä toimi teillä?
Kerro minulle, onko tämä opas auttanut sinua jättämällä kommentti kokemuksestasi. Tykkää ja jaa tätä opasta auttaaksesi muita.

Andy Davis
Järjestelmänvalvojan blogi Windowsista




