目次
Firefoxが原因でCPU使用率が高くなっている場合、問題を解決するために以下を読み続けてください。 Firefoxは長い間、非常に優れた安全なWebブラウザとみなされてきました。 また、便利な機能がたくさんあり、通常、スムーズなブラウジング体験を楽しみたいユーザーには適しています。
この問題は、ユーザーのプロファイルの問題、不要なアドオン、およびブラウザ自体の問題によって引き起こされます。 以下に、この問題を解決する効果的な方法をいくつか紹介します。
Windows 11/10でFirefoxのCPUやメモリ使用量の多さを軽減する方法。
1.Firefoxを再起動し、アップデートする。
2.Firefoxをトラブルシューティングモードで起動する。
3.Firefoxから不要な拡張機能を削除する。
4.コンテンツプロセス制限の緩和
5.ハードウェアアクセラレーションを無効にする。
6.Firefoxの環境設定ファイルを削除する。
7.Firefoxをリフレッシュする。
8.新しいユーザープロファイルを作成する。
9.Firefoxを削除して再インストールする。
10.その他のソリューション
方法1.Firefoxを再起動し、アップデートする。
もし現在のFirefoxセッションが高いCPU使用率を引き起こしていることに気づいたら、最初にすべきことはFirefoxを再起動することです。 通常、Firefoxが長時間開いたままだと、より多くのシステムリソースを消費し、この特定の問題を引き起こします。
再起動後は、タブを大量に開くとFirefoxのシステムリソースを多く消費し、CPUやメモリの使用量が多くなる問題が発生するため、限られた数のタブを開くようにします。
最後に、進行して Firefoxのアップデート をそのバージョンに変更するには、次のようにします。
1. Firefoxから メニュー  出向く ヘルプ > Firefoxについて .
出向く ヘルプ > Firefoxについて .
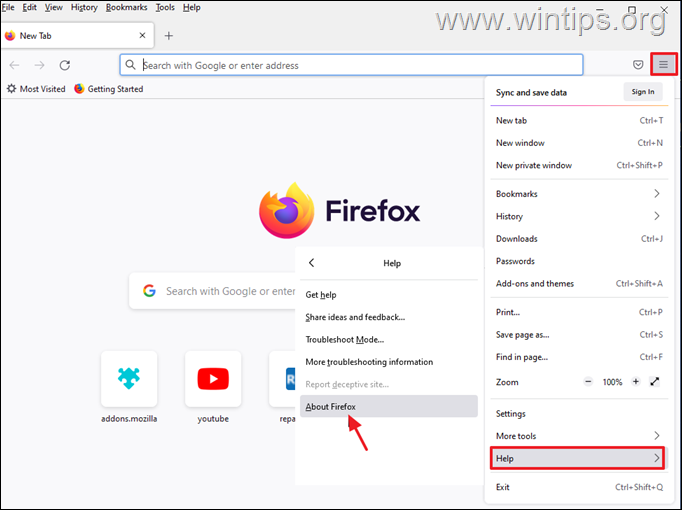
2. Firefoxが最新版であることを確認した後、CPU使用率が高い問題が解決されているかどうかを確認し、解決されていない場合は、以下の次の方法に進んでください。
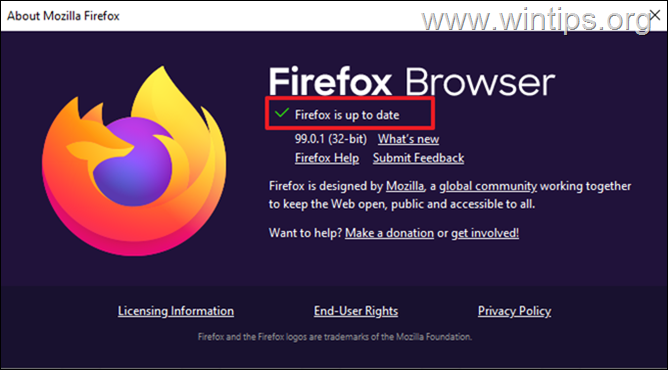
方法2.トラブルシューティングモードでFirefoxを起動する。
Firefoxのトラブルシューティング機能では、すべての拡張機能やカスタマイズを無効にしてFirefoxを開くことができるので、それらが問題を引き起こしているかどうかを判断することができます。 トラブルシューティングモードでFirefoxを開くには、次のようにします。
1. を押し続けてください。 SHIFT キーを押しながら ダブルクリック Firefoxアプリケーションにて。
2. クリック オープン をクリックすると、トラブルシューティングモードでFirefoxが起動します。
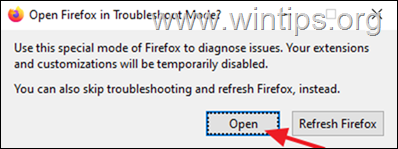
3. トラブルシューティングモードで、CPU/メモリ使用量の多い問題が解決しないかどうかを確認し、その結果に従います。
- トラブルシューティングモードで問題が発生しない場合 その場合は、以下の方法-3に進んでください。 トラブルシューティングモードで問題が発生した場合 の場合、方法-4に進みます。
方法3.Firefoxから不要なプラグインをアンインストールまたは無効化する。
インストールされているFirefoxのアドオンや拡張機能が、CPUやメモリの高い使用率を引き起こしている可能性があるため、先にそれらを無効化または削除して、問題が解決するかどうかを確認します。
1. Firefoxから メニュー  クリック アドオンとテーマ .
クリック アドオンとテーマ .
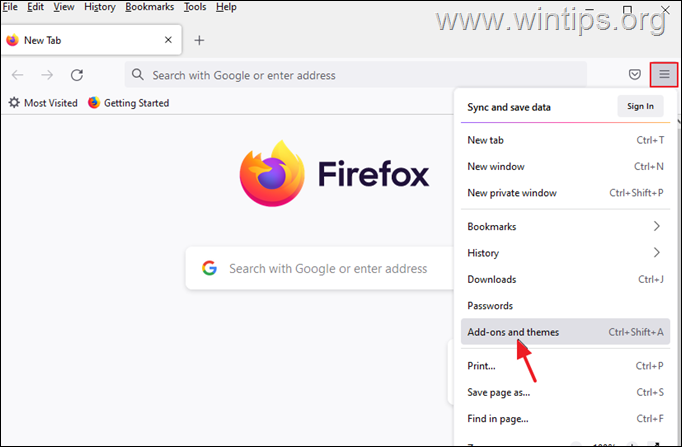
2. 選択 エクステンション をクリックし、Firefox の CPU 使用率が高い問題の原因となっている疑わしい拡張機能を削除してください。 さんてん を選択し、その横にある 削除 .
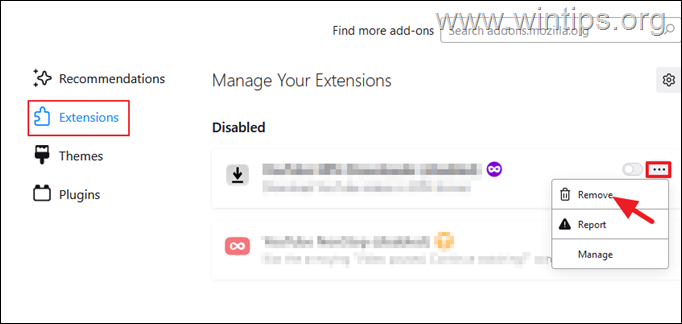
3. 次に、次のページに進みます。 プラグイン と 無効にする 不要なプラグインはすべて削除してください。
注:「OpenH264 Video Codec」と「Widevine Content Descriptor」は、MozillaがFirefoxブラウザに自動的にインストールするアドオンなので、無効化しないことをお勧めします。
- OpenH264プラグインは、ビデオ通話を可能にします。 Widevine Content Description Moduleは、サイトがコンテンツ再生を可能にするために使用します。
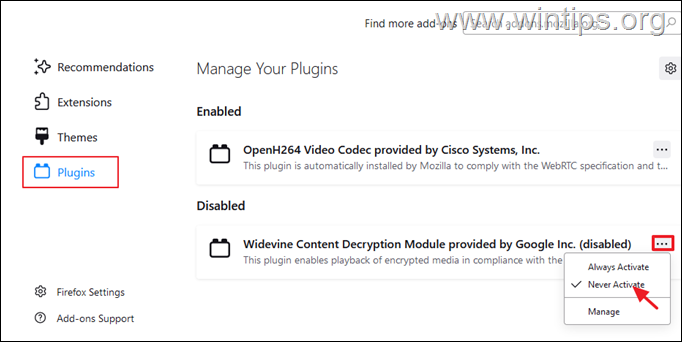
4. 完了したら、Firefoxを一度終了し、再度開いて問題が解決するかどうかを確認します。
方法4.Firefoxのコンテンツプロセス制限を減らす。
1. Firefoxから メニュー  選ぶ 設定です。
選ぶ 設定です。

2. で 一般o でスクロールしてください。 パフォーマンス 設定と アンチェック その 推奨されるパフォーマンス設定を使用してください。
3. その後、縮小 コンテンツプロセス制限 (例:"5 "へ、"2 "へ)*。
注:ここで「コンテンツ処理の制限」オプションがない場合、次のように入力します。 about:コンフィグ をアドレスバーから削除してください。 dom.ipc.processCountの値。
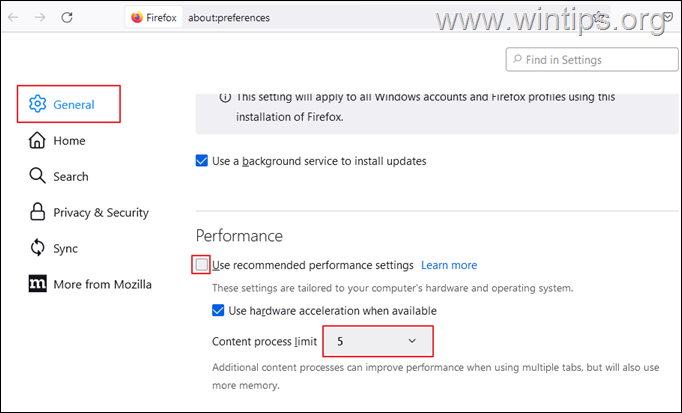
4. 現在 再起動 Firefoxを起動し、CPU使用率の高い問題が解決されるかどうかを確認します。
方法5.Firefoxのハードウェアアクセラレーションを無効にする。
1. Firefoxから メニュー  選ぶ 設定です。
選ぶ 設定です。
2. で 一般o でスクロールしてください。 パフォーマンス 設定と アンチェック その 推奨されるパフォーマンス設定を使用してください。
3. その後 アンチェック その ハードウェアアクセラレーションが使用可能な場合は使用する をチェックしてください。
注:ハードウェアアクセラレーションがすでに無効になっている場合は、有効にします。
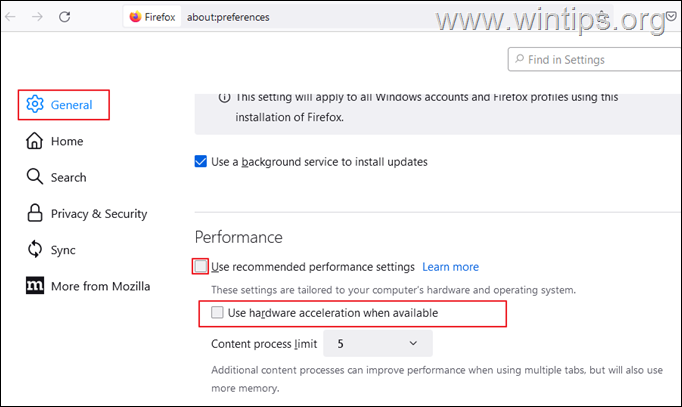
4. 現在 再起動 Firefoxを起動し、CPU使用率が低下しているか確認します。
方法6.Firefoxの環境設定ファイルを削除する。
FirefoxによるCPU使用率の高い問題を軽減するための次の方法は、Firefoxの環境設定ファイルを削除することです。
1. Firefoxから メニュー  にアクセスしてください。 ヘルプ > その他のトラブルシューティング情報 .
にアクセスしてください。 ヘルプ > その他のトラブルシューティング情報 .
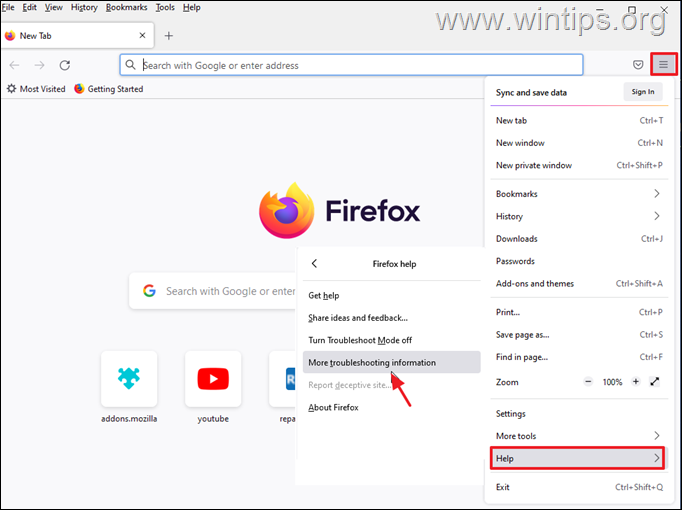
2. クリックすると プロファイルフォルダを開く .
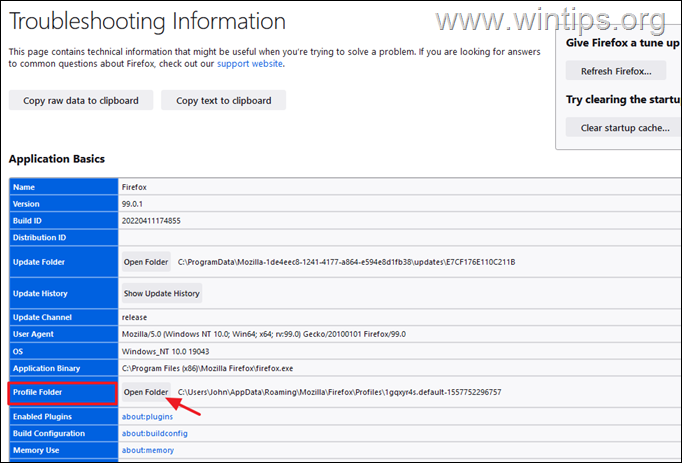
3. 検索と 消す は、次の2つのファイルです。
-
- content-prefs.sqlite prefs.js
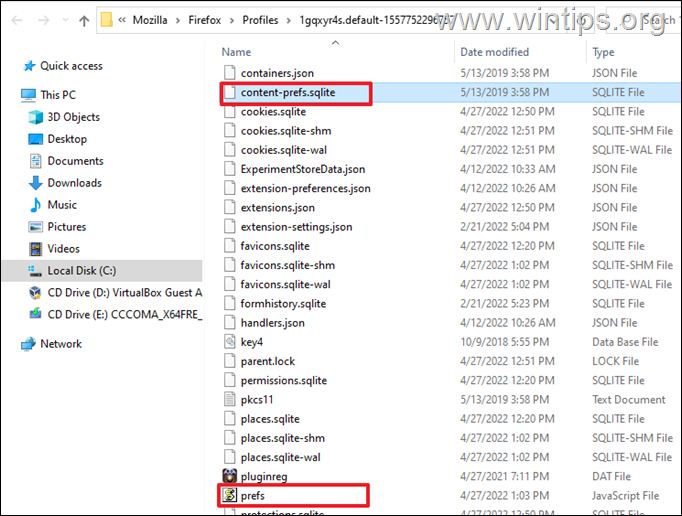
4. 現在 了い と Firefoxを再び開く .
方法7.Firefoxをリフレッシュして、Firefoxの高いCPU使用率を修正する。
FirefoxのCPUとメモリの使用率が高い問題を解決する次の方法は、重要な情報を保存したまま、デフォルトの状態に更新することです。 この方法は、設定をリセットしますが、追加した拡張機能やテーマなど、Firefoxの他のカスタマイズも削除されます。
1. を押し続けてください。 SHIFT キーを押しながら ダブルクリック Firefoxアプリケーションにて。
2. クリック リフレッシュ をクリックすると、Firefoxがデフォルトの状態にリセットされます。
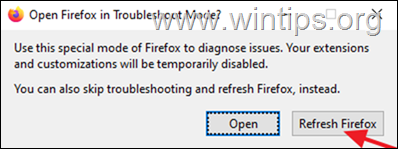
3. クリック Firefoxをリフレッシュする を続けます。
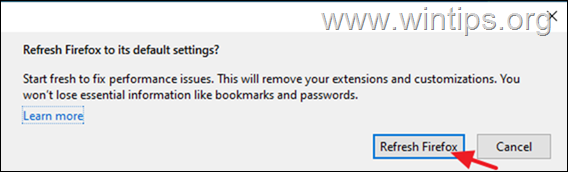
4. リセット後、Firefoxはきれいな状態で再び開きます。 いくつかのタブを開き、いくつかのWebサイトにアクセスし、CPUが高い問題が修正されたかどうかを確認します。
方法8.Firefoxで新しいユーザープロファイルを作成する。
1. を押してください。 ウィンドウズ + R キーで開くことができます。 実行 ダイアログを表示します。
2. 開く]ボックスに以下のコマンドを貼り付け、[OK]を押します。 入力 を開いてください。 Firefoxのプロファイルマネージャ。
- ファイアフォックス -p
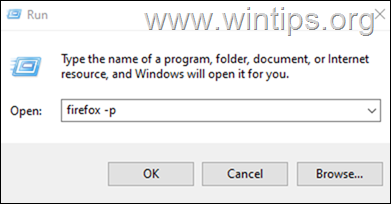
3. ユーザープロファイルの選択]ウィンドウで プロフィール作成 .
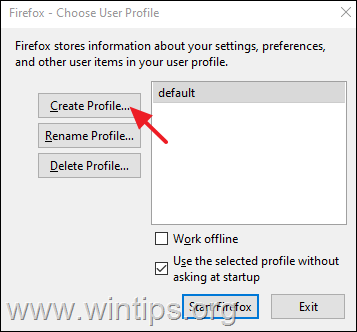
4. クリック 次のページ をクリックし、新しいプロファイルの名前を入力し 仕上がり .
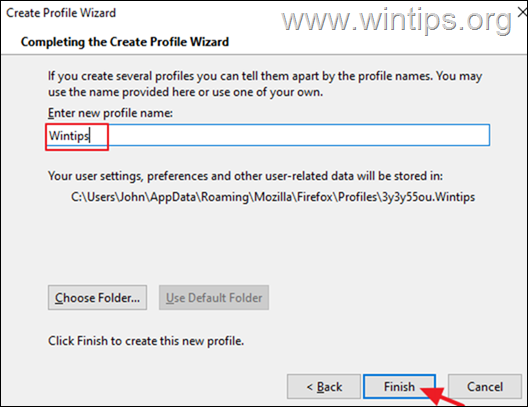
5. ここで新しいプロファイルを選択し Firefoxを起動します。
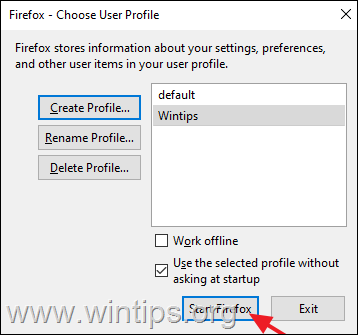
6. 新しいプロファイルでも問題が残っているかどうかを確認し、残っていない場合は、Firefoxを終了し、古いプロファイルから新しいプロファイルにブックマークとパスワードを転送してから、上記の手順1および2を使ってFirefoxプロファイルマネージャを再度開き、そして 消す OLDプロファイル
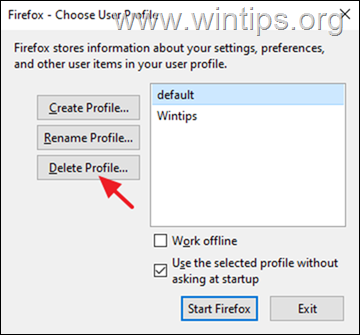
方法9.Firefoxを完全に削除して再インストールする。
1. を押してください。 ウィンドウズ + R キーで開くことができます。 実行 ダイアログを表示します。
2. 開く]ボックスに以下のコマンドを貼り付け、[OK]を押します。 入る。
- appwiz.cpl
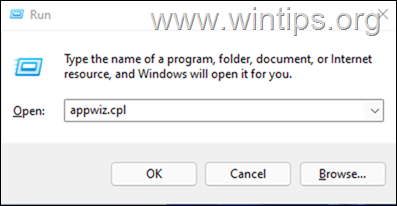
3. を選択します。 Mozilla Firefox をクリックします。 アンインストールします。
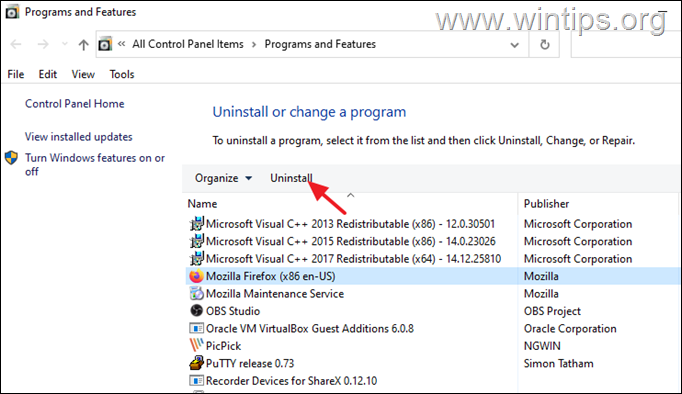
4. Firefoxの削除後、次の2カ所からMozilla Firefoxのフォルダを削除してください。
- C:\Program Files Mozilla Firefox C:\Program Files (x86)\ Mozilla Firefox
5. 取り外し後。 リブート あなたのPCに
6. 他のWebブラウザ(Edge、Chromeなど)を使用する場合は、Mozillaのダウンロードページから ダウンロード と インストール は、Firefoxの最新バージョンです。
FirefoxのCPU使用率が高い問題を解決する他のソリューション
上記の方法を実行しても、Firefoxブラウザの使用中にパフォーマンスの問題が発生する場合は、他の解決方法を試してみてください。
1. Firefoxのタスクマネージャーを使って、Firefoxの速度を低下させているタブや拡張機能を見つけ、それらを停止させる。 そのためには、以下のようにします。
- Firefoxで新しいタブを開き、アドレスバーに入力します。 about:パフォーマンス そして、見てください。 エナジーイマクト※1 と メモリー**」。 タブをクリックして、問題の原因となる拡張子やページを調べてください。
* エネルギーへの影響 は、CPUが使用する処理能力を示しています。 エネルギーに大きな影響を与えるタスクは、システムのパフォーマンスを低下させる可能性があります。
** メモリー は、現在実行中のタスクが使用しているRAMの量を示しています。
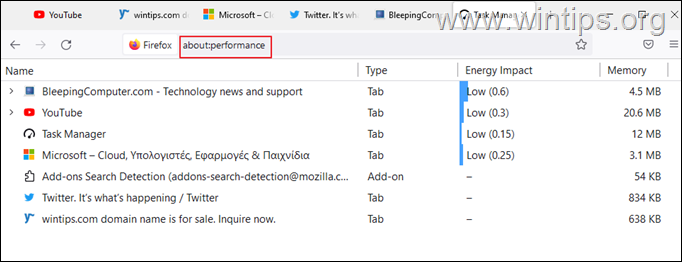
2. グラフィックドライバのアップデート
3. RAMを増設してください。
以上!どの方法が効果的でしたか?
このガイドが役に立ったかどうか、あなたの経験についてコメントを残してください。 他の人のために、このガイドを「いいね!」と「シェア」してください。

アンディ・デイビス
Windows に関するシステム管理者のブログ





