Indholdsfortegnelse
Oracles VM Virtual Box bruges af mange brugere til at køre forskellige styresystemer på den samme computer for at køre eller teste programmer uden at påvirke den primære OS-installation.

En af evnerne ved VirtualBox er, at du kan bruge enhver USB tilsluttet enhed på værtsmaskinen (f.eks. USB disk, USB printer) på gæstemaskinen. Men ved en standard VirtualBox Guest installation, bliver USB enhederne ikke genkendt af gæstestyresystemet, og du skal udføre nogle ekstra trin for at rette USB funktionaliteten på VirtualBox.
I denne vejledning vil jeg vise dig hvordan man korrekt opsætter USB Support på et VirtualBox Guest OS for at få adgang til enhver USB enhed, der er tilsluttet værtsmaskinen.
Sådan aktiveres USB Support og adgang til USB-enheder på Oracle VM VirtualBox Guest Machine.
For at få adgang til USB-enheder på VirtualBox Guest uden problemer, skal du udføre følgende trin:
Trin 1. Installer gæstetilføjelser på gæstemaskinen.
Trin 2. Installer Extension Pack på værtsmaskinen.
Trin 3. Aktiver USB 2.0/USB3.0-understøttelse på Virtual Box Guest.
Trin 4. Tilslut USB-enhed(er) på VirtualBox Guest.
Trin 1. Installer gæstetilføjelser på gæstemaskinen.
1. I Oracles VM VirtualBox-hovedmenu skal du vælge Enheder > Installer gæstetilføjelser *
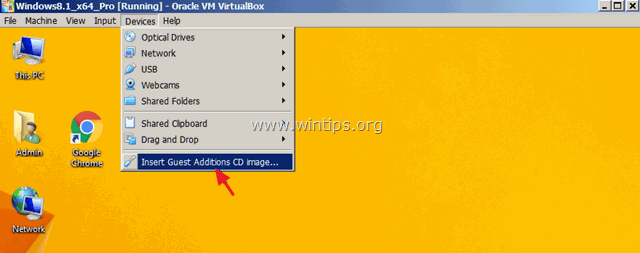
Hvis installationsprogrammet ikke starter automatisk, skal du åbne Windows Stifinder og køre det manuelt. Når File explorer åbnes:
a. Dobbeltklik på "CD Drive (X:) VirtualBox Guest additions" for at udforske indholdet.
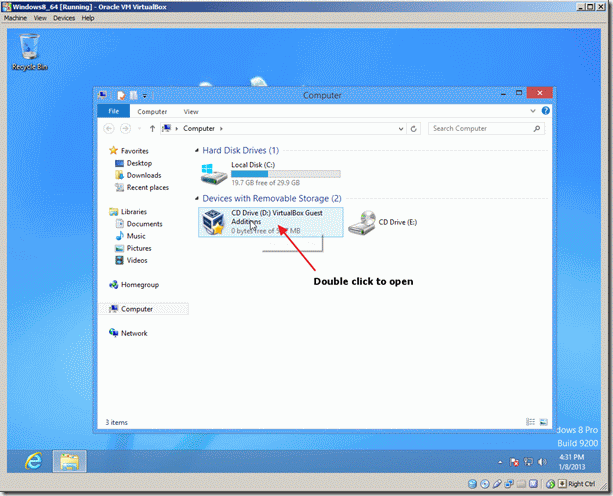
b. Højreklik på programmet "VBoxWindowsAdditions", og vælg i popup-menuen " Kør som administrator ".
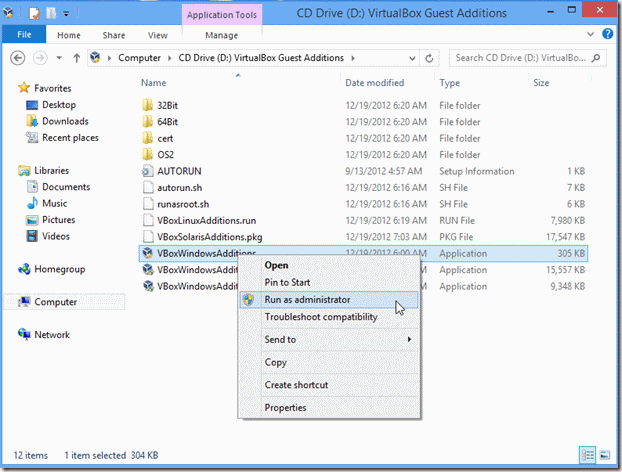
2. Tryk på Næste og følg derefter instruktionerne på skærmen for at fuldføre installationen af Guest Additions.
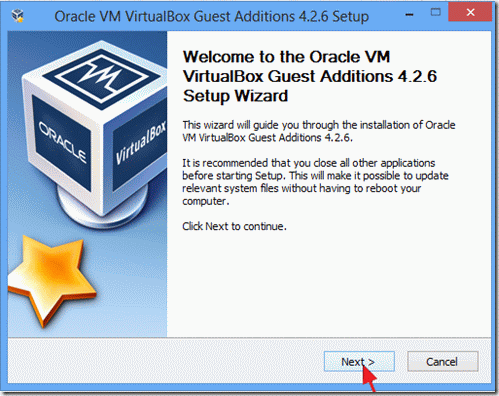
3. Når opsætningen er afsluttet, skal du vælge Færdig og genstart din computer.
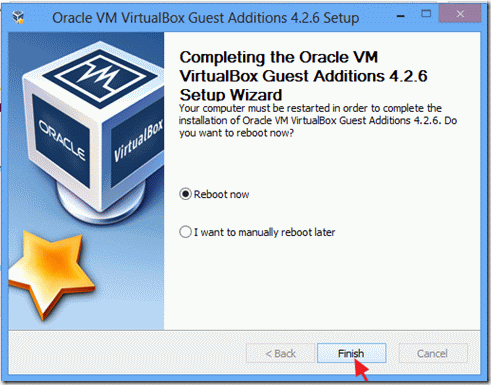
Trin 2. Installer Extension Pack på værtsmaskinen.
For at aktivere USB-understøttelse (USB 2.0 eller 3.0) på Oracle VM VirtualBox-gæstemaskinen skal du installere Oracle VM Extension Pack på den Vært maskine.
1. Lukning gæstemaskinen.
2. Download Oracle VM VirtualBox Extension Pack (på værten). *
Hvis du bruger en ældste VirtualBox-version, skal du downloade udvidelsespakken herfra.
3. Når download er færdig, skal du dobbeltklikke for at starte " Oracle_VM_VirtualBox_Extension_Pack-5.x.x.x.x.x.vbox-extpack " installationsprogram.
4. Følg instruktionerne på skærmen for at installere udvidelsespakken på din computer.
Trin 3. Aktiver USB 2.0/USB3.0-understøttelse på Virtual Box Guest.
Det sidste trin er at aktivere adgangen til en USB-enhed til VirtualBox Host Guest OS:
1. Fremhæv VirtualBox Gæster maskine, som du vil aktivere USB-understøttelsen, og vælg Indstillinger .
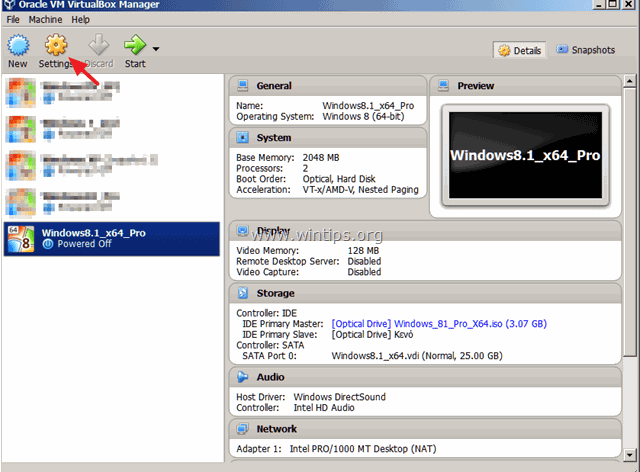
2. Vælg USB i venstre rude, og i højre rude skal du markere USB 2.0-understøttelse (eller USB 3.0-understøttelse) og klikke på OK .
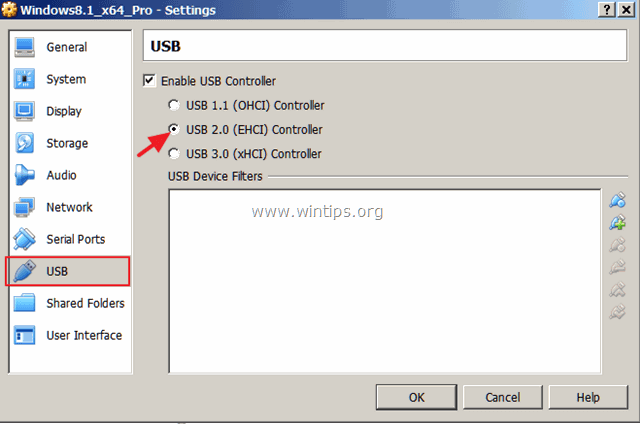
Trin 4. Tilslut USB-enhed(er) på VirtualBox Guest.
1. Start Gæster maskine.
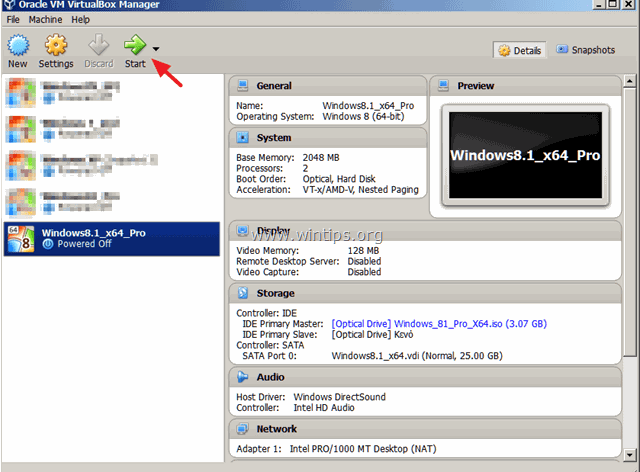
2. Når gæstesystemet er indlæst, skal du klikke på Enheder (fra VM-hovedmenuen), gå til USB og klik på den USB-enhed, som du vil tilslutte til gæstestyresystemet.
Hvis du f.eks. ønsker at få adgang til indholdet af en USB-disk, der er tilsluttet på værten, skal du finde den på listen og derefter klikke på den for at gøre den tilgængelig på gæstesystemet.
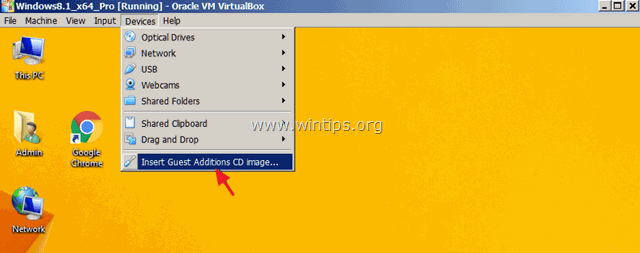
Bemærkninger:
1. Hvis du har tilsluttet en USB-enhed (f.eks. en printer eller et kamera), skal du muligvis installere yderligere drivere på gæstesystemet for at få den tilsluttede enhed til at fungere korrekt.
2. Husk på, at når en USB-enhed, er tilsluttet til Guest OS, er den ikke tilgængelig på samme tid på Host OS.
3. Hvis du ønsker at afbryde en USB-enhed (fra gæstesystemet), skal du igen gå til Enheder > USB menuen, og klik på den USB-enhed, som du vil afmontere.
Lad mig vide, om denne guide har hjulpet dig ved at skrive en kommentar om dine erfaringer. Synes godt om og del denne guide for at hjælpe andre.

Andy Davis
En systemadministrators blog om Windows





