目次
オラクルのVM Virtual Boxは、メインのOSのインストールに影響を与えずにプログラムを実行したりテストしたりするために、同じコンピューター上で異なるOSを実行するために多くのユーザーに使用されています。

VirtualBoxは、ホストマシンで接続したUSBデバイス(USBディスクやUSBプリンタなど)をゲストマシンで利用できるのが特長ですが、VirtualBoxのデフォルトのゲストインストールでは、USBデバイスがゲストOSから認識されず、USB機能を修正するためにいくつかの追加の手順を実行する必要があります。
このチュートリアルでは、ホストマシンに接続されたUSBデバイスにアクセスするために、VirtualBoxゲストOSでUSBサポートを適切に設定する方法を紹介します。
Oracle VM VirtualBox ゲストマシンで USB サポートを有効にして USB デバイスにアクセスする方法。
VirtualBox Guest上でUSBデバイスに問題なくアクセスするためには、以下の手順を実行する必要があります。
ステップ1.GuestマシンにGuest Additionsをインストールします。
Step2.ホストマシンにExtension Packをインストールします。
Step 3. Virtual Box GuestでUSB 2.0/USB3.0 Supportを有効にします。
Step 4.VirtualBoxのGuestにUSBデバイスを装着します。
ステップ1.GuestマシンにGuest Additionsをインストールします。
1. OracleのVM VirtualBoxのメインメニューから、以下を選択します。 デバイス > Guest Additions のインストール *.
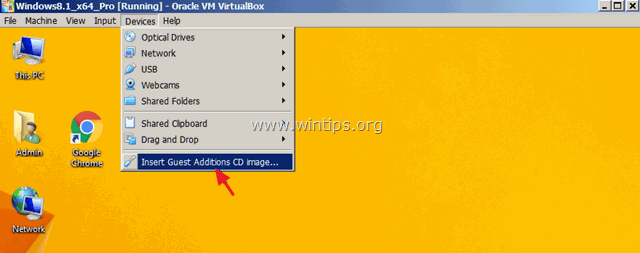
セットアッププログラムが自動的に起動しない場合は、Windowsエクスプローラを開き、手動で実行してください。 ファイルエクスプローラが開いたら。
a. "CD Drive (X:) VirtualBox Guest additions "をダブルクリックして、中身を確認します。
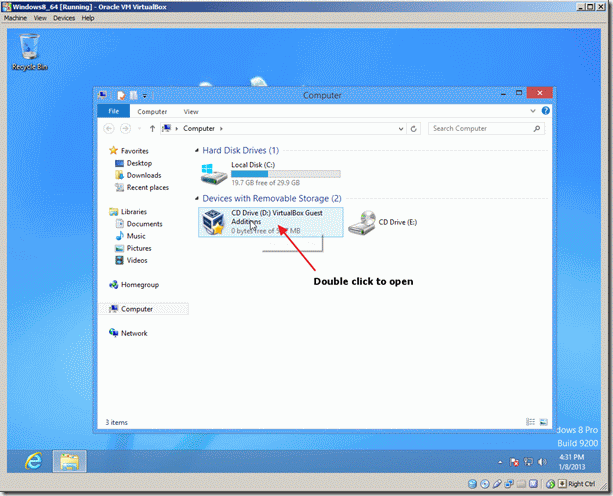
b. "VBoxWindowsAdditions "アプリケーションを右クリックし、ポップアップメニューから、"VBoxWindowsAdditions "を選択します。 管理者として実行する ".
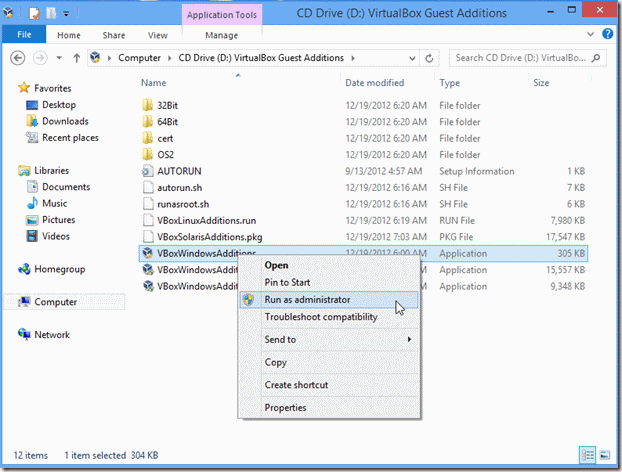
2. プレス 次のページ をクリックし、画面の指示に従って Guest Additions のインストールを完了します。
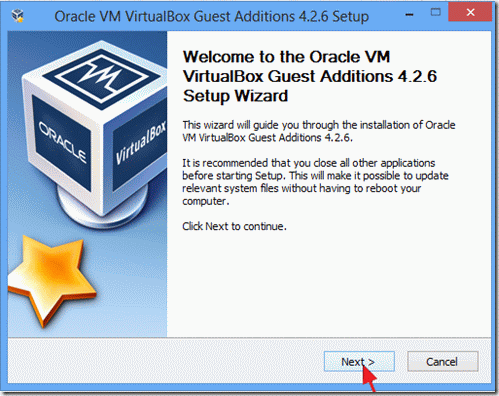
3. 設定が完了したら、以下を選択します。 仕上がり と 再起動 をコンピュータに接続してください。
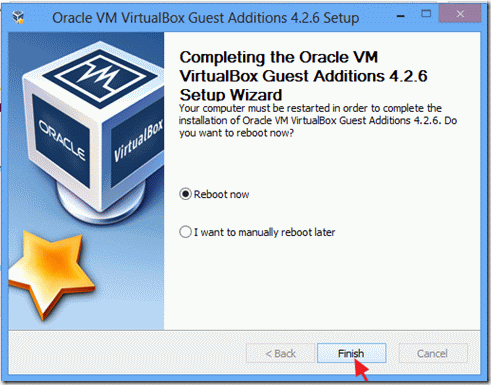
Step2.ホストマシンにExtension Packをインストールします。
Oracle VM VirtualBox Guest マシンで USB サポート (USB 2.0 または 3,0) を有効にするには、次のものをインストールする必要があります。 Oracle VM Extension Pack について ホスト マシンを使用しています。
1. シャットダウン ゲストマシンの
2.Oracle VM VirtualBox Extension Pack (on Host)をダウンロードします。
古いバージョンのVirtualBoxをお使いの場合は、こちらから拡張パックをダウンロードしてください。
3. ダウンロードが完了したら、ダブルクリックで" "を起動します。 Oracle_VM_VirtualBox_Extension_Pack - 5.x.x.x.vbox-extpack " のインストーラです。
4. 画面の指示に従って、Extension Packをコンピューターにインストールします。
Step 3. Virtual Box GuestでUSB 2.0/USB3.0 Supportを有効にします。
最後に、VirtualBox Host Guest OSへのUSBデバイスのアクセスを可能にします。
1. VirtualBoxをハイライト表示します。 ゲスト USBサポートを有効にしたいマシンを選択し 設定 .
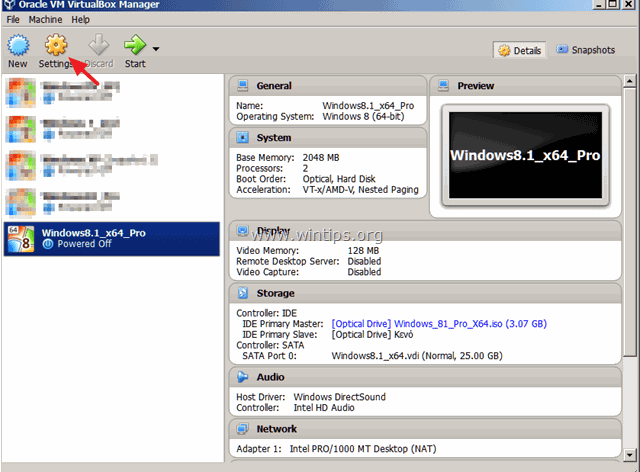
2. 左ペインでUSBを選択し、右ペインでUSB 2.0(またはUSB 3.0)のサポートにチェックを入れ、クリックします。 OK .
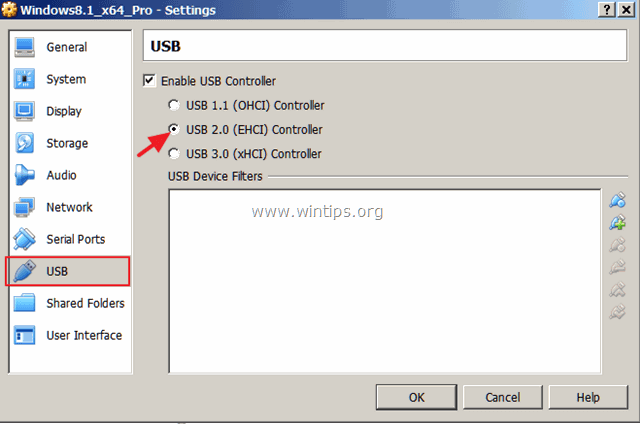
Step 4.VirtualBoxのGuestにUSBデバイスを装着します。
1.スタート その ゲスト マシンを使用しています。
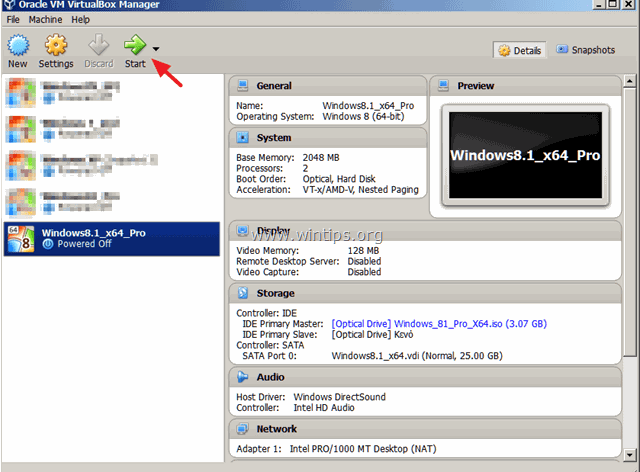
2. ゲストOSがロードされたら デバイス (VMのメインメニューから)に進みます。 USB のサブメニューから、Guest OSで接続したいUSBデバイスをクリックします。
例:Hostで接続したUSBディスクの内容にアクセスしたい場合、リスト上でそのディスクを探し、クリックするとGuest OS上でアクセスできるようになります。
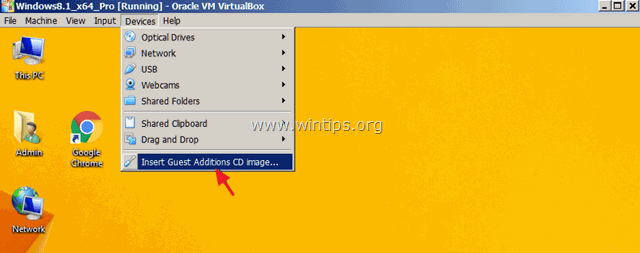
注意事項
1.USBデバイス(プリンターやカメラなど)を接続した場合、接続したデバイスを正しく動作させるために、ゲストOSに追加のドライバーをインストールする必要がある場合があります。
2.ゲストOSにUSBデバイスを装着した場合、ホストOSでは同時に利用できないことに注意してください。
3.USBデバイスを(Guest OSから)取り外す場合は、再度、以下の手順で行ってください。 デバイス > USB メニューを表示し、取り外したいUSBデバイスをクリックします。
以上です!このガイドが役に立ったかどうか、あなたの経験についてコメントを残してください。 他の人のために、このガイドを「いいね!」と「シェア」してください。

アンディ・デイビス
Windows に関するシステム管理者のブログ





