Πίνακας περιεχομένων
Το VM Virtual Box της Oracle χρησιμοποιείται από πολλούς χρήστες για την εκτέλεση διαφορετικών λειτουργικών συστημάτων στον ίδιο υπολογιστή, προκειμένου να εκτελούνται ή να δοκιμάζονται προγράμματα χωρίς να επηρεάζεται η κύρια εγκατάσταση του λειτουργικού συστήματος.

Μία από τις δυνατότητες του VirtualBox είναι ότι μπορείτε να χρησιμοποιήσετε οποιαδήποτε συσκευή USB που είναι συνδεδεμένη στο μηχάνημα Host (π.χ. δίσκος USB, εκτυπωτής USB) στο μηχάνημα Guest. Αλλά σε μια προεπιλεγμένη εγκατάσταση VirtualBox Guest, οι συσκευές USB δεν αναγνωρίζονται από το λειτουργικό σύστημα Guest και πρέπει να εκτελέσετε κάποια επιπλέον βήματα για να διορθώσετε τη λειτουργικότητα USB στο VirtualBox.
Σε αυτό το σεμινάριο θα σας δείξω πώς να ρυθμίσετε σωστά την Υποστήριξη USB σε ένα VirtualBox Guest OS, ώστε να έχετε πρόσβαση σε οποιαδήποτε συσκευή USB που είναι συνδεδεμένη στο μηχάνημα Host.
Πώς να ενεργοποιήσετε την υποστήριξη USB και να αποκτήσετε πρόσβαση σε συσκευές USB στη μηχανή επισκέπτη Oracle VM VirtualBox.
Για να αποκτήσετε πρόσβαση σε συσκευές USB στο VirtualBox Guest, χωρίς προβλήματα, πρέπει να εκτελέσετε τα ακόλουθα βήματα:
Βήμα 1. Εγκαταστήστε τις προσθήκες επισκέπτη στο μηχάνημα επισκέπτη.
Βήμα 2. Εγκαταστήστε το πακέτο επέκτασης στο μηχάνημα υποδοχής.
Βήμα 3. Ενεργοποιήστε την υποστήριξη USB 2.0/USB3.0 στο Virtual Box Guest.
Βήμα 4. Συνδέστε τη συσκευή (ή τις συσκευές) USB στο VirtualBox Guest.
Βήμα 1. Εγκαταστήστε τις προσθήκες επισκέπτη στο μηχάνημα επισκέπτη.
1. Από το κύριο μενού του VM VirtualBox της Oracle, επιλέξτε Συσκευές > Εγκατάσταση προσθηκών επισκεπτών *
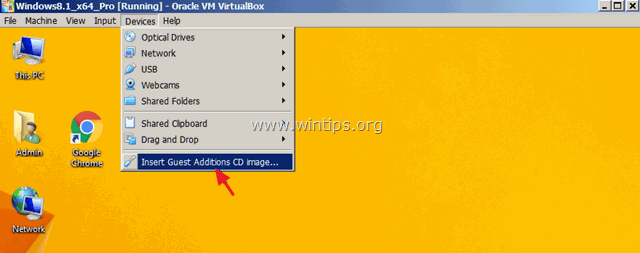
Εάν το πρόγραμμα εγκατάστασης δεν ξεκινήσει αυτόματα, ανοίξτε την Εξερεύνηση των Windows και εκτελέστε το χειροκίνητα. Όταν ανοίξει η Εξερεύνηση αρχείων:
α. Κάντε διπλό κλικ στο "CD Drive (X:) VirtualBox Guest additions" για να εξερευνήσετε τα περιεχόμενά του.
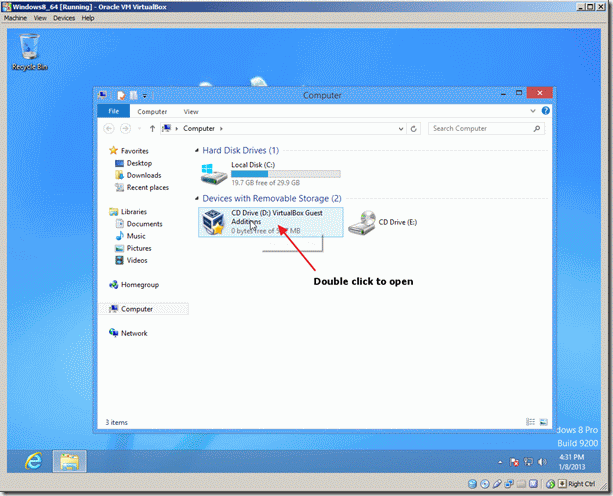
β. Κάντε δεξί κλικ στην εφαρμογή "VBoxWindowsAdditions" και από το αναδυόμενο μενού επιλέξτε " Εκτελέστε ως διαχειριστής ".
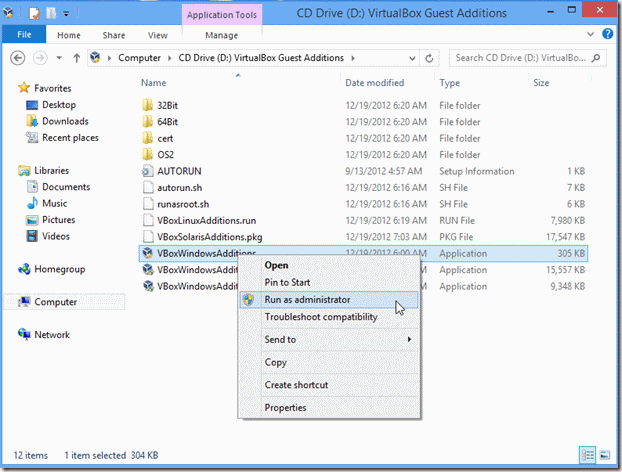
2. Τύπος Επόμενο και, στη συνέχεια, ακολουθήστε τις οδηγίες που εμφανίζονται στην οθόνη για να ολοκληρώσετε την εγκατάσταση των Guest Additions.
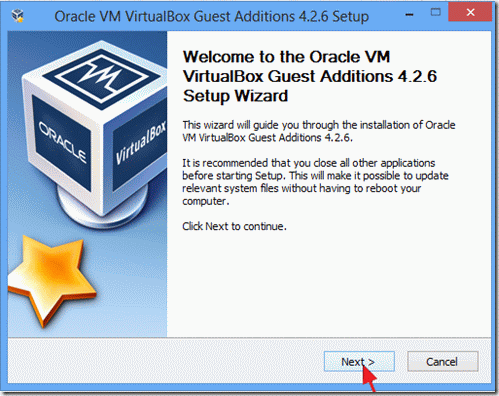
3. Όταν ολοκληρωθεί η ρύθμιση, επιλέξτε Τέλος και επανεκκίνηση τον υπολογιστή σας.
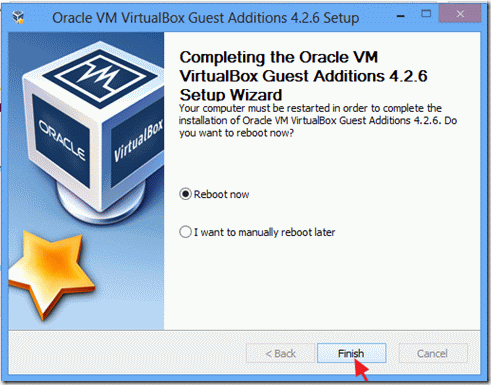
Βήμα 2. Εγκαταστήστε το πακέτο επέκτασης στο μηχάνημα υποδοχής.
Για να ενεργοποιήσετε την υποστήριξη USB (USB 2.0 ή 3,0) στη μηχανή Oracle VM VirtualBox Guest, πρέπει να εγκαταστήσετε Πακέτο επέκτασης Oracle VM στο Υποδοχής μηχάνημα.
1. Τερματισμός λειτουργίας το μηχάνημα Guest.
2. Κατεβάστε το πακέτο επέκτασης Oracle VM VirtualBox (στον κεντρικό υπολογιστή). *
Εάν χρησιμοποιείτε μια παλαιότερη έκδοση του VirtualBox, τότε κατεβάστε το πακέτο επέκτασης από εδώ.
3. Όταν ολοκληρωθεί η λήψη, κάντε διπλό κλικ για να ξεκινήσει το " Oracle_VM_VirtualBox_Extension_Pack-5.x.x.x.x.vbox-extpack " εγκαταστάτης.
4. Ακολουθήστε τις οδηγίες που εμφανίζονται στην οθόνη για να εγκαταστήσετε το πακέτο επέκτασης στον υπολογιστή σας.
Βήμα 3. Ενεργοποιήστε την υποστήριξη USB 2.0/USB3.0 στο Virtual Box Guest.
Το τελευταίο βήμα είναι να ενεργοποιήσετε την πρόσβαση μιας συσκευής USB στο VirtualBox Host Guest OS:
1. Επισημάνετε το VirtualBox Επισκέπτης μηχάνημα που θέλετε να ενεργοποιήσετε την υποστήριξη USB και επιλέξτε Ρυθμίσεις .
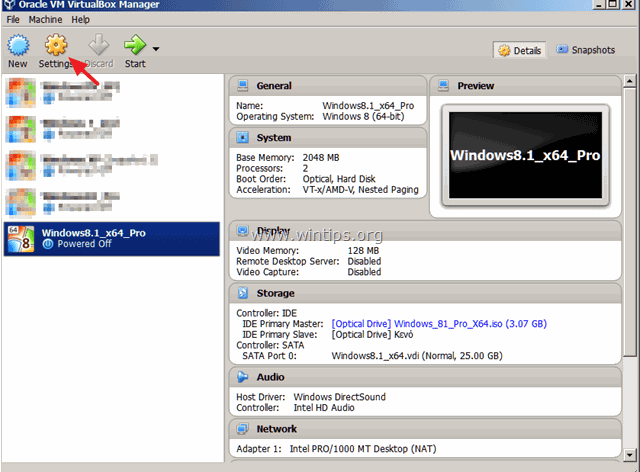
2. Επιλέξτε USB στο αριστερό παράθυρο και, στη συνέχεια, στο δεξί παράθυρο, επιλέξτε την υποστήριξη USB 2.0 (ή USB 3.0) και κάντε κλικ στο κουμπί OK .
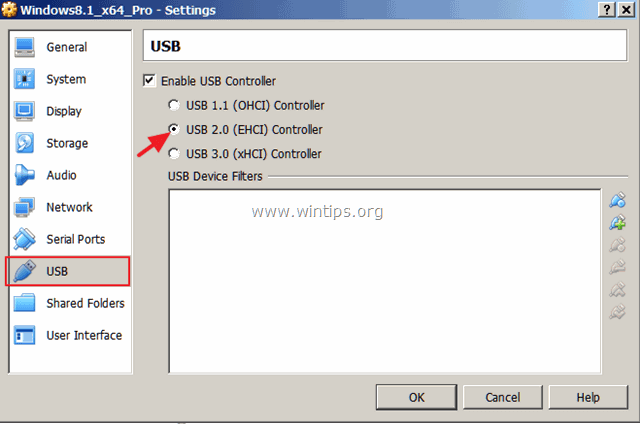
Βήμα 4. Συνδέστε τη συσκευή (ή τις συσκευές) USB στο VirtualBox Guest.
1. Ξεκινήστε το Επισκέπτης μηχάνημα.
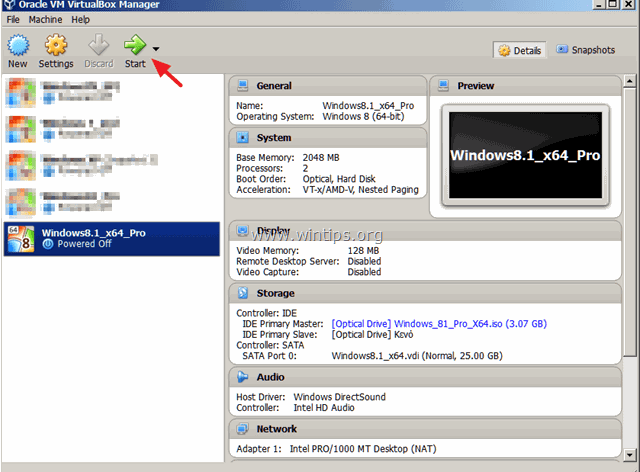
2. Όταν φορτωθεί το φιλοξενούμενο λειτουργικό σύστημα, κάντε κλικ στο Συσκευές (από το κύριο μενού VM), μεταβείτε στο USB και κάντε κλικ στη συσκευή USB που θέλετε να συνδέσετε στο Guest OS.
π.χ. Εάν θέλετε να αποκτήσετε πρόσβαση στα περιεχόμενα ενός δίσκου USB που είναι συνδεδεμένος στον κεντρικό υπολογιστή, εντοπίστε τον στη λίστα και κάντε κλικ σε αυτόν για να τον καταστήσετε προσβάσιμο στο λειτουργικό σύστημα επισκέπτη.
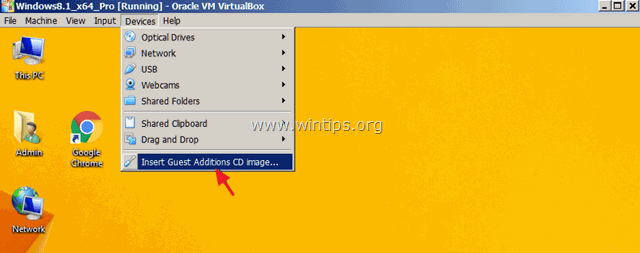
Σημειώσεις:
1. Εάν έχετε συνδέσει μια συσκευή USB (π.χ. εκτυπωτή ή φωτογραφική μηχανή), τότε ενδέχεται να χρειαστεί να εγκαταστήσετε πρόσθετα προγράμματα οδήγησης στο λειτουργικό σύστημα επισκέπτη, για να λειτουργήσει σωστά η συνδεδεμένη συσκευή.
2. Λάβετε υπόψη ότι όταν μια συσκευή USB, είναι συνδεδεμένη στο Guest OS, δεν είναι ταυτόχρονα διαθέσιμη στο Host OS.
3. Αν θέλετε να αποσυνδέσετε μια συσκευή USB (από το Guest OS) μεταβείτε ξανά στο Συσκευές > USB και κάντε κλικ στη συσκευή USB που θέλετε να αποσυνδέσετε.
Αυτό είναι όλο! Πείτε μου αν αυτός ο οδηγός σας βοήθησε αφήνοντας το σχόλιό σας για την εμπειρία σας. Παρακαλώ κάντε like και μοιραστείτε αυτόν τον οδηγό για να βοηθήσετε και άλλους.

Άντι Ντέιβις
Ιστολόγιο διαχειριστή συστήματος σχετικά με τα Windows





