Зміст
Віртуальна віртуальна машина Oracle VM використовується багатьма користувачами для запуску різних операційних систем на одному комп'ютері з метою запуску або тестування програм без впливу на основну установку ОС.

Однією з можливостей VirtualBox є те, що ви можете використовувати будь-який USB-пристрій, підключений на хост-машині (наприклад, USB-диск, USB-принтер) на гостьовій машині. Але при встановленні VirtualBox Guest за замовчуванням, USB-пристрої не розпізнаються гостьовою ОС, і вам доведеться виконати деякі додаткові дії, необхідні для виправлення функціональності USB на VirtualBox.
У цьому уроці я покажу вам, як правильно налаштувати підтримку USB в гостьовій ОС VirtualBox, щоб отримати доступ до будь-якого USB-пристрою, підключеного до хост-машини.
Як включити підтримку USB і отримати доступ до USB-пристроїв на гостьовій машині Oracle VM VirtualBox.
Для того, щоб без проблем отримати доступ до USB-пристроїв на гостьовій машині VirtualBox, необхідно виконати наступні дії:
Крок 1. Встановіть Гостьові доповнення на гостьовій машині.
Крок 2. Встановіть Extension Pack на хост-машину.
Крок 3. Увімкніть підтримку USB 2.0/USB3.0 в гостьовій віртуальній машині.
Крок 4. Підключіть USB-пристрій(и) до VirtualBox Guest.
Крок 1. Встановіть Гостьові доповнення на гостьовій машині.
1. У головному меню віртуальної машини Oracle VM VirtualBox виберіть Пристрої > Встановіть гостьові доповнення *.
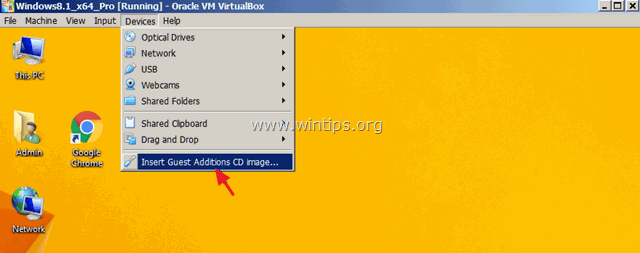
Якщо програма налаштування не запускається автоматично, відкрийте Провідник Windows і запустіть її вручну. Коли відкриється Провідник файлів:
a. Двічі клацніть на "CD Drive (X:) VirtualBox Guest additions", щоб переглянути його вміст.
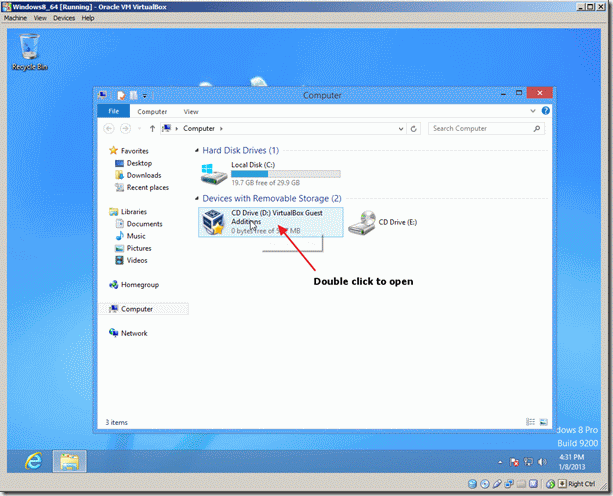
b. Клацніть правою кнопкою миші по додатку "VBoxWindowsAdditions" і в контекстному меню виберіть " Запуск від імені адміністратора ".
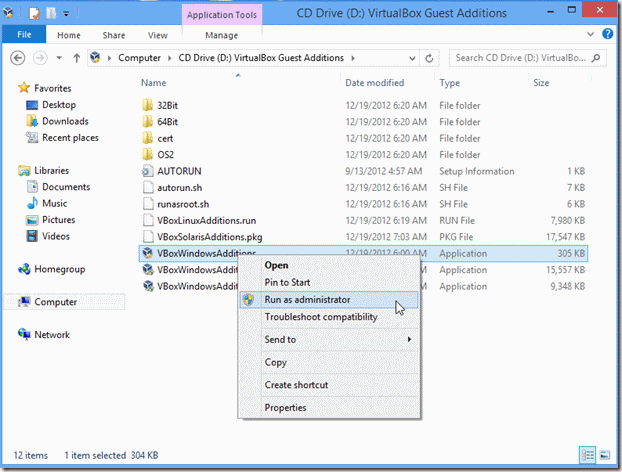
2. Преса Далі а потім дотримуйтесь інструкцій на екрані, щоб завершити інсталяцію Guest Additions.
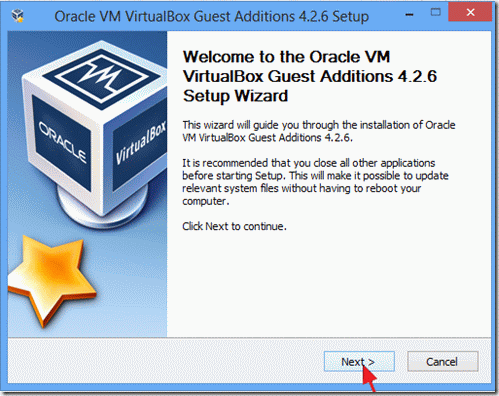
3. Після завершення налаштування виберіть Фініш і перезапуск твій комп'ютер.
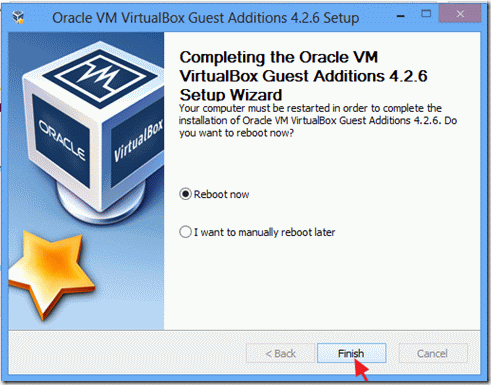
Крок 2. Встановіть Extension Pack на хост-машину.
Для включення підтримки USB (USB 2.0 або 3,0) на гостьовій машині Oracle VM VirtualBox необхідно встановити Oracle VM Extension Pack на Ведучий машина.
1. Вимкнення гостьовий автомат.
2. завантажити Oracle VM VirtualBox Extension Pack (на хості).
Якщо ви використовуєте стару версію VirtualBox, завантажте пакет розширення звідси.
3. Після завершення завантаження двічі клацніть, щоб запустити " Oracle_VM_VirtualBox_Extension_Pack-5.x.x.x.vbox-extpack "інсталятор.
4. Дотримуйтесь інструкцій на екрані, щоб встановити пакет розширення на свій комп'ютер.
Крок 3. Увімкніть підтримку USB 2.0/USB3.0 в гостьовій віртуальній машині.
Останнім кроком є включення доступу USB-пристрою до гостьової ОС VirtualBox Host Guest OS:
1. Виділіть VirtualBox Гість комп'ютер, на якому потрібно увімкнути підтримку USB, і виберіть Налаштування .
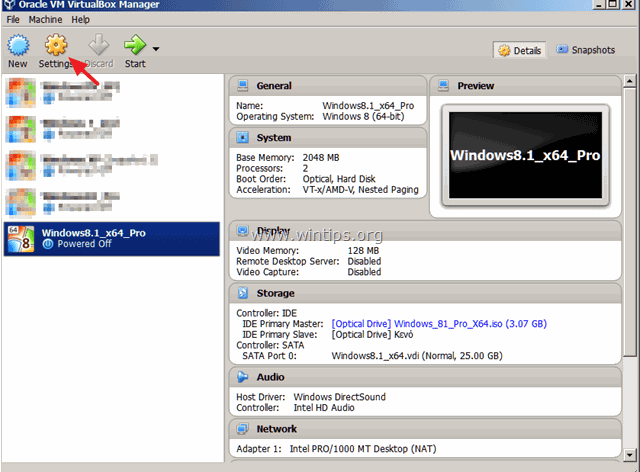
2. Виберіть USB на лівій панелі, а потім на правій панелі, перевірте підтримку USB 2.0 (або USB 3.0) і натисніть OK .
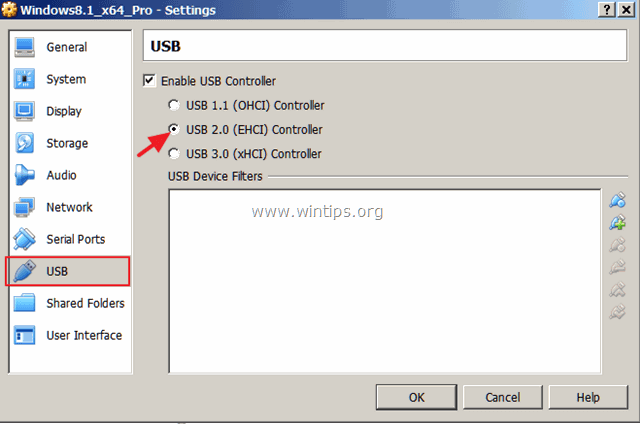
Крок 4. Підключіть USB-пристрій(и) до VirtualBox Guest.
1. Старт в "Урядовому кур'єрі". Гість машина.
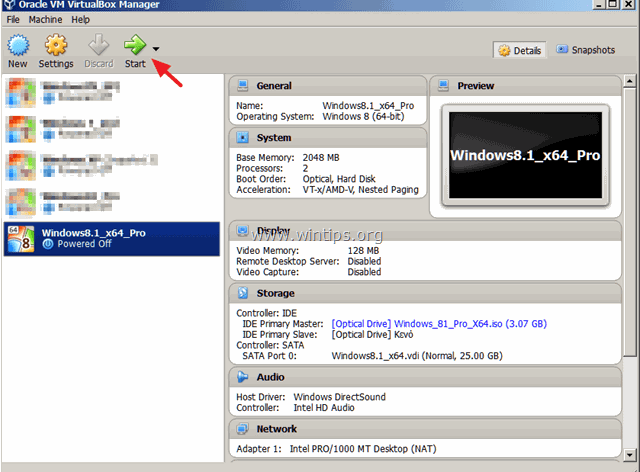
2. Коли гостьова ОС завантажиться, натисніть Пристрої (з головного меню ВМ), перейдіть до пункту USB і натисніть на USB-пристрій, який ви хочете підключити в гостьовій ОС.
Наприклад, якщо ви хочете отримати доступ до вмісту USB-диска, підключеного на хості, знайдіть його у списку, а потім клацніть на ньому, щоб зробити його доступним на гостьовій ОС.
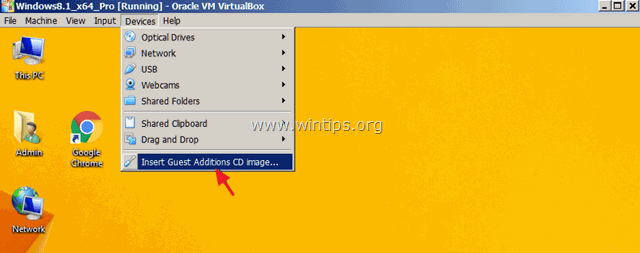
Нотатки:
1. якщо ви підключили USB-пристрій (наприклад, принтер або камеру), вам може знадобитися встановити додаткові драйвери в гостьовій ОС, щоб підключений пристрій працював належним чином.
2. майте на увазі, що коли USB-пристрій підключений до гостьової ОС, він не буде доступний в той же час в хостовій ОС.
3. якщо ви хочете від'єднати USB-пристрій (з гостьової ОС), знову перейдіть до Пристрої > USB і натисніть на USB-пристрій, який потрібно від'єднати.
Ось і все! Дайте мені знати, якщо цей посібник допоміг вам, залишивши свій коментар про ваш досвід. Будь ласка, поставте лайк і поділіться цим посібником, щоб допомогти іншим.

Енді Девіс
Блог системного адміністратора про Windows





