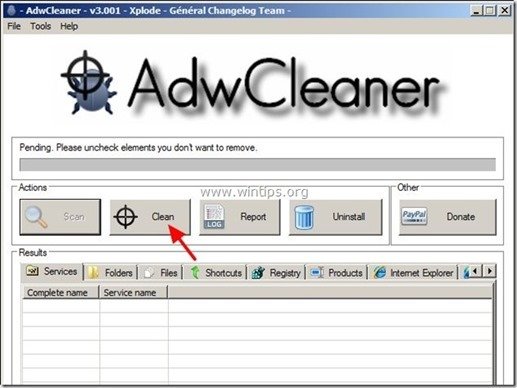Inhaltsverzeichnis
Meiner Meinung nach ist Microsoft Security Essentials eine gut funktionierende kostenlose Antivirenlösung für Privatpersonen und kleine Unternehmen. Aber einige Male habe ich auf verschiedenen Computern festgestellt, dass der Microsoft Security Essentials (MSE) Antimalware-Dienst "MsMpEng.exe" ohne ersichtlichen Grund eine hohe CPU-Auslastung verursacht.
Nachdem ich dieses Problem mehrmals gelöst hatte, entdeckte ich, dass das Problem der hohen CPU-Auslastung von "MsMpEng.exe" aus verschiedenen Gründen auftreten kann, so dass es nicht nur eine Lösung gibt. In der Vergangenheit habe ich das Problem der hohen CPU-Auslastung von "MsMpEng.exe" beispielsweise gelöst, indem ich einen infizierten Computer von einem bösen Virus befreit habe, oder indem ich MSE deinstalliert und wieder neu installiert habe, oder indem ich ein Programm entfernt habe, das nicht mitMSE-Sicherheitsprogramm, usw.

Wenn Sie das Problem mit der hohen CPU-Auslastung von MsMpEng.exe beheben möchten, dann versuchen Sie die folgenden Lösungen:
So beheben Sie das Problem der hohen CPU-Auslastung von MsMpEng.exe.
Achtung!
1. Bevor Sie fortfahren, das Problem mit der hohen CPU-Auslastung von "MsMpEng.exe" zu lösen, stellen Sie zunächst sicher, dass Sie kein anderes Antivirenprogramm auf Ihrem Computer installiert haben.
2. Wenn Sie Windows XP haben, müssen Sie Microsoft Security Essentials deinstallieren, da es in Windows XP nicht mehr unterstützt wird.
Lösung 1: Überprüfen und reinigen Sie Ihren Computer von Malware.
Lösung 2: Deinstallation und Neuinstallation von Microsoft Security Essentials.
Lösung 3: Schließen Sie die Datei "MsMpEng.exe" vom Scannen aus.
Lösung 4: Planen Sie die MSE-Scanzeit neu - Deaktivieren Sie Microsoft Security Client.
Lösung 5: Installieren Sie ein anderes Antivirenprogramm auf Ihrem Computer.
Lösung 1: Überprüfen Sie Ihren Computer auf Malware.
Schritt 1: Starten Sie Ihren Computer im abgesicherten Modus mit Vernetzung.
Um Ihren Computer auf mögliche Malware-Programme zu überprüfen, starten Sie ihn am besten im abgesicherten Modus mit Netzwerkunterstützung, um dies zu tun:
Benutzer von Windows 7, Vista und XP :
- Schließen Sie alle Programme und Neustart Drücken Sie die Taste ". F8 "Taste, während der Computer hochfährt, bevor das Windows-Logo erscheint. Wenn die " Menü "Erweiterte Optionen" von Windows " auf dem Bildschirm erscheint, markieren Sie mit den Pfeiltasten Ihrer Tastatur das Feld " Abgesicherter Modus mit Netzwerkbetrieb " und drücken Sie dann " EINGEBEN ".
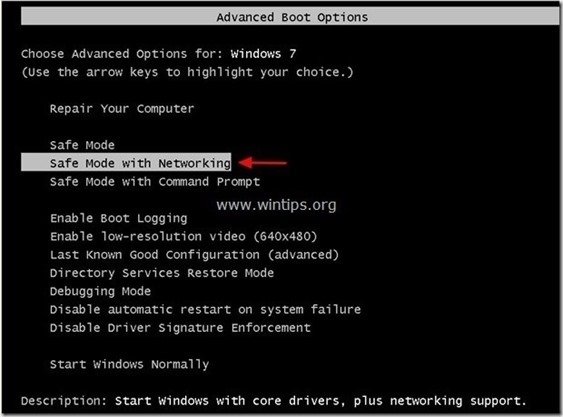
Benutzer von Windows 8 und 8.1:
- Presse " Windows ”
 + " R "Tasten zum Laden der ausführen. Geben Sie " " ein. msconfig" und drücken Sie Eingabe Klicken Sie auf die Boot und markieren Sie " Sicherer Start " & " Netzwerk "... Klick " OK " und Neustart Ihren Computer.
+ " R "Tasten zum Laden der ausführen. Geben Sie " " ein. msconfig" und drücken Sie Eingabe Klicken Sie auf die Boot und markieren Sie " Sicherer Start " & " Netzwerk "... Klick " OK " und Neustart Ihren Computer.
Anmerkung: Um Windows zu starten, müssen Sie in " Normaler Modus ", müssen Sie das Häkchen bei " Sicherer Start "Einstellung nach demselben Verfahren.

Schritt 2: Überprüfen und beenden Sie mögliche bösartige Prozesse mit RogueKiller.
1. herunterladen und speichern "RogueKiller"-Dienstprogramm auf Ihrem Computer* (z. B. auf dem Desktop)
Hinweis*: Herunterladen Version x86 oder X64 Um die Version Ihres Betriebssystems zu ermitteln, wählen Sie " Rechtsklick " auf Ihrem Computersymbol, wählen Sie " Eigenschaften " und schauen Sie sich " System Typ Abschnitt ".

2. doppelklicken zum Laufen RogueKiller.
3. lassen die Vorscan zu Ende führen und drücken Sie dann auf " Scannen ", um einen vollständigen Scan durchzuführen.
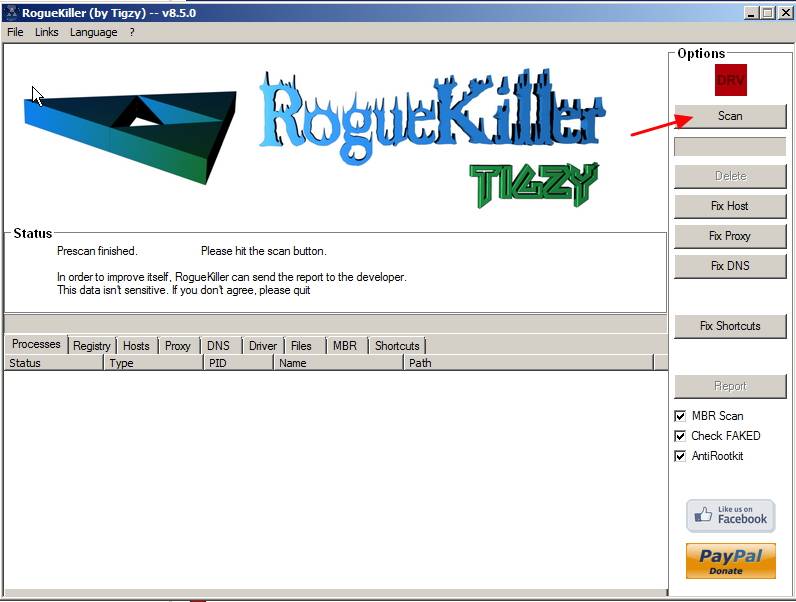
3. Wenn der vollständige Scan abgeschlossen ist, drücken Sie die "Löschen" um alle gefundenen bösartigen Objekte zu entfernen.

Schritt 3: Entfernen Sie Adware-Programme mit AdwCleaner.
1. laden Sie das Dienstprogramm "AdwCleaner" herunter und speichern Sie es auf Ihrem Desktop.

2. alle geöffneten Programme schließen und Doppelklick zu öffnen "AdwCleaner" von Ihrem Desktop aus.
3. Presse " Scannen ”.
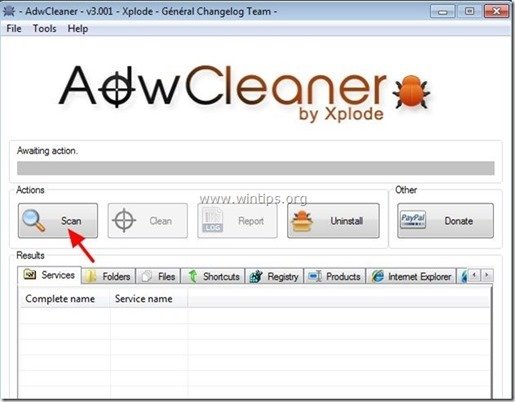
4. Wenn der Scanvorgang abgeschlossen ist, drücken Sie "Sauber ", um alle unerwünschten bösartigen Einträge zu entfernen.
4. Presse " OK " bei " AdwCleaner - Informationen" und drücken Sie " OK " wieder Ihren Computer neu zu starten .
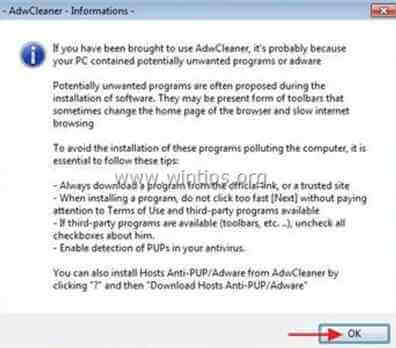
5. Wenn Ihr Computer neu startet, schließen " AdwCleaner"-Informationen (Readme-Fenster) und fahren Sie mit dem nächsten Schritt fort.
Schritt 4: Entfernen Sie Malware mit Malwarebytes Anti-Malware Free.
Herunterladen und installieren eines der zuverlässigsten KOSTENLOSEN Anti-Malware-Programme, um Ihren Computer von verbleibenden bösartigen Bedrohungen zu befreien. Wenn Sie ständig vor bestehenden und zukünftigen Malware-Bedrohungen geschützt sein wollen, empfehlen wir Ihnen, Malwarebytes Anti-Malware Premium zu installieren:
MalwarebytesTM-Schutz
Entfernt Spyware, Adware und Malware.
Starten Sie jetzt Ihren kostenlosen Download!
Schnelles Herunterladen und Installationsanweisungen:
- Nachdem Sie auf den obigen Link geklickt haben, drücken Sie auf die Schaltfläche " Starten Sie meine kostenlose 14-Testversion ", um den Download zu starten.
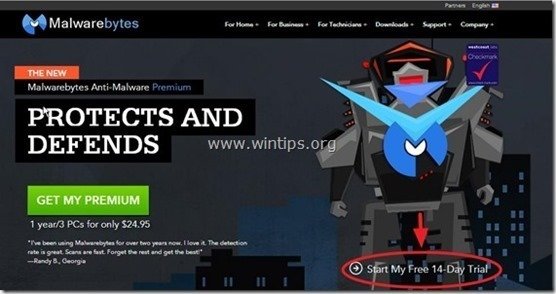
- Zur Installation der KOSTENLOSE Version dieses erstaunlichen Produkts, deaktivieren Sie das Kontrollkästchen " Aktivieren Sie die kostenlose Testversion von Malwarebytes Anti-Malware Premium " auf dem letzten Installationsbildschirm.
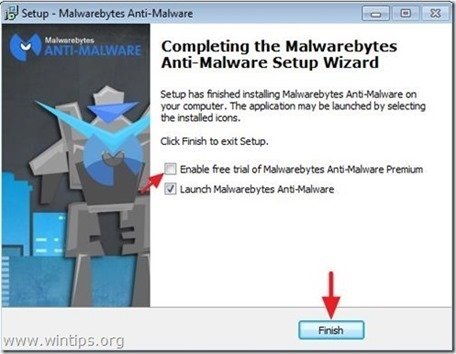
Scannen und reinigen Sie Ihren Computer mit Malwarebytes Anti-Malware.
1. Laufen " Malwarebytes Anti-Malware" und lassen Sie das Programm bei Bedarf auf die neueste Version und die bösartige Datenbank aktualisieren.

2. Wenn der Aktualisierungsvorgang abgeschlossen ist, drücken Sie die " Jetzt scannen ", um Ihr System auf Malware und unerwünschte Programme zu scannen.
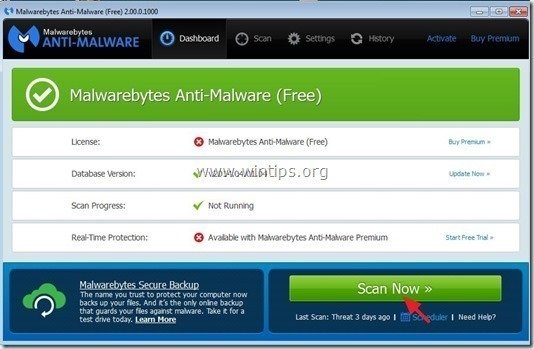
3. Warten Sie nun, bis Malwarebytes Anti-Malware die Überprüfung Ihres Computers auf Malware abgeschlossen hat.
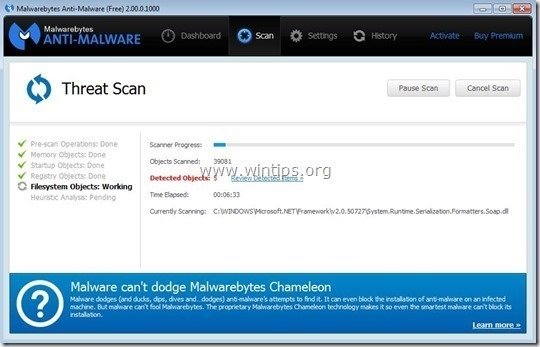
4. Wenn der Scanvorgang abgeschlossen ist, drücken Sie zunächst die Taste " Quarantäne Alle ", um alle Bedrohungen zu entfernen, und klicken Sie dann auf " Aktionen anwenden ”.

5. Warten Sie, bis Malwarebytes Anti-Malware alle Infektionen von Ihrem System entfernt hat, und starten Sie dann Ihren Computer neu (falls vom Programm gefordert), um alle aktiven Bedrohungen vollständig zu entfernen.

6. Nach dem Neustart des Systems, Führen Sie Malwarebytes' Anti-Malware erneut aus um sicherzustellen, dass sich keine weiteren Bedrohungen in Ihrem System befinden.
Prüfen Sie nun, ob das Problem der hohen CPU-Auslastung von "MsMpEng.exe" behoben ist, andernfalls fahren Sie mit dem Rest des Artikels fort.
Lösung 2: Deinstallieren Sie Microsoft Security Essentials und installieren Sie es erneut.
Schritt 1: Deinstallieren Sie Microsoft Security Essentials über die Systemsteuerung.
1. Gehen Sie dazu zu:
- Windows 7 und Vista: Start > Systemsteuerung Windows XP: Start > Einstellungen > Bedienfeld
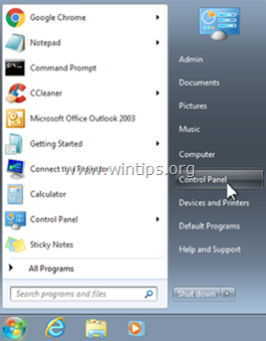
- Windows 8 und 8.1:
- Presse " Windows ”
 + " R "Tasten zum Laden der ausführen. Geben Sie " " ein. Bedienfeld" und drücken Sie Eingabe .
+ " R "Tasten zum Laden der ausführen. Geben Sie " " ein. Bedienfeld" und drücken Sie Eingabe .
2. Zum Öffnen doppelklicken:
- Programme hinzufügen oder entfernen wenn Sie Windows XP haben Programme und Funktionen wenn Sie Windows 8, 7 oder Vista haben.

3. Suchen Sie in der Programmliste nach und Entfernen (Deinstallieren) die " Microsoft Security Essentials Anwendung".
Anmerkung: Wenn Sie Probleme haben, Microsoft Security Essentials über die Funktion "Software" zu entfernen, müssen Sie das MSE-Entfernungsprogramm herunterladen und ausführen (MS-Artikel-ID: 2483120).

4. nach dem Entfernen von Microsoft Security Essentials Neustart Ihren Computer.
Anmerkung: Vergewissern Sie sich nach dem Neustart, dass die Anwendung MSE nicht mehr unter den installierten Programmen aufgeführt ist.
Schritt 2: Installieren Sie Microsoft Security Essentials neu.
Rufen Sie nach dem Neustart des Computers die Download-Site für Microsoft Security Essentials auf, um MSE erneut herunterzuladen und auf Ihrem Computer zu installieren.
Lösung 3: "MsMpEng.exe" vom Scannen ausschließen
1. Öffnen Sie Microsoft Security Essentials Hauptanwendung und klicken Sie auf " Einstellungen ”.

2. Klick " Ausgeschlossene Dateien und Speicherorte " auf der linken Seite des Fensters.

3. Klick " durchsuchen ”.

4. Navigieren Sie zu folgendem Ort und wählen Sie die " MsMpEng.exe "Datei und drücken Sie "OK".
Windows 7, Vista und XP Benutzer: C:\Programme\Microsoft Security Client\ MsMpEng.exe
Windows 8 Benutzer: C:\Programmdateien\Windows Defender\ MsMpEng.exe

5. Presse " hinzufügen ”.

6. Presse " Einstellungen speichern ”.

7. neu starten Ihren Computer.
Lösung 4: Planen Sie die MSE-Scanzeit neu oder deaktivieren Sie den Echtzeitschutz.
Schritt 1: Planen Sie die Scanzeiten für Microsoft Security Essentials neu
Eine nützliche Funktion von MSE ist das automatische Scannen nach Virenrisiken an bestimmten Tagen und zu bestimmten Uhrzeiten. Finden Sie also heraus, zu welchen Uhrzeiten das Scannen durchgeführt wird, und stellen Sie eine Scanzeit ein, die Sie nicht bei der Arbeit stört (z. B. in den späten Abendstunden).
So planen Sie den Zeitpunkt für die Überprüfung von Microsoft Security Essentials:
1. Öffnen Sie Microsoft Security Essentials Hauptanwendung und klicken Sie auf " Einstellungen ”.
2. Klicken Sie im linken Bereich auf "Geplanter Scan".

3. Legen Sie einen anderen Tag und eine andere Uhrzeit für den geplanten Scan fest und drücken Sie dann " Änderungen speichern ”.

4. schließen Sie die MSE-Hauptanwendung.
Prüfen Sie nun, ob das Problem der hohen CPU-Auslastung von "MsMpEng.exe" immer noch besteht. Wenn ja, deaktivieren Sie den MSE-Echtzeitschutz vorübergehend, um herauszufinden, ob diese Funktion das Problem der hohen CPU-Auslastung verursacht.
Schritt 2: Deaktivieren Sie den Microsoft Security Essentials-Echtzeitschutz.
So deaktivieren Sie den Microsoft Security Essentials-Echtzeitschutz:
1. Öffnen Sie Microsoft Security Essentials Hauptanwendung und klicken Sie auf " Einstellungen ”.
2. Klick " Schutz in Echtzeit " auf der linken Seite des Fensters.

3. Deaktivieren Sie das Kontrollkästchen neben " Echtzeitschutz einschalten (empfohlen) " und drücken Sie dann " Änderungen speichern ”.

4. Schließen Sie "Microsoft Security Essentials".
Wenn das Problem der hohen CPU-Auslastung von "MsMpEng.exe" weiterhin besteht, fahren Sie mit dem nächsten Schritt fort und verhindern Sie die " Microsoft Sicherheits-Client " beim Windows-Start nicht geladen wird.
Schritt 3: Deaktivieren Sie das Starten des Microsoft Security Client.
So deaktivieren Sie den "Microsoft Security Client" beim Starten:
1. Presse " Windows ”  + " R "Tasten zum Laden der ausführen. Dialogfeld.
+ " R "Tasten zum Laden der ausführen. Dialogfeld.
2. Typ " msconfig" und drücken Sie Eingabe .

3. Klicken Sie auf den " Startup Registerkarte ".

4. abwählen das Kästchen neben " Microsoft Sicherheits-Client "Eintrag" und drücken Sie " OK ”

5. neu starten Ihren Computer.
Prüfen Sie nach dem Neustart, ob Ihr Computer reibungslos funktioniert und das Problem der hohen CPU-Auslastung von "MsMpEng.exe" behoben ist. Deinstallieren Sie dann Microsoft Security Essentials und installieren Sie ein anderes Antivirenprogramm auf Ihrem Computer (Lösung 5).
Lösung 5: Installieren Sie ein anderes Antivirenprogramm auf Ihrem Computer.
Wenn Sie immer noch Probleme mit Microsoft Security Essentials haben, können Sie versuchen, Ihren Computer mit einem anderen Antivirusprogramm vor Risiken zu schützen:
Schritt 1: Deinstallieren Sie Microsoft Security Essentials von Ihrem Computer.
Deinstallieren Sie zunächst MSE vollständig von Ihrem Computer, indem Sie die Anweisungen unter "Lösung 2 - Schritt 1" in diesem Beitrag befolgen.
Schritt 2: Installieren Sie ein anderes Antivirenprogramm auf Ihrem Computer.
Nachdem Sie MSE von Ihrem Computer deinstalliert haben, installieren Sie ein anderes Antivirenprogramm, um Ihren Computer zu schützen. Empfohlene kostenlose Antivirenprogramme für diese Aufgabe: Avira's Antivir Free Antivirus, Avast Free Antivirus oder AVG Antivirus Free.

Andy Davis
Der Blog eines Systemadministrators über Windows