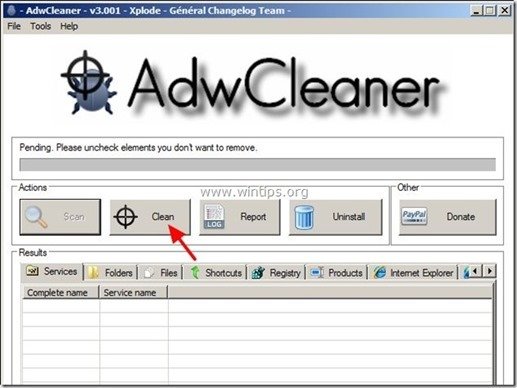Sommario
A mio parere, Microsoft Security Essentials è una soluzione antivirus gratuita e ben funzionante per i privati e le piccole imprese. Ma a volte, su diversi computer, ho scoperto che il servizio antimalware di Microsoft Security Essentials (MSE) "MsMpEng.exe" causa un elevato utilizzo della CPU senza alcun motivo evidente.
Dopo aver risolto molte volte questo problema, ho scoperto che il problema dell'utilizzo elevato della CPU da parte di "MsMpEng.exe" può verificarsi per vari motivi, quindi non esiste un'unica soluzione per risolverlo. Ad esempio, in passato ho risolto il problema dell'utilizzo elevato della CPU da parte di "MsMpEng.exe" semplicemente ripulendo un computer infetto da un brutto virus, oppure disinstallando e reinstallando di nuovo MSE o rimuovendo un componente incompatibile con il sistema di gestione delle risorse.Programma di sicurezza MSE, ecc.

Se volete risolvere il problema dell'utilizzo elevato della CPU da parte di MsMpEng.exe, provate le seguenti soluzioni:
Come risolvere il problema dell'utilizzo elevato della CPU da parte di MsMpEng.exe.
Attenzione:
1. Prima di continuare a risolvere il problema dell'utilizzo elevato della CPU da parte di "MsMpEng.exe", assicuratevi di non aver installato un altro programma antivirus sul vostro computer.
2. se avete Windows XP, dovete disinstallare Microsoft Security Essentials perché non è più supportato da Windows XP.
Soluzione 1: Controllare e pulire il computer dal malware.
Soluzione 2: Disinstallare e reinstallare Microsoft Security Essentials.
Soluzione 3: escludere il file "MsMpEng.exe" dalla scansione.
Soluzione 4. Riprogrammare l'orario di scansione di MSE - Disattivare Microsoft Security Client.
Soluzione 5: installare un altro programma antivirus sul computer.
Soluzione 1: Verificare la presenza di malware sul computer.
Passo 1. Avviare il computer in modalità provvisoria con rete.
Per verificare che il computer non contenga programmi malware, è meglio avviare il computer in modalità provvisoria con supporto di rete. A tal fine:
Utenti di Windows 7, Vista e XP :
- Chiudere tutti i programmi e riavvio Premere il tasto " F8 " durante l'avvio del computer, prima della comparsa del logo di Windows. Quando il tasto " Menu Opzioni avanzate di Windows " appare sullo schermo, utilizzare i tasti freccia della tastiera per evidenziare il punto " Modalità provvisoria con collegamento in rete " e quindi premere " ENTRARE ".
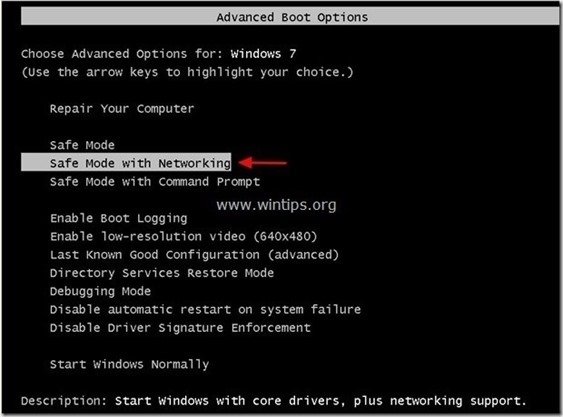
Utenti di Windows 8 e 8.1:
- Stampa " Finestre ”
 + " R " per caricare il file Correre Digitare " msconfig" e premere Entrare . Fare clic sul Stivale e selezionare " Avvio sicuro " & " Rete ". Clicca " OK " e riavvio il computer.
+ " R " per caricare il file Correre Digitare " msconfig" e premere Entrare . Fare clic sul Stivale e selezionare " Avvio sicuro " & " Rete ". Clicca " OK " e riavvio il computer.
Nota: Per avviare Windows in modalità " Modalità normale ", è necessario deselezionare la casella " Avvio sicuro " utilizzando la stessa procedura.

Passo 2. Controllare e terminare eventuali processi dannosi con RogueKiller.
1. Scaricare e salvare L'utility "RogueKiller" sul computer* (ad esempio sul desktop).
Avviso*: Scaricare versione x86 o X64 In base alla versione del sistema operativo. Per trovare la versione del sistema operativo, " Cliccare con il tasto destro del mouse " sull'icona del computer, scegliere " Proprietà " e guardare " Tipo di sistema sezione ".

2. Fare doppio clic per correre RogueKiller.
3. Lasciare che il pre-scansione da completare e poi premere su " Scansione "per eseguire una scansione completa.
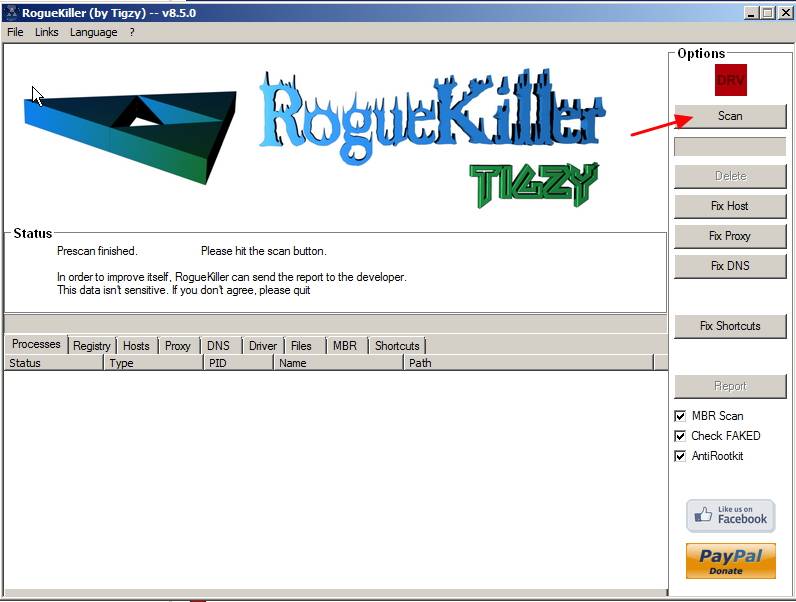
3. Al termine della scansione completa, premere il tasto "Cancellare" per rimuovere tutti gli elementi dannosi trovati.

Passo 3: Rimuovere i programmi adware con AdwCleaner.
1. Scaricare e salvare l'utility "AdwCleaner" sul desktop.

2. Chiudere tutti i programmi aperti e Doppio clic per aprire "AdwCleaner" dal desktop.
3. Stampa " Scansione ”.
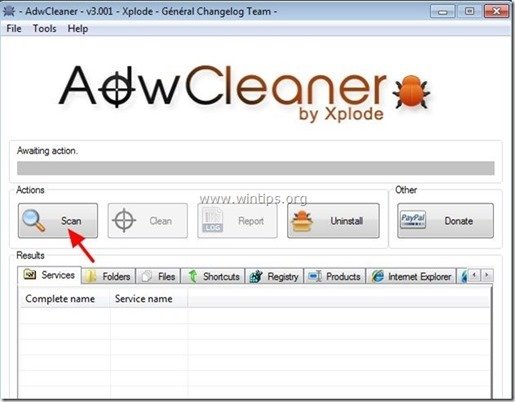
4. Al termine della scansione, premere "Pulito " per rimuovere tutte le voci dannose indesiderate.
4. Stampa " OK " a " AdwCleaner - Informazioni" e premere " OK " di nuovo per riavviare il computer .
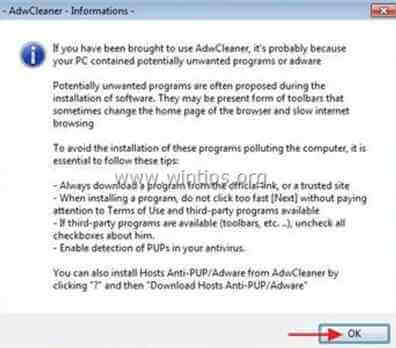
5. Al riavvio del computer, chiudere " Informazioni "AdwCleaner (readme) e proseguire con il passo successivo.
Passo 4. Rimuovere il malware con Malwarebytes Anti-Malware Free .
Scaricare e installare uno dei programmi anti-malware GRATUITI più affidabili oggi per ripulire il computer dalle restanti minacce dannose. Se volete rimanere costantemente protetti dalle minacce malware, esistenti e future, vi consigliamo di installare Malwarebytes Anti-Malware Premium:
Protezione MalwarebytesTM
Rimuove spyware, adware e malware.
Inizia subito il download gratuito!
Download rapido e istruzioni per l'installazione:
- Dopo aver cliccato sul link di cui sopra, premere sul pulsante " Iniziare la mia prova gratuita di 14 minuti " per avviare il download.
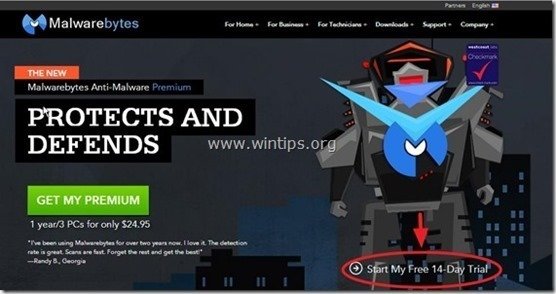
- Per installare il Versione gratuita di questo fantastico prodotto, deselezionare la casella " Attivare la prova gratuita di Malwarebytes Anti-Malware Premium " nell'ultima schermata di installazione.
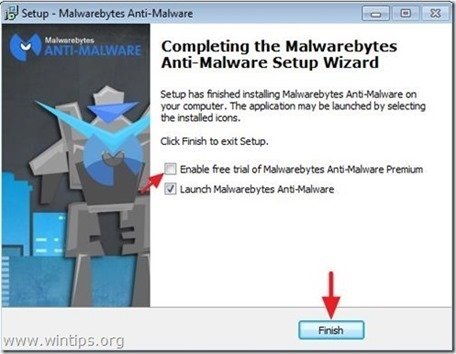
Scansione e pulizia del computer con Malwarebytes Anti-Malware.
1. Eseguire " Malwarebytes Anti-Malware" e consentire al programma di aggiornarsi alla versione più recente e al database dannoso, se necessario.

2. Al termine del processo di aggiornamento, premere il tasto " Scansione ora " per avviare la scansione del sistema alla ricerca di malware e programmi indesiderati.
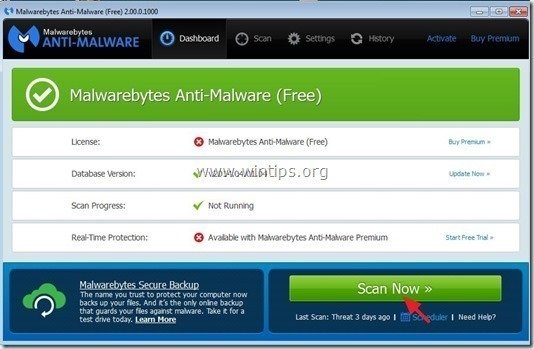
3. Ora attendete che Malwarebytes Anti-Malware termini la scansione del computer alla ricerca di malware.
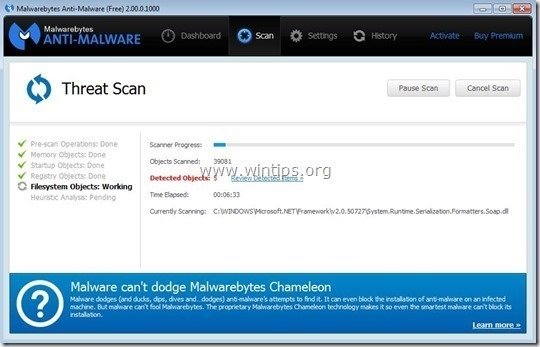
4. Al termine della scansione, premere prima il tasto " Quarantena Tutti "per rimuovere tutte le minacce e poi fare clic su " Applicare le azioni ”.

5. Attendere che Malwarebytes Anti-Malware rimuova tutte le infezioni dal sistema e quindi riavviare il computer (se richiesto dal programma) per rimuovere completamente tutte le minacce attive.

6. Dopo il riavvio del sistema, eseguire nuovamente Malwarebytes Anti-Malware per verificare che non vi siano altre minacce nel sistema.
Ora controllate se il problema dell'utilizzo elevato della CPU da parte di "MsMpEng.exe" è scomparso, altrimenti continuate con il resto dell'articolo.
Soluzione 2: Disinstallare e reinstallare Microsoft Security Essentials.
Passo 1. Disinstallare Microsoft Security Essentials dal pannello di controllo.
1. Per farlo, andare su:
- Windows 7 e Vista: Avvio > Pannello di controllo . Windows XP: Inizio > Impostazioni > Pannello di controllo
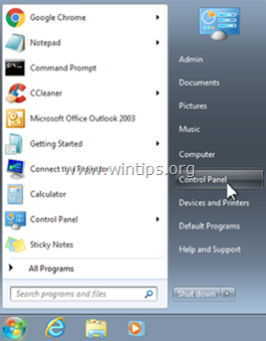
- Windows 8 e 8.1:
- Stampa " Finestre ”
 + " R " per caricare il file Correre Digitare " pannello di controllo". e premere Entrare .
+ " R " per caricare il file Correre Digitare " pannello di controllo". e premere Entrare .
2. Fare doppio clic per aprire:
- Aggiungi o rimuovi programmi se si dispone di Windows XP Programmi e caratteristiche se si dispone di Windows 8, 7 o Vista.

3. Nell'elenco dei programmi, trovare e Rimuovere (disinstallare) il " Microsoft Security Essentials ".
Nota: Se si riscontrano problemi nella rimozione di Microsoft Security Essentials utilizzando la funzione "Aggiungi/Rimuovi programmi", è necessario scaricare ed eseguire l'utilità di rimozione MSE (ID articolo MS: 2483120).

4. Dopo aver rimosso Microsoft Security Essentials riavvio il computer.
Nota: Dopo il riavvio, assicurarsi che l'applicazione MSE non sia più presente nell'elenco dei programmi installati.
Passo 2: Reinstallare Microsoft Security Essentials.
Dopo il riavvio del computer, accedere al sito di download di Microsoft Security Essentials per scaricare e installare nuovamente MSE sul computer.
Soluzione 3: Escludere "MsMpEng.exe" dalla scansione
1. Aperto Microsoft Security Essentials applicazione principale e fare clic su " Impostazioni ”.

2. Clicca " File e posizioni esclusi " nel riquadro di sinistra.

3. Clicca " Sfogliare ”.

4. Navigare fino al seguente percorso per selezionare il file " MsMpEng.exe " e premere "OK".
Windows 7, Vista e XP utenti: C:\Program Files\Microsoft Security Client\ MsMpEng.exe
Windows 8 utenti: C:\Programmi\Windows Defender\ MsMpEng.exe

5. Stampa " Aggiungi ”.

6. Stampa " Salva le impostazioni ”.

7. Riavviare il computer.
Soluzione 4. Riprogrammare l'orario di scansione di MSE o disattivare la protezione in tempo reale.
Passo 1. Riprogrammare gli orari di scansione di Microsoft Security Essentials
Una funzione utile di MSE è la scansione automatica per i rischi di virus in giorni e orari specifici. Scoprite quindi a che ora viene eseguita la scansione e impostate un orario che non interrompa il vostro lavoro (ad esempio, in tarda serata).
Per programmare l'orario di scansione di Microsoft Security Essentials:
1. Aperto Microsoft Security Essentials applicazione principale e fare clic su " Impostazioni ”.
2. Fare clic su "Scansione pianificata" nel riquadro di sinistra.

3. Impostare un giorno e un'ora diversi per la scansione programmata, quindi premere " Salva le modifiche ”.

4. Chiudere l'applicazione principale MSE.
Ora controllate se il problema dell'utilizzo elevato della CPU da parte di "MsMpEng.exe" persiste. In caso affermativo, disabilitate temporaneamente la protezione in tempo reale di MSE per scoprire se questa funzione è la causa del problema di utilizzo elevato della CPU.
Passo 2. Disattivare la protezione in tempo reale di Microsoft Security Essentials.
Per disattivare la protezione in tempo reale di Microsoft Security Essentials:
1. Aperto Microsoft Security Essentials applicazione principale e fare clic su " Impostazioni ”.
2. Clicca " Protezione in tempo reale " nel riquadro di sinistra.

3. Deselezionare la casella accanto a " Attivare la protezione in tempo reale (consigliato) " e poi premere " Salva le modifiche ”.

4. Chiudere "Microsoft Security Essentials".
Se il problema dell'utilizzo elevato della CPU da parte di "MsMpEng.exe" persiste, continuare con il passaggio successivo e impedire che il file " Client di sicurezza Microsoft " dal caricamento all'avvio di Windows.
Passo 3. Disattivare l'avvio di Microsoft Security Client.
Per disattivare "Microsoft Security Client" dall'avvio:
1. Stampa " Finestre ”  + " R " per caricare il file Correre finestra di dialogo.
+ " R " per caricare il file Correre finestra di dialogo.
2. Tipo " msconfig" e premere Entrare .

3. Fare clic sul pulsante " Avviamento ".

4. Deselezionare la casella accanto a " Client di sicurezza Microsoft " e premere " OK ”

5. Riavviare il computer.
Dopo il riavvio, verificate se il computer funziona senza problemi e se il problema dell'utilizzo elevato della CPU da parte di "MsMpEng.exe" è scomparso. Quindi disinstallate Microsoft Security Essentials e installate un altro programma antivirus sul computer (soluzione 5).
Soluzione 5: installare un altro programma antivirus sul computer.
Se si riscontrano ancora problemi con Microsoft Security Essentials, si può provare a utilizzare un altro antivirus per proteggere il computer dai rischi. A tale scopo:
Passo 1. Disinstallare Microsoft Security Essentials dal computer.
Prima di tutto disinstallate completamente MSE dal vostro computer utilizzando le istruzioni della "Soluzione 2 - Passo 1" di questo post.
Passo 2. Installare un altro programma antivirus nel computer.
Dopo aver disinstallato MSE dal computer, procedere all'installazione di un altro programma di sicurezza antivirus per proteggere il computer. Programmi antivirus gratuiti suggeriti per questa operazione: Avira's Antivir Free Antivirus, Avast Free Antivirus o AVG Antivirus Free.

Andy Davis
Il blog di un amministratore di sistema su Windows