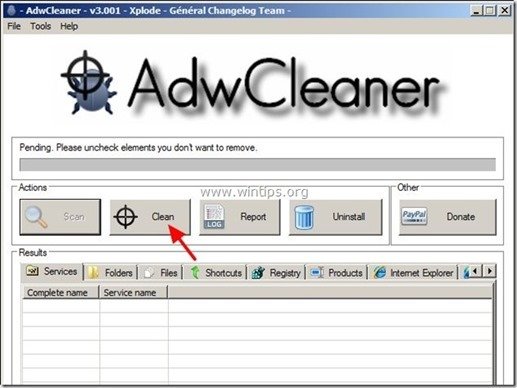Daftar Isi
Menurut pendapat saya, Microsoft Security Essentials adalah solusi Antivirus gratis yang berfungsi dengan baik untuk individu dan bisnis kecil. Tetapi beberapa kali, pada komputer yang berbeda, saya telah menemukan bahwa layanan Antimalware Microsoft Security Essentials (MSE) "MsMpEng.exe" menyebabkan penggunaan CPU yang tinggi tanpa alasan yang jelas.
Setelah menyelesaikan masalah ini berkali-kali, saya menemukan bahwa masalah penggunaan CPU yang tinggi pada "MsMpEng.exe" dapat terjadi karena berbagai alasan sehingga tidak hanya ada satu solusi untuk mengatasinya. Misalnya, di masa lalu saya telah menyelesaikan masalah penggunaan CPU yang tinggi pada "MsMpEng.exe" hanya dengan membersihkan komputer yang terinfeksi dari virus yang jahat, atau dengan menghapus instalan dan menginstal ulang MSE lagi atau dengan menghapus yang tidak kompatibel denganProgram keamanan MSE, dll.

Jika Anda ingin menyelesaikan masalah penggunaan CPU tinggi MsMpEng.exe, maka cobalah solusi berikut:
Cara memperbaiki masalah penggunaan CPU yang tinggi MsMpEng.exe.
Perhatian:
1. Sebelum melanjutkan untuk menyelesaikan masalah penggunaan CPU yang tinggi pada "MsMpEng.exe", pastikan terlebih dahulu bahwa Anda belum menginstal program antivirus lain di komputer Anda.
2. jika Anda memiliki Windows XP maka Anda harus menghapus Microsoft Security Essentials karena tidak lagi didukung di Windows XP.
Solusi 1: Periksa dan Bersihkan komputer Anda dari Malware.
Solusi 2: Copot & Pasang Kembali Microsoft Security Essentials.
Solusi 3: Kecualikan file "MsMpEng.exe" dari pemindaian.
Solusi 4. Jadwalkan ulang waktu pemindaian MSE - Nonaktifkan Klien Keamanan Microsoft.
Solusi 5: Instal program antivirus lain di komputer Anda.
Solusi 1: Periksa komputer Anda dari Malware.
Langkah 1. Mulai komputer Anda dalam Safe Mode with Networking.
Untuk memeriksa komputer Anda dari kemungkinan program Malware yang berjalan di dalamnya, lebih baik untuk memulai komputer Anda dalam mode Aman dengan dukungan jaringan. Untuk melakukan itu:
Pengguna Windows 7, Vista & XP :
- Tutup semua program dan reboot komputer Anda. F8 " saat komputer Anda melakukan booting, sebelum munculnya logo Windows. Ketika tombol " Menu Opsi Lanjutan Windows " muncul di layar Anda, gunakan tombol panah keyboard Anda untuk menyorot " Mode Aman dengan Jaringan " dan kemudian tekan " MASUK ".
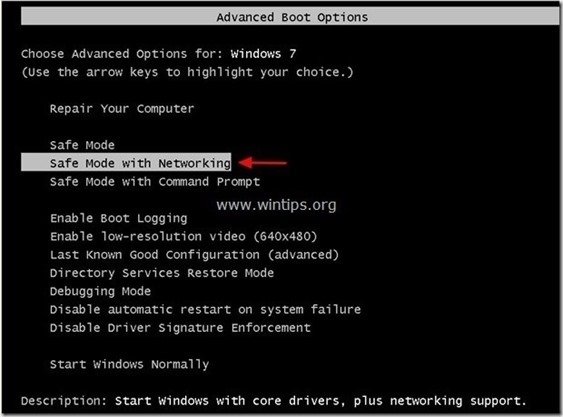
Pengguna Windows 8 & 8.1:
- Tekan " Windows ”
 + " R " untuk memuat Lari kotak dialog. Ketik " msconfig" dan tekan Masuk . Klik Boot tab dan centang " Boot Aman " & " Jaringan ". Klik " OK " dan Mulai ulang komputer Anda.
+ " R " untuk memuat Lari kotak dialog. Ketik " msconfig" dan tekan Masuk . Klik Boot tab dan centang " Boot Aman " & " Jaringan ". Klik " OK " dan Mulai ulang komputer Anda.
Catatan: Untuk mem-boot Windows di " Mode Normal " lagi, Anda harus menghapus centang pada " Boot Aman " dengan menggunakan prosedur yang sama.

Langkah 2. Periksa & hentikan proses berbahaya yang mungkin terjadi dengan RogueKiller.
1. Unduh dan Simpan Utilitas "RogueKiller" pada komputer Anda (misalnya Desktop Anda)
Pemberitahuan*: Unduh versi x86 atau X64 sesuai dengan versi sistem operasi Anda. Untuk menemukan versi sistem operasi Anda, " Klik kanan " pada ikon komputer Anda, pilih " Properti " dan lihatlah " Jenis Sistem " bagian.

2. Klik Ganda untuk menjalankan RogueKiller.
3. Biarkan yang prescan untuk menyelesaikan lalu tekan " Pindai " untuk melakukan pemindaian penuh.
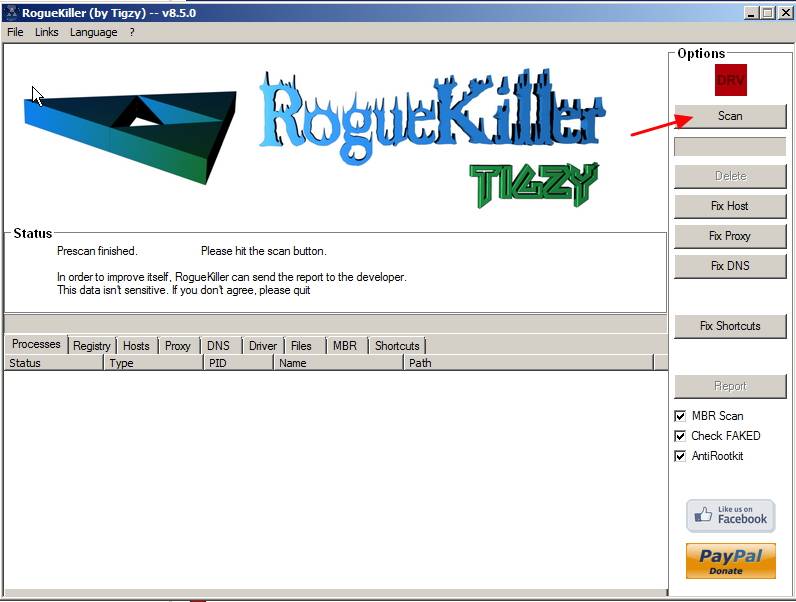
3. Apabila pemindaian penuh sudah selesai, tekan tombol "Hapus" untuk menghapus semua item berbahaya yang ditemukan.

Langkah 3: Hapus program Adware dengan AdwCleaner.
1. Unduh dan simpan utilitas "AdwCleaner" ke desktop Anda.

2. Tutup semua program yang terbuka dan Klik Ganda untuk membuka "AdwCleaner" dari desktop Anda.
3. Tekan " Pindai ”.
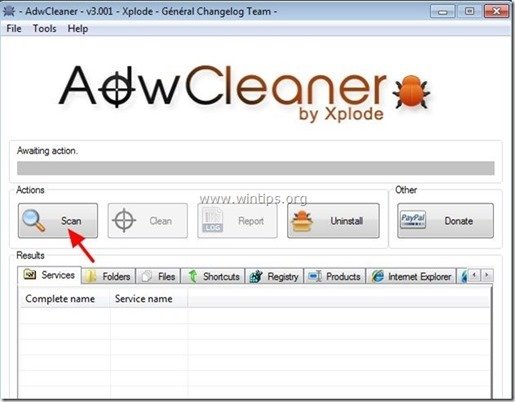
4. Apabila pemindaian selesai, tekan "Bersih " untuk menghapus semua entri berbahaya yang tidak diinginkan.
4. Tekan " OK " di " AdwCleaner - Informasi" dan tekan " OK " lagi untuk memulai ulang komputer Anda .
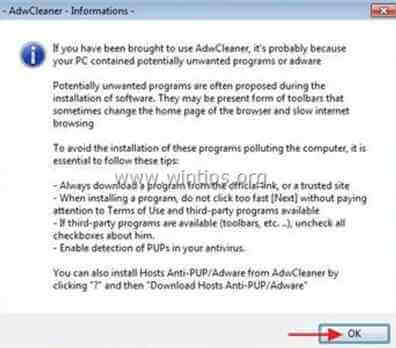
5. Saat komputer Anda dihidupkan ulang, tutup " AdwCleaner" informasi (readme) dan lanjutkan ke langkah berikutnya.
Langkah 4. Hapus Malware dengan Malwarebytes Anti-Malware Gratis .
Unduh dan pasang salah satu program anti malware GRATIS yang paling andal saat ini untuk membersihkan komputer Anda dari ancaman berbahaya yang tersisa. Jika Anda ingin terus terlindungi dari ancaman malware, yang sudah ada dan yang akan datang, kami sarankan Anda menginstal Malwarebytes Anti-Malware Premium:
Perlindungan MalwarebytesTM
Menghapus Spyware, Adware & Malware.
Mulai Unduh Gratis Anda Sekarang!
Unduh cepat & Petunjuk pemasangan:
- Setelah Anda mengklik tautan di atas, tekan pada " Mulai 14-Cobaan Gratis Saya " untuk memulai unduhan Anda.
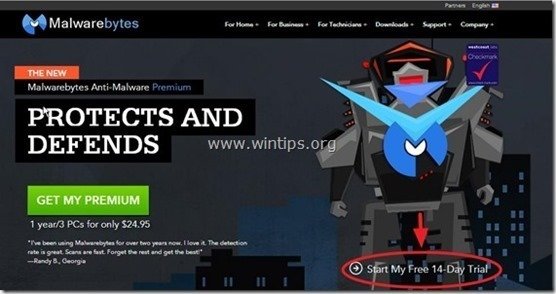
- Untuk memasang Versi GRATIS dari produk luar biasa ini, hapus centang pada " Aktifkan Uji Coba gratis Malwarebytes Anti-Malware Premium " pada layar instalasi terakhir.
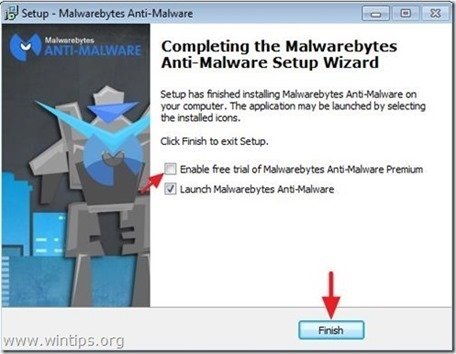
Pindai & Bersihkan komputer Anda dengan Malwarebytes Anti-Malware.
1. Lari " Malwarebytes Anti-Malware" dan mengizinkan program untuk memperbarui ke versi terbaru dan database berbahaya jika diperlukan.

2. Apabila proses pembaruan sudah selesai, tekan tombol " Pindai Sekarang " untuk mulai memindai sistem Anda dari malware dan program yang tidak diinginkan.
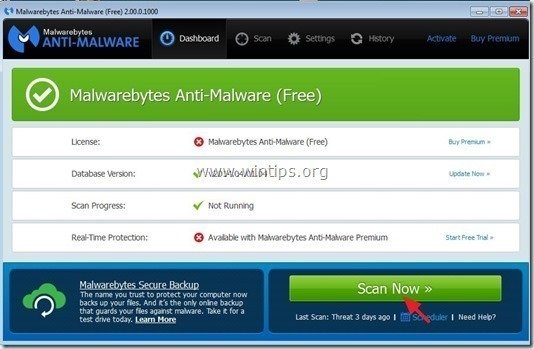
3. Sekarang tunggu sampai Malwarebytes Anti-Malware selesai memindai komputer Anda untuk mencari malware.
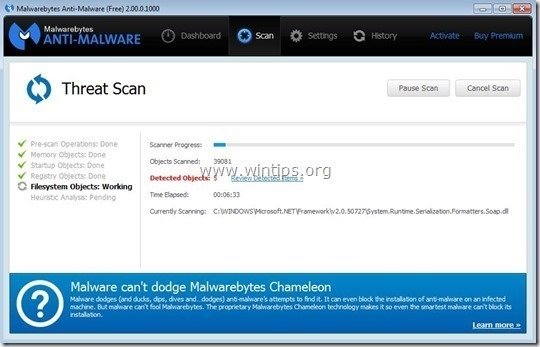
4. Apabila pemindaian sudah selesai, pertama-tama tekan tombol " Karantina Semua " untuk menghapus semua ancaman, lalu klik " Terapkan Tindakan ”.

5. Tunggu sampai Malwarebytes Anti-Malware menghapus semua infeksi dari sistem Anda dan kemudian restart komputer Anda (jika diperlukan dari program) untuk sepenuhnya menghapus semua ancaman aktif.

6. Setelah sistem dihidupkan ulang, jalankan Anti-Malware Malwarebytes lagi untuk memverifikasi bahwa tidak ada ancaman lain yang tersisa di sistem Anda.
Sekarang periksa apakah masalah penggunaan CPU tinggi "MsMpEng.exe" hilang, jika tidak, lanjutkan ke sisa artikel ini.
Solusi 2: Copot dan Pasang Kembali Microsoft Security Essentials.
Langkah 1. Copot pemasangan Microsoft Security Essentials dari panel Kontrol Anda.
1. Untuk melakukan ini, buka:
- Windows 7 & Vista: Mulai > Panel Kontrol Windows XP: Mulai > Pengaturan > Panel Kontrol
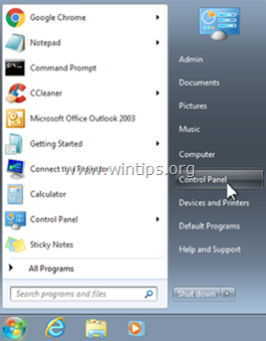
- Windows 8 & 8.1:
- Tekan " Windows ”
 + " R " untuk memuat Lari kotak dialog. Ketik " panel kontrol" dan tekan Masuk .
+ " R " untuk memuat Lari kotak dialog. Ketik " panel kontrol" dan tekan Masuk .
2. Klik dua kali untuk membuka:
- Tambah atau Hapus Program jika Anda memiliki Windows XP Program dan Fitur jika Anda memiliki Windows 8, 7 atau Vista.

3. Dalam daftar program, temukan dan Hapus (Copot Pemasangan) " Microsoft Security Essentials " aplikasi.
Catatan: Jika Anda mengalami masalah dalam menghapus Microsoft Security Essentials dengan menggunakan fitur "Add/Remove Programs", maka Anda harus mengunduh dan menjalankan utilitas penghapusan MSE (MS Article ID: 2483120).

4. Setelah menghapus Microsoft Security Essentials Mulai ulang komputer Anda.
Catatan: Setelah restart, pastikan bahwa aplikasi MSE tidak terdaftar lagi pada program yang diinstal.
Langkah 2: Instal ulang Microsoft Security Essentials.
Setelah komputer dinyalakan kembali, buka situs unduhan Microsoft Security Essentials untuk mengunduh dan menginstal MSE di komputer Anda lagi.
Solusi 3: Kecualikan "MsMpEng.exe" dari pemindaian
1. Terbuka Microsoft Security Essentials aplikasi utama dan klik " Pengaturan ”.

2. Klik " File dan lokasi yang dikecualikan " pada panel kiri.

3. Klik " Jelajahi ”.

4. Arahkan ke lokasi berikut ini untuk memilih " MsMpEng.exe " dan tekan "OK".
Windows 7, Vista & XP pengguna: C:\Program Files\Microsoft Security Client\ MsMpEng.exe
Windows 8 pengguna: C:\Program Files\Windows Defender\ MsMpEng.exe

5. Tekan " Tambahkan ”.

6. Tekan " Simpan Pengaturan ”.

7. Reboot komputer Anda.
Solusi 4. Jadwalkan ulang waktu pemindaian MSE atau Nonaktifkan Perlindungan Waktu Nyata.
Langkah 1. Jadwalkan ulang waktu Pemindaian Microsoft Security Essentials
Salah satu fitur MSE yang berguna adalah pemindaian otomatis untuk risiko virus pada hari dan jam tertentu. Jadi, cari tahu pada jam berapa pemindaian dilakukan dan atur waktu pemindaian yang tidak mengganggu pekerjaan Anda (misalnya jam larut malam).
Untuk menjadwalkan waktu pemindaian Microsoft Security Essentials:
1. Terbuka Microsoft Security Essentials aplikasi utama dan klik " Pengaturan ”.
2. Klik pada "Pemindaian Terjadwal" di panel kiri.

3. Tetapkan hari & waktu yang berbeda untuk pemindaian terjadwal, lalu tekan " Simpan Perubahan ”.

4. Tutup aplikasi utama MSE.
Sekarang periksa apakah masalah penggunaan CPU tinggi "MsMpEng.exe" masih berlanjut. Jika ya, maka nonaktifkan sementara perlindungan real-time MSE untuk mengetahui apakah fitur ini menyebabkan masalah penggunaan CPU tinggi.
Langkah 2. Nonaktifkan perlindungan Microsoft Security Essentials Real-time.
Untuk menonaktifkan perlindungan Microsoft Security Essentials Real-Time:
1. Terbuka Microsoft Security Essentials aplikasi utama dan klik " Pengaturan ”.
2. Klik " Perlindungan waktu nyata " pada panel kiri.

3. Hapus centang pada kotak di samping " Aktifkan proteksi waktu nyata (direkomendasikan) " dan kemudian tekan " Simpan perubahan ”.

4. Tutup "Microsoft Security Essentials".
Jika masalah penggunaan CPU tinggi "MsMpEng.exe" masih berlanjut, lanjutkan ke langkah berikutnya dan cegah " Klien Keamanan Microsoft " agar tidak dimuat saat startup Windows.
Langkah 3. Nonaktifkan Klien Keamanan Microsoft agar tidak memulai.
Untuk menonaktifkan "Microsoft Security Client" dari startup:
1. Tekan " Windows ”  + " R " untuk memuat Lari kotak dialog.
+ " R " untuk memuat Lari kotak dialog.
2. Ketik " msconfig" dan tekan Masuk .

3. Klik " Memulai " tab.

4. Hapus centang kotak di samping " Klien Keamanan Microsoft "entri" dan tekan " OK ”

5. Mulai ulang komputer Anda.
Setelah restart, periksa apakah komputer Anda bekerja dengan lancar dan masalah penggunaan CPU yang tinggi "MsMpEng.exe" hilang. Kemudian hapus instalan Microsoft Security Essentials dan instal program antivirus lain di komputer Anda (Solusi 5).
Solusi 5: Instal program antivirus lain di komputer Anda.
Jika Anda masih mengalami masalah dengan Microsoft Security Essentials, maka Anda dapat mencoba menggunakan antivirus lain untuk melindungi komputer Anda dari risiko. Untuk melakukan itu:
Langkah 1. Copot pemasangan Microsoft Security Essentials dari komputer Anda.
Pertama-tama, hapus MSE sepenuhnya dari komputer Anda dengan menggunakan petunjuk "Solusi 2 - Langkah 1" dari posting ini.
Langkah 2. Instal program antivirus yang berbeda di komputer Anda.
Setelah Anda menghapus MSE dari komputer Anda, lanjutkan dengan menginstal program keamanan antivirus yang berbeda untuk melindungi komputer Anda. Program antivirus gratis yang disarankan untuk tugas ini: Antivir Antivirus Gratis Avira, Antivirus Gratis Avast, atau AVG Antivirus Gratis.

Andy Davis
Blog administrator sistem tentang Windows