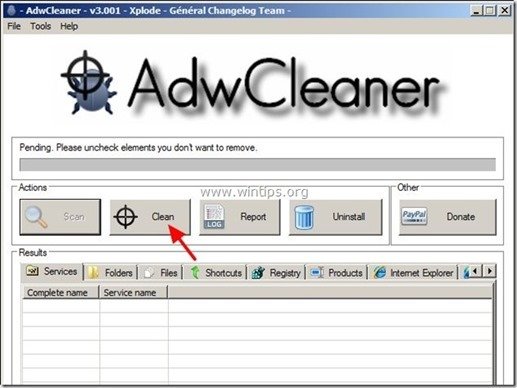Πίνακας περιεχομένων
Κατά τη γνώμη μου, το Microsoft Security Essentials είναι μια καλά λειτουργούσα δωρεάν λύση Antivirus για ιδιώτες και μικρές επιχειρήσεις. Αλλά μερικές φορές, σε διαφορετικούς υπολογιστές, έχω ανακαλύψει ότι η υπηρεσία Antimalware του Microsoft Security Essentials (MSE) "MsMpEng.exe" προκαλεί υψηλή χρήση της CPU χωρίς προφανή λόγο.
Μετά την επίλυση πολλές φορές αυτού του προβλήματος, ανακάλυψα ότι το πρόβλημα της υψηλής χρήσης της CPU "MsMpEng.exe" μπορεί να συμβεί για διάφορους λόγους, οπότε δεν υπάρχει μόνο μία λύση για την επίλυσή του. Για παράδειγμα, στο παρελθόν έχω λύσει το πρόβλημα της υψηλής χρήσης της CPU "MsMpEng.exe" μόνο με τον καθαρισμό ενός μολυσμένου υπολογιστή από έναν δυσάρεστο ιό ή με την απεγκατάσταση και επανεγκατάσταση του MSE ξανά ή με την αφαίρεση ενός ασύμβατου με τηνπρόγραμμα ασφάλειας ΜΣΕ, κ.λπ.

Εάν θέλετε να επιλύσετε το πρόβλημα υψηλής χρήσης της CPU MsMpEng.exe, δοκιμάστε τις παρακάτω λύσεις:
Πώς να διορθώσετε το πρόβλημα υψηλής χρήσης της CPU MsMpEng.exe.
Προσοχή:
1. Πριν συνεχίσετε να επιλύετε το πρόβλημα υψηλής χρήσης CPU "MsMpEng.exe", βεβαιωθείτε πρώτα ότι δεν έχετε εγκαταστήσει άλλο πρόγραμμα προστασίας από ιούς στον υπολογιστή σας.
2. αν έχετε Windows XP, τότε πρέπει να απεγκαταστήσετε το Microsoft Security Essentials, επειδή δεν υποστηρίζεται πλέον στα Windows XP.
Λύση 1: Ελέγξτε και καθαρίστε τον υπολογιστή σας από κακόβουλο λογισμικό.
Λύση 2: Απεγκατάσταση και επανεγκατάσταση του Microsoft Security Essentials.
Λύση 3: Εξαιρέστε το αρχείο "MsMpEng.exe" από τη σάρωση.
Λύση 4. Επαναπρογραμματίστε το χρόνο σάρωσης του MSE - Απενεργοποιήστε το Microsoft Security Client.
Λύση 5: Εγκαταστήστε ένα άλλο πρόγραμμα προστασίας από ιούς στον υπολογιστή σας.
Λύση 1: Ελέγξτε τον υπολογιστή σας για κακόβουλο λογισμικό.
Βήμα 1. Ξεκινήστε τον υπολογιστή σας σε Ασφαλή λειτουργία με δικτύωση.
Για να ελέγξετε τον υπολογιστή σας για πιθανά προγράμματα κακόβουλου λογισμικού που εκτελούνται σε αυτόν, είναι προτιμότερο να εκκινήσετε τον υπολογιστή σας σε ασφαλή λειτουργία με υποστήριξη δικτύου. Για να το κάνετε αυτό:
Χρήστες των Windows 7, Vista & XP :
- Κλείστε όλα τα προγράμματα και επανεκκίνηση τον υπολογιστή σας. Πατήστε το " F8 " κατά την εκκίνηση του υπολογιστή σας, πριν από την εμφάνιση του λογότυπου των Windows. Όταν το πλήκτρο " Μενού προηγμένων επιλογών των Windows " εμφανίζεται στην οθόνη σας, χρησιμοποιήστε τα βελάκια του πληκτρολογίου σας για να επισημάνετε το " Ασφαλής λειτουργία με δικτύωση " και στη συνέχεια πατήστε " ENTER ".
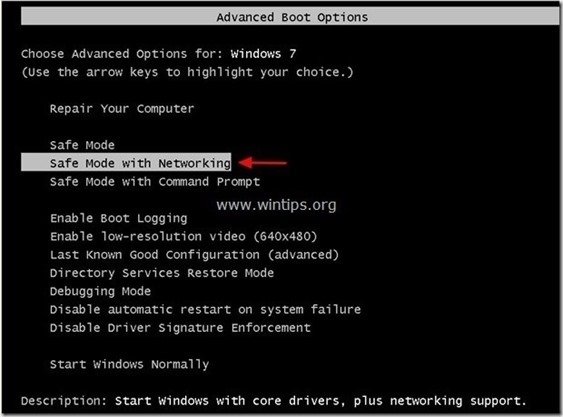
Χρήστες των Windows 8 & 8.1:
- Τύπος " Windows ”
 + " R " για να φορτώσετε το Εκτέλεση Πληκτρολογήστε " msconfig" και πατήστε Εισάγετε το . Κάντε κλικ στο Μπότα και επιλέξτε " Ασφαλής εκκίνηση " & " Δίκτυο ". Κάντε κλικ" OK " και επανεκκίνηση τον υπολογιστή σας.
+ " R " για να φορτώσετε το Εκτέλεση Πληκτρολογήστε " msconfig" και πατήστε Εισάγετε το . Κάντε κλικ στο Μπότα και επιλέξτε " Ασφαλής εκκίνηση " & " Δίκτυο ". Κάντε κλικ" OK " και επανεκκίνηση τον υπολογιστή σας.
Σημείωση: Για να εκκινήσετε τα Windows σε " Κανονική λειτουργία " και πάλι, πρέπει να καταργήσετε την επιλογή " Ασφαλής εκκίνηση " χρησιμοποιώντας την ίδια διαδικασία.

Βήμα 2. Ελέγξτε & τερματίστε πιθανές κακόβουλες διεργασίες με το RogueKiller.
1. Λήψη και save το βοηθητικό πρόγραμμα "RogueKiller" στον υπολογιστή σας* (π.χ. στην επιφάνεια εργασίας σας)
Ανακοίνωση*: Λήψη έκδοση x86 ή X64 ανάλογα με την έκδοση του λειτουργικού σας συστήματος. Για να βρείτε την έκδοση του λειτουργικού σας συστήματος, " Δεξί κλικ " στο εικονίδιο του υπολογιστή σας, επιλέξτε " Ιδιότητες " και κοιτάξτε " Τύπος συστήματος ".

2. Διπλό κλικ για να τρέξει RogueKiller.
3. το προ-σάρωση για να ολοκληρωθεί και στη συνέχεια πατήστε " Σάρωση " για να εκτελέσετε πλήρη σάρωση.
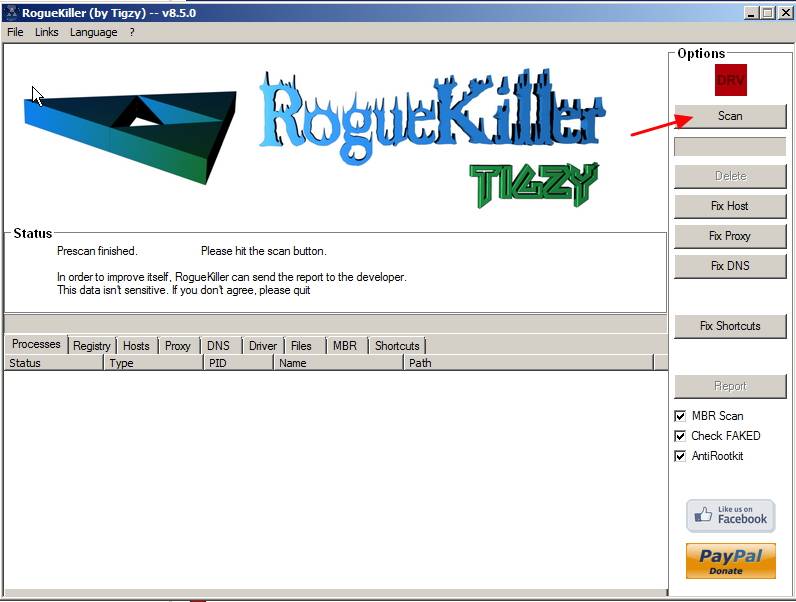
3. Όταν ολοκληρωθεί η πλήρης σάρωση, πατήστε το πλήκτρο "Διαγραφή" για να αφαιρέσετε όλα τα κακόβουλα στοιχεία που βρέθηκαν.

Βήμα 3: Αφαιρέστε τα προγράμματα Adware με το AdwCleaner.
1. Κατεβάστε και αποθηκεύστε το βοηθητικό πρόγραμμα "AdwCleaner" στην επιφάνεια εργασίας σας.

2. Κλείστε όλα τα ανοιχτά προγράμματα και Διπλό κλικ για να ανοίξετε "AdwCleaner" από την επιφάνεια εργασίας σας.
3. Τύπος " Σάρωση ”.
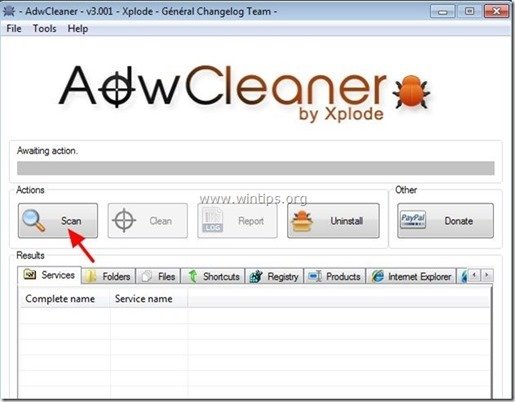
4. Όταν ολοκληρωθεί η σάρωση, πιέστε "Καθαρό " για να αφαιρέσετε όλες τις ανεπιθύμητες κακόβουλες καταχωρήσεις.
4. Τύπος " OK " στο " AdwCleaner - Πληροφορίες" και πατήστε " OK " ξανά για να επανεκκινήσετε τον υπολογιστή σας .
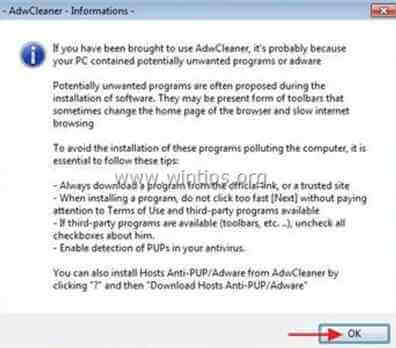
5. Όταν ο υπολογιστής σας επανεκκινείται, close " AdwCleaner" πληροφορίες (readme) και συνεχίστε στο επόμενο βήμα.
Βήμα 4. Αφαιρέστε το κακόβουλο λογισμικό με το Malwarebytes Anti-Malware Free .
Λήψη και εγκαταστήστε το ένα από τα πιο αξιόπιστα ΔΩΡΕΑΝ προγράμματα κατά του κακόβουλου λογισμικού σήμερα για να καθαρίσετε τον υπολογιστή σας από τις εναπομείνασες κακόβουλες απειλές. Αν θέλετε να είστε συνεχώς προστατευμένοι από απειλές κακόβουλου λογισμικού, υπάρχουσες και μελλοντικές, σας συνιστούμε να εγκαταστήσετε το Malwarebytes Anti-Malware Premium:
Προστασία MalwarebytesTM
Αφαιρεί Spyware, Adware & Malware.
Ξεκινήστε τη δωρεάν λήψη σας τώρα!
Γρήγορη λήψη & οδηγίες εγκατάστασης:
- Αφού κάνετε κλικ στον παραπάνω σύνδεσμο, πατήστε στο " Ξεκινήστε τη δωρεάν δοκιμή 14 " για να ξεκινήσετε τη λήψη.
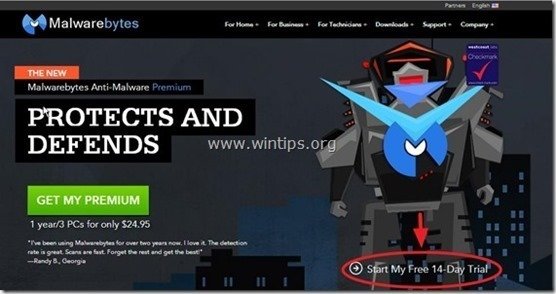
- Για να εγκαταστήσετε το ΔΩΡΕΑΝ έκδοση αυτού του καταπληκτικού προϊόντος, αφαιρέστε την επιλογή " Ενεργοποιήστε τη δωρεάν δοκιμή του Malwarebytes Anti-Malware Premium " στην τελευταία οθόνη εγκατάστασης.
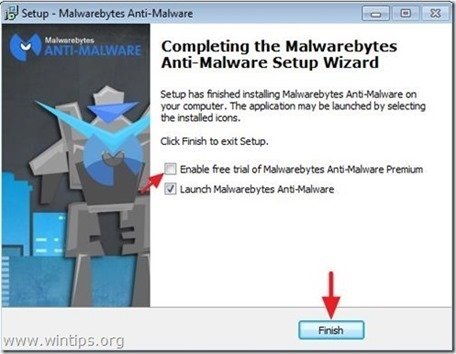
Σαρώστε και καθαρίστε τον υπολογιστή σας με το Malwarebytes Anti-Malware.
1. Τρέξτε " Malwarebytes Anti-Malware" και επιτρέψτε στο πρόγραμμα να ενημερώσει την πιο πρόσφατη έκδοση και την κακόβουλη βάση δεδομένων του, αν χρειαστεί.

2. Όταν ολοκληρωθεί η διαδικασία ενημέρωσης, πατήστε το κουμπί " Σαρώστε τώρα " για να ξεκινήσετε τη σάρωση του συστήματός σας για κακόβουλο λογισμικό και ανεπιθύμητα προγράμματα.
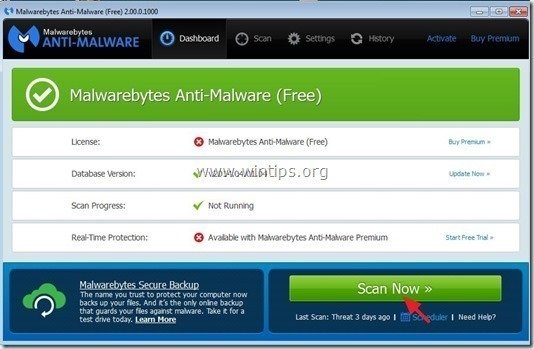
3. Τώρα περιμένετε μέχρι το Malwarebytes Anti-Malware να ολοκληρώσει τη σάρωση του υπολογιστή σας για κακόβουλο λογισμικό.
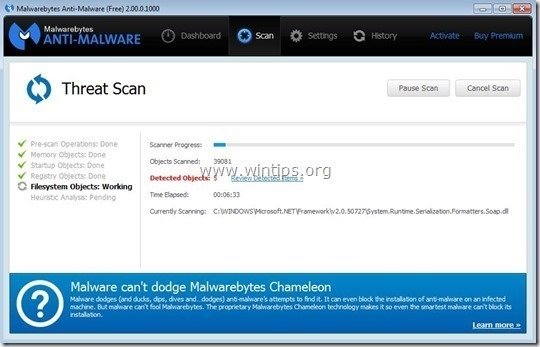
4. Όταν ολοκληρωθεί η σάρωση, πατήστε πρώτα το πλήκτρο " Καραντίνα Όλα " για να αφαιρέσετε όλες τις απειλές και στη συνέχεια κάντε κλικ στο " Εφαρμογή ενεργειών ”.

5. Περιμένετε μέχρι το Malwarebytes Anti-Malware να αφαιρέσει όλες τις μολύνσεις από το σύστημά σας και, στη συνέχεια, επανεκκινήστε τον υπολογιστή σας (εάν απαιτείται από το πρόγραμμα) για να αφαιρέσετε πλήρως όλες τις ενεργές απειλές.

6. Μετά την επανεκκίνηση του συστήματος, εκτελέστε ξανά το Malwarebytes' Anti-Malware για να επαληθεύσετε ότι δεν υπάρχουν άλλες απειλές στο σύστημά σας.
Τώρα ελέγξτε αν το πρόβλημα υψηλής χρήσης CPU "MsMpEng.exe" έχει εξαφανιστεί, διαφορετικά συνεχίστε στο υπόλοιπο του άρθρου.
Λύση 2: Απεγκατάσταση και επανεγκατάσταση του Microsoft Security Essentials.
Βήμα 1. Απεγκαταστήστε το Microsoft Security Essentials από τον πίνακα ελέγχου.
1. Για να το κάνετε αυτό, μεταβείτε στη διεύθυνση:
- Windows 7 & Vista: Έναρξη > Πίνακας ελέγχου . Windows XP: Έναρξη > Ρυθμίσεις > Πίνακας ελέγχου
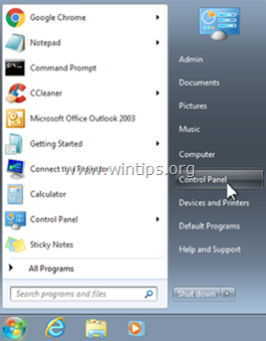
- Windows 8 & 8.1:
- Τύπος " Windows ”
 + " R " για να φορτώσετε το Εκτέλεση Πληκτρολογήστε " πίνακας ελέγχου" και πατήστε Εισάγετε το .
+ " R " για να φορτώσετε το Εκτέλεση Πληκτρολογήστε " πίνακας ελέγχου" και πατήστε Εισάγετε το .
2. Κάντε διπλό κλικ για να το ανοίξετε:
- Προσθήκη ή αφαίρεση προγραμμάτων αν έχετε Windows XP Προγράμματα και χαρακτηριστικά αν έχετε Windows 8, 7 ή Vista.

3. Στη λίστα προγραμμάτων, βρείτε και Κατάργηση (Απεγκατάσταση) το " Microsoft Security Essentials " εφαρμογή.
Σημείωση: Εάν αντιμετωπίζετε προβλήματα με την αφαίρεση του Microsoft Security Essentials χρησιμοποιώντας τη λειτουργία "Προσθήκη/αφαίρεση προγραμμάτων", τότε πρέπει να κατεβάσετε και να εκτελέσετε το βοηθητικό πρόγραμμα αφαίρεσης MSE (MS Article ID: 2483120).

4. Μετά την αφαίρεση του Microsoft Security Essentials επανεκκίνηση τον υπολογιστή σας.
Σημείωση: Μετά την επανεκκίνηση, βεβαιωθείτε ότι η εφαρμογή MSE δεν περιλαμβάνεται πλέον στα εγκατεστημένα προγράμματα.
Βήμα 2: Επανεγκαταστήστε το Microsoft Security Essentials.
Μετά την επανεκκίνηση του υπολογιστή, μεταβείτε στην τοποθεσία λήψης του Microsoft Security Essentials για να κατεβάσετε και να εγκαταστήσετε ξανά το MSE στον υπολογιστή σας.
Λύση 3: Εξαιρέστε το "MsMpEng.exe" από τη σάρωση
1. Ανοίξτε το Microsoft Security Essentials κύρια εφαρμογή και κάντε κλικ στο " Ρυθμίσεις ”.

2. Κάντε κλικ " Εξαιρούμενα αρχεία και τοποθεσίες " στο αριστερό παράθυρο.

3. Κάντε κλικ " Περιήγηση στο ”.

4. Πλοηγηθείτε στην ακόλουθη τοποθεσία για να επιλέξετε το " MsMpEng.exe " και πατήστε "OK".
Windows 7, Vista & XP χρήστες: C:\³Αρχεία προγραμμάτων\³Πελάτης ασφαλείας της Microsoft\ MsMpEng.exe
Windows 8 χρήστες: C:\Αρχεία προγραμμάτων\Windows Defender\ MsMpEng.exe

5. Τύπος " Προσθέστε ”.

6. Τύπος " Αποθήκευση ρυθμίσεων ”.

7. Επανεκκίνηση τον υπολογιστή σας.
Λύση 4. Επαναπρογραμματίστε το χρόνο σάρωσης του MSE ή απενεργοποιήστε την Προστασία σε πραγματικό χρόνο.
Βήμα 1. Επαναπρογραμματίστε τους χρόνους σάρωσης του Microsoft Security Essentials
Ένα χρήσιμο χαρακτηριστικό του MSE είναι η αυτόματη σάρωση για κινδύνους από ιούς σε συγκεκριμένες ημέρες και ώρες. Μάθετε λοιπόν σε ποιες ώρες πραγματοποιείται η σάρωση και ορίστε μια ώρα σάρωσης που δεν διακόπτει την εργασία σας (π.χ. αργά το βράδυ).
Για να προγραμματίσετε το χρόνο σάρωσης του Microsoft Security Essentials:
1. Ανοίξτε το Microsoft Security Essentials κύρια εφαρμογή και κάντε κλικ στο " Ρυθμίσεις ”.
2. Κάντε κλικ στην επιλογή "Προγραμματισμένη σάρωση" στο αριστερό τμήμα του παραθύρου.

3. Ορίστε μια διαφορετική ημέρα και ώρα για την προγραμματισμένη σάρωση και, στη συνέχεια, πατήστε " Αποθήκευση αλλαγών ”.

4. Κλείστε την κύρια εφαρμογή MSE.
Τώρα ελέγξτε αν το πρόβλημα υψηλής χρήσης CPU του "MsMpEng.exe" εξακολουθεί να υφίσταται. Αν ναι, τότε απενεργοποιήστε προσωρινά την προστασία MSE σε πραγματικό χρόνο για να διαπιστώσετε αν αυτή η λειτουργία προκαλεί το πρόβλημα υψηλής χρήσης CPU.
Βήμα 2. Απενεργοποιήστε την προστασία Microsoft Security Essentials σε πραγματικό χρόνο.
Για να απενεργοποιήσετε την προστασία Microsoft Security Essentials Real-Time:
1. Ανοίξτε το Microsoft Security Essentials κύρια εφαρμογή και κάντε κλικ στο " Ρυθμίσεις ”.
2. Κάντε κλικ " Προστασία σε πραγματικό χρόνο " στο αριστερό παράθυρο.

3. Αποεπιλέξτε το πλαίσιο δίπλα στο " Ενεργοποιήστε την προστασία σε πραγματικό χρόνο (συνιστάται) " και στη συνέχεια πατήστε " Αποθήκευση αλλαγών ”.

4. Κλείστε το "Microsoft Security Essentials".
Εάν το πρόβλημα της υψηλής χρήσης της CPU "MsMpEng.exe" εξακολουθεί να υφίσταται, τότε συνεχίστε στο επόμενο βήμα και αποτρέψτε την " Πελάτης ασφαλείας της Microsoft " από το να φορτώνεται κατά την εκκίνηση των Windows.
Βήμα 3. Απενεργοποιήστε την εκκίνηση του Microsoft Security Client.
Για να απενεργοποιήσετε το "Microsoft Security Client" από την εκκίνηση:
1. Τύπος " Windows ”  + " R " για να φορτώσετε το Εκτέλεση παράθυρο διαλόγου.
+ " R " για να φορτώσετε το Εκτέλεση παράθυρο διαλόγου.
2. Τύπος " msconfig" και πατήστε Εισάγετε το .

3. Κάντε κλικ στο " Έναρξη λειτουργίας ".

4. Αποεπιλέξτε το πλαίσιο δίπλα στο " Πελάτης ασφαλείας της Microsoft " entry" και πατήστε " OK ”

5. Επανεκκίνηση τον υπολογιστή σας.
Μετά την επανεκκίνηση, ελέγξτε αν ο υπολογιστής σας λειτουργεί ομαλά και αν το πρόβλημα υψηλής χρήσης CPU "MsMpEng.exe" έχει εξαφανιστεί. Στη συνέχεια, καταργήστε την εγκατάσταση του Microsoft Security Essentials και εγκαταστήστε ένα άλλο πρόγραμμα προστασίας από ιούς στον υπολογιστή σας (Λύση 5).
Λύση 5: Εγκαταστήστε ένα άλλο πρόγραμμα προστασίας από ιούς στον υπολογιστή σας.
Εάν εξακολουθείτε να έχετε προβλήματα με το Microsoft Security Essentials, τότε μπορείτε να προσπαθήσετε να χρησιμοποιήσετε ένα άλλο antivirus για να προστατεύσετε τον υπολογιστή σας από κινδύνους. Για να το κάνετε αυτό:
Βήμα 1. Απεγκαταστήστε το Microsoft Security Essentials από τον υπολογιστή σας.
Πρώτα απ' όλα απεγκαταστήστε πλήρως το MSE από τον υπολογιστή σας χρησιμοποιώντας τις οδηγίες της "Λύσης 2 - Βήμα 1" αυτής της δημοσίευσης.
Βήμα 2. Εγκαταστήστε ένα διαφορετικό πρόγραμμα προστασίας από ιούς στον υπολογιστή σας.
Αφού απεγκαταστήσετε το MSE από τον υπολογιστή σας, προχωρήστε στην εγκατάσταση ενός διαφορετικού προγράμματος ασφαλείας antivirus για την προστασία του υπολογιστή σας. Προτεινόμενα δωρεάν προγράμματα antivirus για την εργασία αυτή: Avira's Antivir Free Antivirus, Avast Free Antivirus ή AVG Antivirus Free.

Άντι Ντέιβις
Ιστολόγιο διαχειριστή συστήματος σχετικά με τα Windows