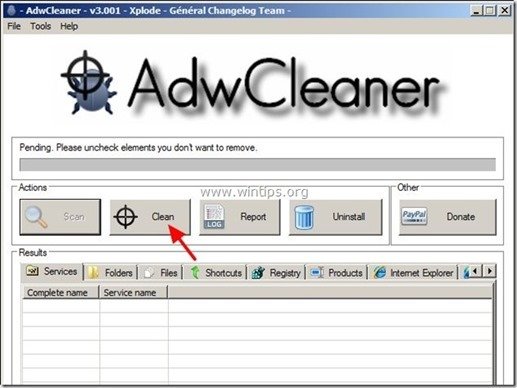Зміст
На мою думку, Microsoft Security Essentials - це добре працююче безкоштовне антивірусне рішення для приватних осіб і малого бізнесу. Але іноді, на різних комп'ютерах, я виявляв, що антивірусна служба Microsoft Security Essentials (MSE) "MsMpEng.exe" без видимої на те причини призводить до високого завантаження процесора.
Вирішивши багато разів цю проблему, я виявив, що проблема високого використання процесора "MsMpEng.exe" може виникнути з різних причин, тому існує не лише одне рішення для її вирішення. Наприклад, раніше я вирішив проблему високого використання процесора "MsMpEng.exe", просто очистивши заражений комп'ютер від неприємного вірусу, або видаливши та перевстановивши MSE знову, або видаливши несумісний зПрограма безпеки МСП тощо.

Якщо ви хочете вирішити проблему високого використання процесора MsMpEng.exe, спробуйте наведені нижче рішення:
Як усунути проблему високого використання процесора MsMpEng.exe.
Увага:
1. Перш ніж продовжувати вирішувати проблему високого завантаження процесора "MsMpEng.exe", спочатку переконайтеся, що на вашому комп'ютері не встановлено іншу антивірусну програму.
2. якщо у вас Windows XP, то вам необхідно видалити Microsoft Security Essentials, оскільки він більше не підтримується в Windows XP.
Рішення 1: Перевірте та очистіть комп'ютер від шкідливого програмного забезпечення.
Рішення 2: Видалити та перевстановити Microsoft Security Essentials.
Рішення 3: Виключити файл "MsMpEng.exe" з перевірки.
Рішення 4: Перепланувати час сканування MSE - вимкнути Microsoft Security Client.
Рішення 5: Встановіть на комп'ютер іншу антивірусну програму.
Рішення 1: Перевірте комп'ютер на наявність шкідливого програмного забезпечення.
Крок 1. Запустіть комп'ютер у безпечному режимі з підключенням до мережі.
Для того, щоб перевірити свій комп'ютер на предмет можливого запуску на ньому шкідливих програм, краще запустити комп'ютер в безпечному режимі з підтримкою мережі. Для цього:
Користувачі Windows 7, Vista та XP :
- Закрийте всі програми та перезавантаження Натисніть клавішу " F8 " під час завантаження комп'ютера, до появи логотипу Windows. При натисканні клавіші " Меню додаткових параметрів Windows " з'явиться на екрані, за допомогою клавіш зі стрілками на клавіатурі виділіть " Безпечний режим з мережею ", а потім натисніть кнопку " ENTER ".
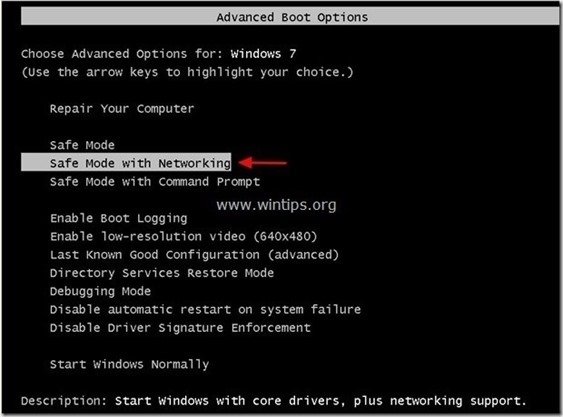
Користувачі Windows 8 та 8.1:
- Натисніть " Вікна ”
 + " R ", щоб завантажити клавіші Біжи Введіть " msconfig" і натисніть Увійдіть Натисніть на кнопку Завантажити вкладку і поставте галочку " Безпечне завантаження " & " Мережа "Клац!" OK " і перезапуск твій комп'ютер.
+ " R ", щоб завантажити клавіші Біжи Введіть " msconfig" і натисніть Увійдіть Натисніть на кнопку Завантажити вкладку і поставте галочку " Безпечне завантаження " & " Мережа "Клац!" OK " і перезапуск твій комп'ютер.
Зауважте: Для того, щоб завантажити Windows в " Звичайний режим " знову потрібно зняти галочку з пункту " Безпечне завантаження " за такою ж процедурою.

Крок 2: Перевірка та припинення можливих шкідливих процесів за допомогою RogueKiller.
1. завантажити і заощаджувати Утиліта "RogueKiller" на Вашому комп'ютері'* (наприклад, на Робочому столі)
Зауважте: Завантажити версія x86 або X64 відповідно до версії Вашої операційної системи. Щоб дізнатися версію Вашої операційної системи, " Клацніть правою кнопкою миші " на значку вашого комп'ютера, виберіть " Властивості " і подивіться на " Тип системи "розділ.

2. подвійний клік бігти RogueKiller.
3. Нехай в "Урядовому кур'єрі". попереднє сканування завершено а потім натисніть на кнопку " Сканування " для виконання повного сканування.
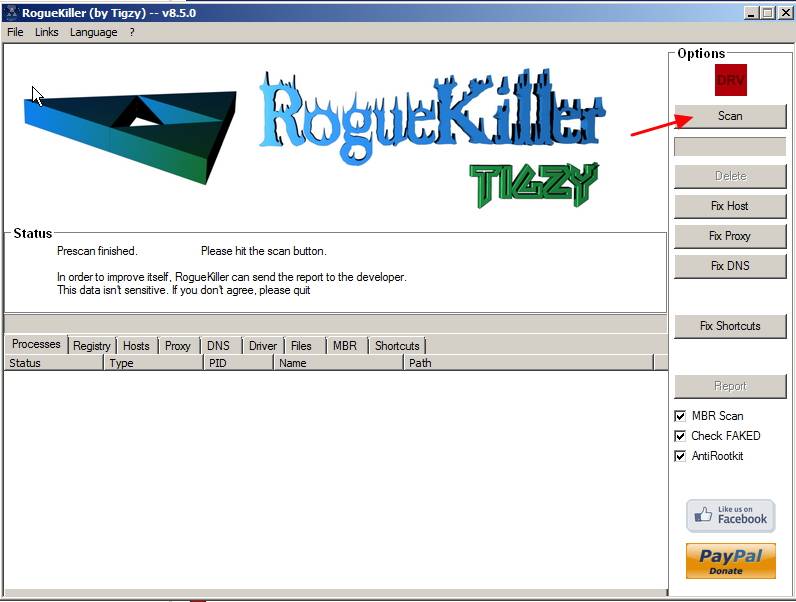
3. Після завершення повного сканування натисніть кнопку "Видалити" щоб видалити всі знайдені шкідливі елементи.

Крок 3: Видаліть рекламні програми за допомогою AdwCleaner.
1. завантажте та збережіть на робочому столі утиліту "AdwCleaner".

2. закрийте всі відкриті програми і Подвійний клік відкрити "AdwCleaner" зі свого робочого столу.
3. Натисніть " Сканування ”.
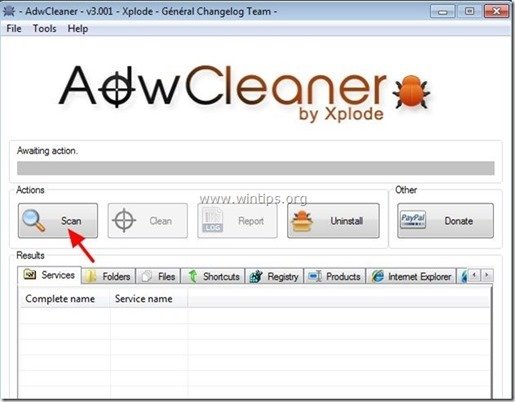
4. Після завершення сканування натисніть "Чисто " для видалення всіх небажаних шкідливих записів.
4. Натисніть " OK " за адресою " AdwCleaner - Інформація" і натисніть " OK "знову перезавантажити комп'ютер .
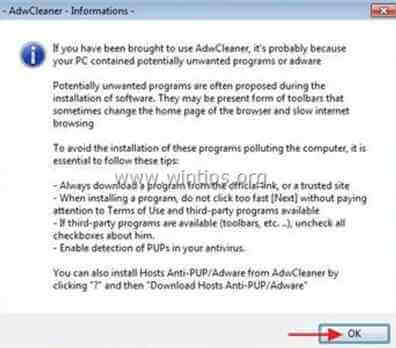
5. Коли ваш комп'ютер перезавантажиться, близький " Інформація про "AdwCleaner (readme) та перейти до наступного кроку.
Крок 4. Видалення шкідливих програм за допомогою Malwarebytes Anti-Malware Free .
Завантажити і встановлювати одна з найнадійніших БЕЗКОШТОВНИХ антивірусних програм на сьогоднішній день для очищення комп'ютера від решти шкідливих загроз. Якщо ви хочете залишатися постійно захищеними від існуючих і майбутніх загроз, ми рекомендуємо вам встановити Malwarebytes Anti-Malware Premium:
Захист від MalwarebytesTM
Видаляє шпигунські, рекламні та шкідливі програми.
Почніть безкоштовне завантаження зараз!
Швидке завантаження та інструкція по установці:
- Після переходу за вищевказаним посиланням необхідно натиснути на кнопку " Почніть безкоштовну 14-денну пробну версію ", щоб розпочати завантаження.
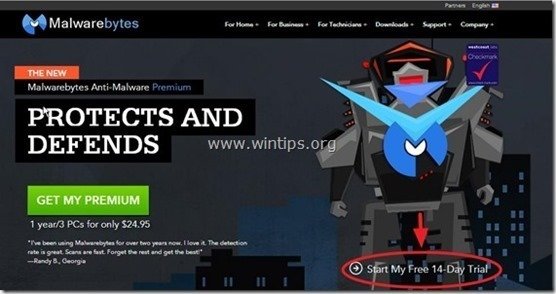
- Для встановлення БЕЗКОШТОВНА версія цього дивовижного продукту, зніміть галочку з пункту " Увімкніть безкоштовну пробну версію Malwarebytes Anti-Malware Premium " на останньому екрані інсталяції.
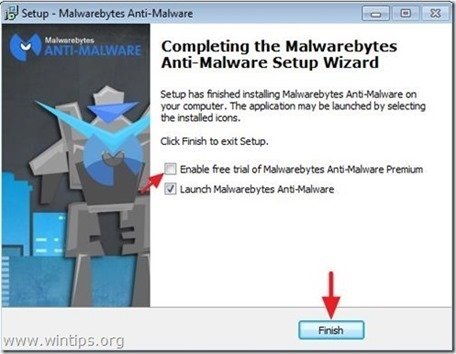
Скануйте та очищайте комп'ютер за допомогою Malwarebytes Anti-Malware.
1. Біжи! Malwarebytes Anti-Malware" і дозвольте програмі оновитися до останньої версії та бази даних шкідливих програм, якщо це необхідно.

2. Після завершення процесу оновлення натисніть кнопку " Сканувати зараз ", щоб почати перевірку системи на наявність шкідливих і небажаних програм.
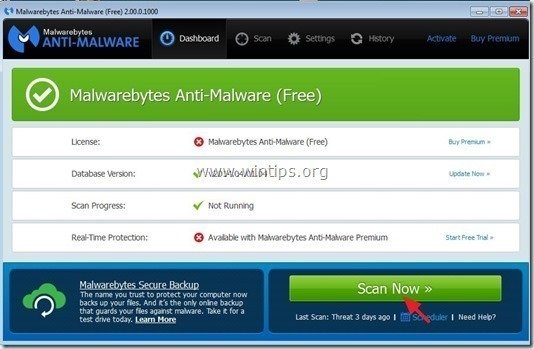
3. Тепер зачекайте, поки Malwarebytes Anti-Malware закінчить сканування комп'ютера на наявність шкідливого програмного забезпечення.
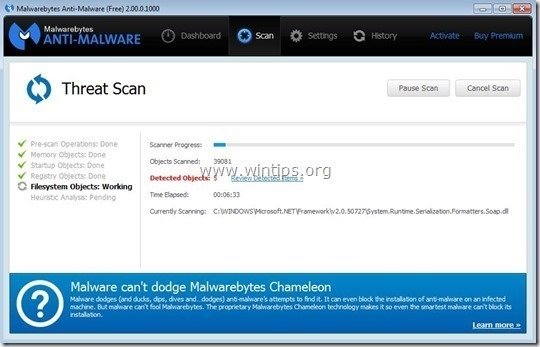
4. Після завершення сканування спочатку натисніть кнопку " Карантин для всіх ", щоб видалити всі загрози, а потім натисніть кнопку " Застосувати дії ”.

5. Зачекайте, поки Malwarebytes Anti-Malware видалить всі інфекції з вашої системи, а потім перезавантажте комп'ютер (якщо це вимагається програмою), щоб повністю видалити всі активні загрози.

6. Після перезавантаження системи, знову запустіть антивірус Malwarebytes переконатися, що у вашій системі не залишилося жодних інших загроз.
Тепер перевірте, чи зникла проблема високого використання процесора "MsMpEng.exe", інакше продовжуйте читати решту цієї статті.
Рішення 2: Видалити та перевстановити Microsoft Security Essentials.
Крок 1. Видаліть Microsoft Security Essentials з панелі керування.
1. Для цього потрібно зайти на:
- Windows 7 та Vista: Пуск > Панель управління . Windows XP: Старт > Налаштування > Панель управління
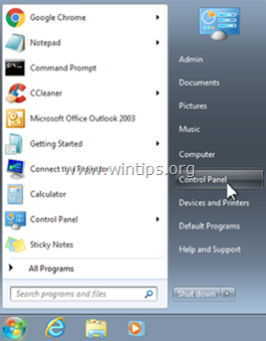
- Windows 8 та 8.1:
- Натисніть " Вікна ”
 + " R ", щоб завантажити клавіші Біжи Введіть " пульт управління" і натисніть Увійдіть .
+ " R ", щоб завантажити клавіші Біжи Введіть " пульт управління" і натисніть Увійдіть .
2. Двічі клацніть, щоб відкрити:
- Додавання або видалення програм якщо у вас Windows XP Програми та можливості якщо у вас Windows 8, 7 або Vista.

3. У переліку програм знайдіть та Видалити (деінсталювати) " Microsoft Security Essentials "заявка".
Зауважте: Якщо у вас виникли проблеми з видаленням Microsoft Security Essentials за допомогою функції "Додавання/видалення програм", вам необхідно завантажити та запустити утиліту видалення MSE (MS Article ID: 2483120).

4. після видалення Microsoft Security Essentials перезапуск твій комп'ютер.
Зауважте: Після перезавантаження переконайтеся, що в списку встановлених програм більше немає програми MSE.
Крок 2: Переінсталюйте Microsoft Security Essentials.
Після перезавантаження комп'ютера перейдіть на сайт завантаження Microsoft Security Essentials, щоб знову завантажити та встановити MSE на свій комп'ютер.
Рішення 3: Виключити "MsMpEng.exe" зі сканування
1. Відкрито Microsoft Security Essentials основний додаток і натисніть " Налаштування ”.

2. Натисніть " Виключені файли та місця розташування " на лівій панелі.

3. Натисніть " Переглянути ”.

4. Перейдіть до наступного місця, щоб вибрати " MsMpEng.exe " та натисніть "ОК".
Windows 7, Vista та XP користувачів: C:\Program Files\Microsoft Security Client\Microsoft Security Client MsMpEng.exe
Windows 8 користувачів: C:\Program Files\Windows Defender\Windows Defender MsMpEng.exe

5. Натисніть " Додати ”.

6. Натисніть " Зберегти налаштування ”.

7. перезавантажити твій комп'ютер.
Рішення 4: Перепланувати час сканування MSE або вимкнути захист в режимі реального часу.
Крок 1. Переплануйте час сканування Microsoft Security Essentials
Однією з корисних функцій MSE є автоматичне сканування на наявність вірусних ризиків у певні дні та години. Тому дізнайтеся, в які години проводиться сканування, та встановіть час сканування, який не заважатиме вашій роботі (наприклад, пізно ввечері).
Запланувати час сканування Microsoft Security Essentials:
1. Відкрито Microsoft Security Essentials основний додаток і натисніть " Налаштування ”.
2. Натисніть на "Заплановане сканування" на лівій панелі.

3. Встановіть інший день і час для запланованого сканування, а потім натисніть " Зберегти зміни ”.

4. закрити основний додаток MSE.
Тепер перевірте, чи проблема високого використання процесора "MsMpEng.exe" все ще зберігається. Якщо так, то тимчасово вимкніть захист MSE в режимі реального часу, щоб з'ясувати, чи викликає ця функція проблему високого використання процесора.
Крок 2. Вимкніть захист Microsoft Security Essentials в режимі реального часу.
Вимкнути захист Microsoft Security Essentials Real-Time:
1. Відкрито Microsoft Security Essentials основний додаток і натисніть " Налаштування ”.
2. Натисніть " Захист в режимі реального часу " на лівій панелі.

3. Зніміть галочку навпроти " Увімкнути захист в режимі реального часу (рекомендовано) ", а потім натисніть " Зберегти зміни ”.

4. Закрийте "Microsoft Security Essentials".
Якщо проблема високого використання процесора "MsMpEng.exe" все ще зберігається, перейдіть до наступного кроку та запобігайте " Microsoft Security Client " від завантаження при запуску Windows.
Крок 3. Вимкніть запуск Microsoft Security Client.
Відключити "Microsoft Security Client" від запуску:
1. Натисніть " Вікна ”  + " R " для завантаження клавіш Біжи діалогове вікно.
+ " R " для завантаження клавіш Біжи діалогове вікно.
2. Введіть " msconfig" і натисніть Увійдіть .

3. Натисніть на кнопку " Стартап "Вкладка".

4. зняти галочку галочку навпроти " Microsoft Security Client "Вхід" і натисніть " OK ”

5. перезапуск твій комп'ютер.
Після перезавантаження перевірте, чи працює комп'ютер безперебійно і чи зникла проблема високого завантаження процесора "MsMpEng.exe". Потім видаліть Microsoft Security Essentials і встановіть на комп'ютер іншу антивірусну програму (Рішення 5).
Рішення 5: Встановіть на комп'ютер іншу антивірусну програму.
Якщо у вас все ж таки виникли проблеми з Microsoft Security Essentials, то ви можете спробувати використати інший антивірус для захисту комп'ютера від ризиків. Для цього:
Крок 1. Видаліть Microsoft Security Essentials з комп'ютера.
Перш за все повністю видаліть MSE з вашого комп'ютера, скориставшись інструкціями "Рішення 2 - Крок 1" цієї публікації.
Крок 2. Встановіть іншу антивірусну програму на свій комп'ютер.
Після того, як ви видалите MSE з комп'ютера, перейдіть до встановлення іншої антивірусної програми для захисту вашого комп'ютера. Пропоновані безкоштовні антивірусні програми для цього завдання: Avira's Antivir Free Antivirus, Avast Free Antivirus або AVG Antivirus Free.

Енді Девіс
Блог системного адміністратора про Windows