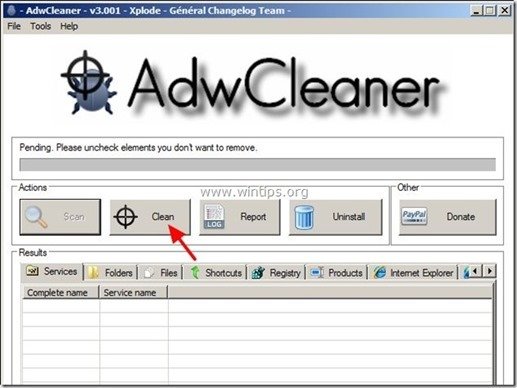Índice
Na minha opinião, o Microsoft Security Essentials é uma solução antivírus gratuita e funcional para indivíduos e pequenos negócios. Mas algumas vezes, em computadores diferentes, descobri que o serviço Microsoft Security Essentials (MSE) Antimalware "MsMpEng.exe" causa um alto uso de CPU sem razão óbvia.
Depois de resolver muitas vezes este problema, descobri que o problema de alto uso de CPU "MsMpEng.exe" pode acontecer por várias razões, então não há apenas uma solução para resolvê-lo. Por exemplo, no passado eu resolvi o problema de alto uso de CPU "MsMpEng.exe" apenas limpando um computador infectado de um vírus desagradável, ou desinstalando e reinstalando o MSE novamente ou removendo um incompatível comPrograma de segurança MSE, etc.

Se você quiser resolver o problema de alto uso de CPU do MsMpEng.exe, então tente as seguintes soluções:
Como corrigir o problema de uso elevado da CPU do MsMpEng.exe.
Atenção:
1. Antes de continuar a resolver o problema de alta utilização da CPU "MsMpEng.exe", primeiro certifique-se de que não instalou outro programa antivírus no seu computador.
2. se você tem o Windows XP, então você deve desinstalar o Microsoft Security Essentials porque não é mais suportado no Windows XP.
Solução 1: Verifique e Limpe o seu computador de Malware.
Solução 2: Desinstalar e Re-instalar o Microsoft Security Essentials.
Solução 3: Excluir o arquivo "MsMpEng.exe" da varredura.
Solução 4. reprograme o tempo de varredura MSE - Desabilite o Microsoft Security Client.
Solução 5: Instale outro programa antivírus no seu computador.
Solução 1: Verifique se o seu computador tem malwares.
Passo 1. inicie o seu computador no modo de segurança com o Networking.
Para verificar o seu computador quanto a possíveis programas Malware em execução nele, é melhor iniciar o seu computador no modo Seguro com suporte de rede. Para fazer isso:
Usuários de Windows 7, Vista e XP :
- Fechar todos os programas e reinicialização o seu computador. Pressione o botão " F8 " enquanto seu computador está inicializando, antes do aparecimento do logotipo do Windows. Quando o " Menu de Opções Avançadas do Windows " aparece no seu ecrã, use as teclas de setas do seu teclado para destacar o " Modo Seguro com Rede "opção e depois pressione". ENTRAR ".
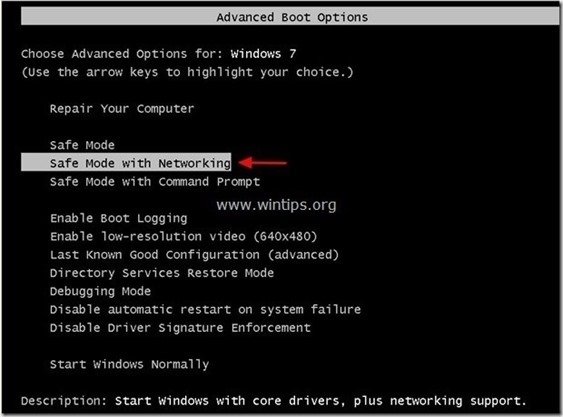
Usuários do Windows 8 & 8.1:
- Imprensa " Windows ”
 + “ R "chaves para carregar o Corre caixa de diálogo. Tipo " msconfig" e imprensa Entre Clique no botão Bota tabulação e verificação " Bota Segura ” & “ Rede ". Clique " OK " e reinício o seu computador.
+ “ R "chaves para carregar o Corre caixa de diálogo. Tipo " msconfig" e imprensa Entre Clique no botão Bota tabulação e verificação " Bota Segura ” & “ Rede ". Clique " OK " e reinício o seu computador.
Nota: Para iniciar o Windows em " Modo Normal "mais uma vez, você tem que desmarcar o " Bota Segura "... usando o mesmo procedimento.

Passo 2. verificar e terminar possíveis processos maliciosos com o RogueKiller.
1. download e salvar Utilitário "RogueKiller" no seu computador'* (por exemplo, o seu Ambiente de Trabalho)
Aviso*: Descarregar versão x86 ou X64 de acordo com a versão do seu sistema operacional. Para encontrar a versão do seu sistema operacional, " Clique direito " no ícone do seu computador, escolha " Imóveis " e olha para " Tipo de sistema " secção.

2. duplo clique para correr RogueKiller.
3. Deixe o prescrever para completar e depois pressione em " Digitalização " para fazer uma varredura completa.
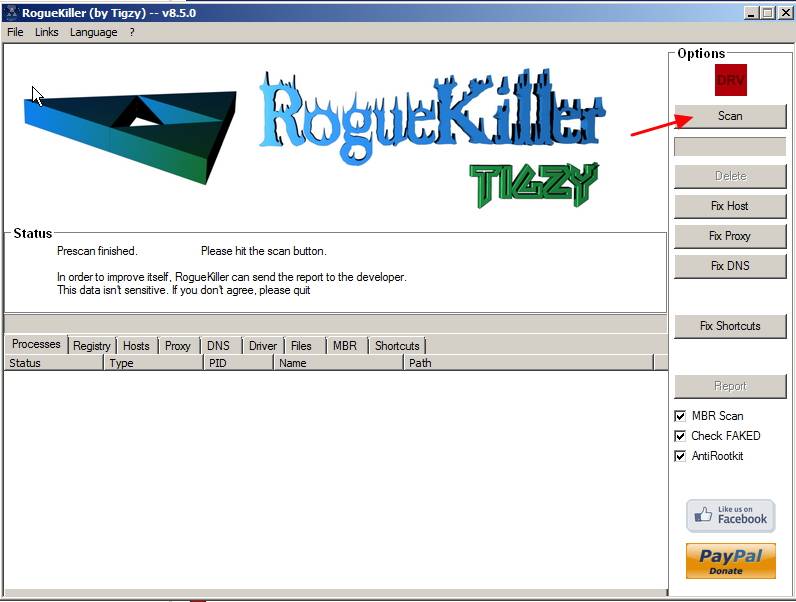
3. Quando a varredura completa estiver concluída, pressione a tecla "Eliminar". para remover todos os itens maliciosos encontrados.

Passo 3: Remover programas de Adware com o AdwCleaner.
1. download e salve o utilitário "AdwCleaner" para o seu desktop.

2. fechar todos os programas abertos e Clique duplo para abrir "AdwCleaner" da sua área de trabalho.
3. Imprensa " Digitalização ”.
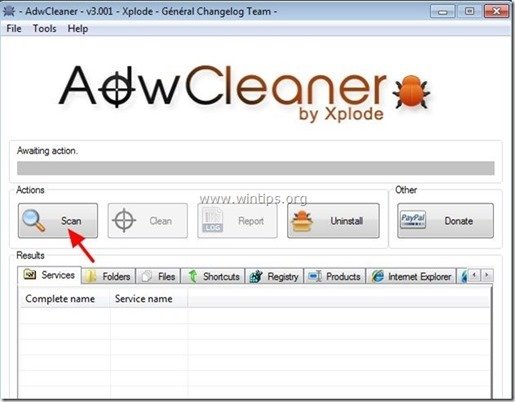
4. Quando a varredura estiver concluída, pressione "Limpo "para remover todas as entradas maliciosas indesejadas.
4. Imprensa " OK " em " AdwCleaner - Informação". e imprensa " OK "novamente para reiniciar o seu computador .
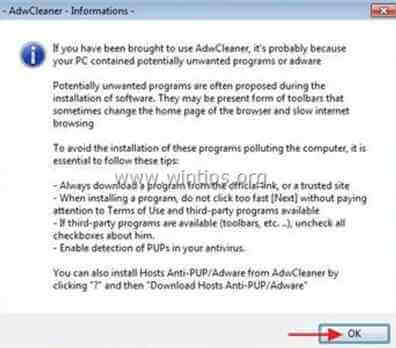
5. Quando o seu computador reiniciar, fechar " Informação "AdwCleaner (leia-me) e continue para o próximo passo.
Passo 4. Remover Malware com Malwarebytes Anti-Malware Free .
Descarregar e instalar Um dos mais confiáveis programas anti malware GRÁTIS hoje em dia para limpar seu computador das ameaças maliciosas remanescentes. Se você quer ficar constantemente protegido contra ameaças malware, existentes e futuras, recomendamos que você instale o Malwarebytes Anti-Malware Premium:
Proteção MalwarebytesTM
Remove Spyware, Adware & Malware.
Comece já o seu download gratuito!
Download rápido e instruções de instalação:
- Depois de clicar no link acima, pressione no botão " Iniciar o meu teste gratuito de 14 "opção para iniciar o seu download.
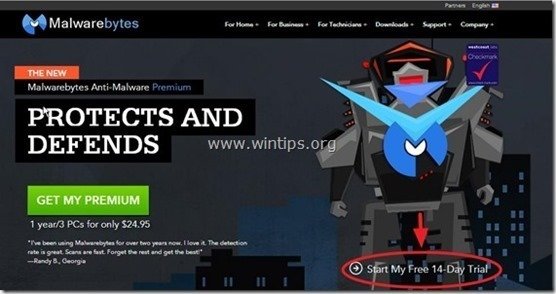
- Para instalar o versão GRATUITA deste incrível produto, desmarque o " Habilite o teste gratuito de Malwarebytes Anti-Malware Premium "opção na última tela de instalação.
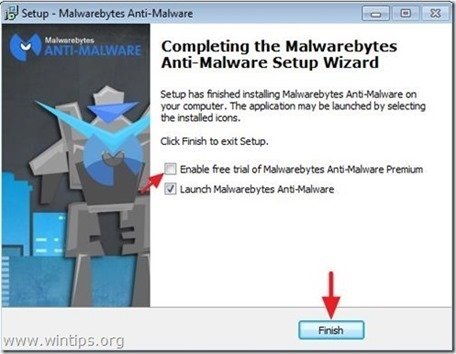
Digitalize e limpe o seu computador com Malwarebytes Anti-Malware.
1. Corra". Malwarebytes Anti-Malware". e permitir que o programa atualize para sua última versão e base de dados maliciosa, se necessário.

2. Quando o processo de atualização estiver concluído, pressione o botão " Digitalizar agora " para começar a procurar malware e programas indesejados no seu sistema.
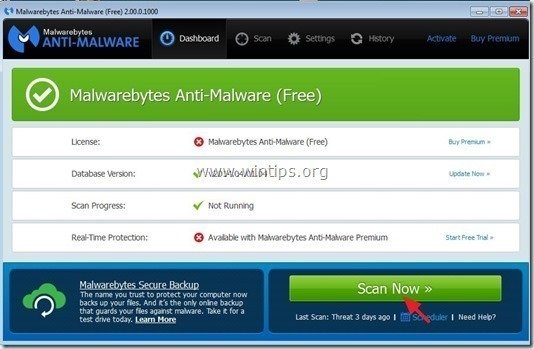
3. Agora espere até que o Malwarebytes Anti-Malware termine de procurar malware no seu computador.
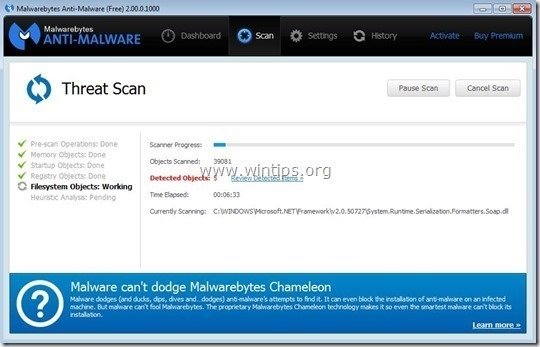
4. Quando a varredura estiver concluída, primeiro pressione o botão " Quarantena Todos " para remover todas as ameaças e depois clique em " Aplicar Ações ”.

5. Espere até que o Malwarebytes Anti-Malware remova todas as infecções do seu sistema e depois reinicie o seu computador (se necessário a partir do programa) para remover completamente todas as ameaças activas.

6. Após o reinício do sistema, Execute novamente o Anti-Malware de Malwarebytes para verificar que nenhuma outra ameaça permanece no seu sistema.
Agora verifique se o "MsMpEng.exe" problema de uso elevado da CPU desapareceu, caso contrário continue para o resto deste artigo.
Solução 2: Desinstale e Re-instale o Microsoft Security Essentials.
Passo 1. Desinstale o Microsoft Security Essentials do seu painel de controle.
1. Para fazer isto, vá para:
- Windows 7 & Vista: Início > Painel de controle . Windows XP: Início > Configurações > Painel de Controlo
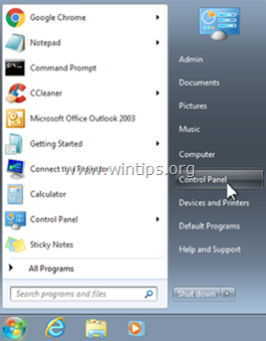
- Windows 8 & 8.1:
- Imprensa " Windows ”
 + “ R "chaves para carregar o Corre caixa de diálogo. Tipo " painel de controlo". e imprensa Entre .
+ “ R "chaves para carregar o Corre caixa de diálogo. Tipo " painel de controlo". e imprensa Entre .
2. Duplo clique para abrir:
- Adicionar ou remover programas se você tem o Windows XP Programas e características se você tiver o Windows 8, 7 ou Vista.

3. Na lista de programas, encontrar e Remover (Desinstalar) o " O Essencial de Segurança da Microsoft "candidatura.
Nota: Se você está tendo problemas para remover o Microsoft Security Essentials usando o recurso "Adicionar/Remover Programas", então você tem que baixar e executar o utilitário de remoção MSE (MS Article ID: 2483120).

4. depois de remover o Microsoft Security Essentials reinício o seu computador.
Nota: Após o reinício, certifique-se de que a aplicação MSE não está mais listada nos programas instalados.
Passo 2: Reinstale o Microsoft Security Essentials.
Após o computador reiniciar, vá para o site de download do Microsoft Security Essentials para baixar e instalar o MSE no seu computador novamente.
Solução 3: Excluir o "MsMpEng.exe" da varredura
1. Aberto O Essencial de Segurança da Microsoft aplicação principal e clique em " Configurações ”.

2. Clique " Arquivos e locais excluídos "no painel esquerdo.

3. Clique " Navegue em ”.

4. Navegue até ao seguinte local para seleccionar o " MsMpEng.exe " e carregue em "OK".
Windows 7, Vista & XP usuários: C:Arquivos de Programas Microsoft Security Client MsMpEng.exe
Janelas 8 usuários: C: Arquivos de programa Defender janelas MsMpEng.exe

5. Imprensa " Adicione ”.

6. Imprensa " Salvar configurações ”.

7. reiniciar o seu computador.
Solução 4. programar novamente o tempo de varredura MSE ou desabilitar a proteção em tempo real.
Etapa 1. reprogramar o Microsoft Security Essentials Tempos de varredura
Uma característica útil do MSE é a verificação automática de riscos de vírus em dias e horas específicos. Assim, descubra em que horas a verificação é realizada e defina um tempo de verificação que não interrompa o seu trabalho (por exemplo, no final da noite).
Para agendar o tempo de varredura do Microsoft Security Essentials:
1. Aberto O Essencial de Segurança da Microsoft aplicação principal e clique em " Configurações ”.
2. Clique em "Pesquisa Programada" no painel da esquerda.

3. Defina um dia e hora diferentes para a varredura programada e depois pressione " Salvar Alterações ”.

4. fechar a aplicação principal do MSE.
Agora verifique se o problema de alto uso da CPU "MsMpEng.exe" ainda persiste. Se sim, então desative temporariamente a proteção em tempo real do MSE para descobrir se este recurso causa o problema de alto uso da CPU.
Passo 2. Desactivar o Microsoft Security Essentials Protecção em tempo real.
Para desactivar a protecção Microsoft Security Essentials Real-Time:
1. Aberto O Essencial de Segurança da Microsoft aplicação principal e clique em " Configurações ”.
2. Clique " Proteção em tempo real "no painel da esquerda.

3. Desmarque a caixa ao lado de " Ligue a proteção em tempo real (recomendado) "e depois pressione". Salvar alterações ”.

4. Fechar "Microsoft Security Essentials".
Se o problema de uso elevado da CPU "MsMpEng.exe" ainda persistir, então continue para o próximo passo e evite o " Cliente de Segurança Microsoft "de ser carregado na inicialização do Windows.
Passo 3. Desabilite o Microsoft Security Client de iniciar.
Para desativar o "Microsoft Security Client" da inicialização:
1. Imprensa " Windows ”  + “ R "chaves para carregar o Corre caixa de diálogo.
+ “ R "chaves para carregar o Corre caixa de diálogo.
2. Tipo " msconfig" e imprensa Entre .

3. Clique no botão " Arranque "tab.

4. desmarcar a caixa ao lado de " Cliente de Segurança Microsoft " entrada" e pressione " OK ”

5. reiniciar o seu computador.
Após a reinicialização, verifique se o seu computador está a funcionar sem problemas e se o problema de uso elevado da CPU "MsMpEng.exe" desapareceu. Depois desinstale o Microsoft Security Essentials e instale outro programa antivírus no seu computador. (Solução 5).
Solução 5: Instale outro programa antivírus no seu computador.
Se você ainda estiver tendo problemas com o Microsoft Security Essentials, então você pode tentar usar outro antivírus para proteger seu computador contra riscos. Para fazer isso:
Passo 1. Desinstale o Microsoft Security Essentials do seu computador.
Primeiro de tudo, desinstale completamente o MSE do seu computador usando as instruções da "Solução 2 - Passo 1" deste post.
Passo 2. Instale um programa antivírus diferente no seu computador.
Após desinstalar o MSE do seu computador, proceda à instalação de um programa antivírus diferente para proteger o seu computador. Sugestão de programas antivírus gratuitos para esta tarefa: Avira Antivir Free Antivirus, Avast Free Antivirus ou AVG Antivirus Free.

Andy Davis
O blog de um administrador de sistema sobre o Windows