Πίνακας περιεχομένων
Σε έναν υπολογιστή με Windows 7 εμφανίστηκε το ακόλουθο σφάλμα κατά την εκκίνηση των Windows: " Η αρχικοποίηση της διαδραστικής σύνδεσης απέτυχε. Συμβουλευτείτε το αρχείο καταγραφής συμβάντων για περισσότερες λεπτομέρειες. ". Το πρόβλημα "αποτυχημένη αρχικοποίηση σύνδεσης" εμφανίζεται χωρίς προφανή λόγο (π.χ. μετά από μια ενημέρωση των Windows ή μια εγκατάσταση προγράμματος) και το αποτέλεσμα αυτού του προβλήματος είναι ότι ο χρήστης δεν μπορεί να συνδεθεί στα Windows.

Αυτό το σεμινάριο περιέχει διάφορες μεθόδους για να διορθώσετε το " Η αρχικοποίηση της διαδραστικής σύνδεσης απέτυχε " ή το πρόβλημα "Αποτυχία αρχικοποίησης διαδικασίας σύνδεσης" στα Windows 7.
Πώς να διορθώσετε το πρόβλημα 'Η αρχικοποίηση της διαδραστικής σύνδεσης απέτυχε' ή 'Αποτυχία αρχικοποίησης διαδικασίας σύνδεσης' στα Windows 7.
Μέθοδος 1. Εγκαταστήστε το Hotfix KB2615701 της Microsoft.Μέθοδος 2. Αντικαταστήστε το LogonUI.exe από άλλο υπολογιστή.Μέθοδος 3. Ενεργοποιήστε το λογαριασμό διαχειριστή και εφαρμόστε το Hotfix.Μέθοδος 4: Επαναφορά μητρώου από αντίγραφο ασφαλείας.Μέθοδος 1. Εγκαταστήστε το Hotfix της Microsoft.
Η πρώτη μέθοδος για να επιλύσετε την "Αποτυχία αρχικοποίησης διαδικασίας σύνδεσης" είναι να κατεβάσετε και να εγκαταστήσετε το διαθέσιμο Hotfix από τη Microsoft, εάν μπορείτε να συνδεθείτε κανονικά στα Windows.
- Εάν δεν μπορείτε να συνδεθείτε κανονικά στα Windows, πριν συνεχίσετε με την επόμενη μέθοδο, δοκιμάστε να εκκινήσετε τον υπολογιστή σας στο " Ασφαλής λειτουργία με δικτύωση " ή το " Τελευταία γνωστή καλή διαμόρφωση (για προχωρημένους) " για να εγκαταστήσετε το Hotfix. Για να το κάνετε αυτό:
1. Ενεργοποιήστε τον υπολογιστή σας και πατήστε το πλήκτρο F8 κατά την εκκίνηση του υπολογιστή σας, πριν από την εμφάνιση του λογότυπου των Windows.
2. Όταν το " Μενού προηγμένων επιλογών των Windows " εμφανίζεται στην οθόνη σας, χρησιμοποιήστε τα βελάκια του πληκτρολογίου σας για να επισημάνετε την επιλογή Τελευταία γνωστή καλή διαμόρφωση (για προχωρημένους) και πατήστε Εισάγετε το .
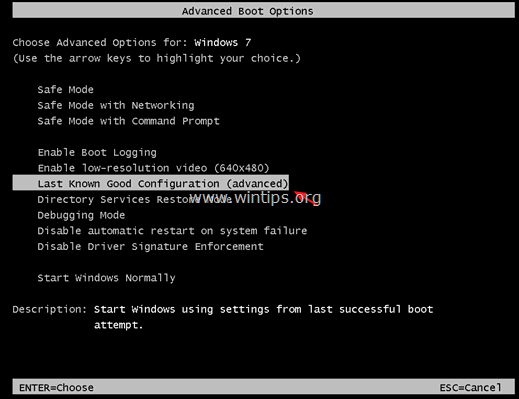
3. Εάν μπορείτε να συνδεθείτε στα Windows,* τότε κατεβάστε και εγκαταστήστε από τη Microsoft το διαθέσιμο hotfix KB2615701 για να διορθώσετε το πρόβλημα "Αποτυχία αρχικοποίησης διαδικασίας σύνδεσης".
Σημείωση: Εάν δεν μπορείτε να συνδεθείτε στα Windows χρησιμοποιώντας την επιλογή "Τελευταία γνωστή καλή διαμόρφωση", τότε συνεχίστε με την επόμενη μέθοδο.
4. Κάντε επανεκκίνηση του υπολογιστή σας και εκκινήστε κανονικά τα Windows.
Μέθοδος 2. Αντικαταστήστε το LogonUI.exe.
Η επόμενη μέθοδος για να διορθώσετε το πρόβλημα "Η αρχικοποίηση της διαδραστικής σύνδεσης απέτυχε" είναι να αντικαταστήσετε το αρχείο "logonui.exe" (C:\Windows\system32\LogonUI.exe), εάν έχετε πρόσβαση σε έναν άλλο λειτουργικό υπολογιστή με Windows 7. Για να το κάνετε αυτό:
Βήμα 1. Αντιγράψτε το logonui.exe σε ένα δίσκο USB.
1. Από έναν άλλο υπολογιστή με Windows 7, αντιγράψτε το LogonUI.exe αρχείο, από C:\Windows\system32 σε ένα δίσκο USB flash.
Βήμα 2. Κατεβάστε το BootCD του Hiren
1. Από έναν άλλο υπολογιστή που λειτουργεί, κατεβάστε το BootCD του Hiren .*
Σημείωση: Στην επίσημη σελίδα λήψης BootCD του Hiren, μετακινηθείτε προς τα κάτω και κάντε κλικ στο " Hirens.BootCD.15.2.zip " )
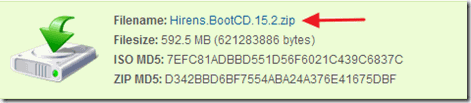
2. Όταν ολοκληρωθεί η Λήψη, δεξί κλικ στο στο " Hirens.BootCD.15.2.zip " για να το εξάγετε.
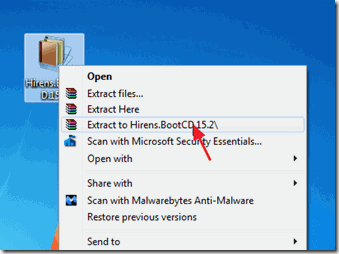
3. Από το φάκελο που έχει εξαχθεί, κάψιμο το αρχείο εικόνας δίσκου "Hiren's.BootCD.15.2.ISO" σε δίσκο CD. *
* Σημείωση: Αν δεν έχετε μονάδα CD/DVD στον υπολογιστή σας (π.χ. αν έχετε netbook), τότε ακολουθήστε αυτόν τον οδηγό: Πώς να τοποθετήσετε το Hirens BootCD σε ένα στικάκι USB.
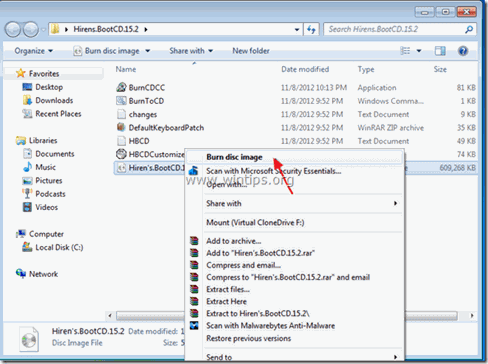
Βήμα 3: Εκκινήστε από το Hirens.BootCD και αντικαταστήστε το "LogonUI.exe".
- Στον προβληματικό υπολογιστή:
1. Ενεργοποίηση τον υπολογιστή και εκκινήστε από το μέσο BootCD του Hiren (CD ή USB). *
Σημείωση: Για να εκκινήσετε από το μέσο BootCD του Hiren:
1. Πατήστε " DEL " ή " F1 " ή " F2 " ή " F10 " για να μπείτε BIOS (CMOS) βοηθητικό πρόγραμμα ρύθμισης.
(Ο τρόπος εισόδου στις ρυθμίσεις BIOS εξαρτάται από τον κατασκευαστή του υπολογιστή).
2. Στο μενού BIOS, βρείτε το Παραγγελία μπότας (Αυτή η ρύθμιση βρίσκεται συνήθως στο " Προηγμένες λειτουργίες BIOS " menu).
3. Στο " Παραγγελία μπότας ", ρυθμίστε το CD-ROM (ή το δίσκο USB του Hiren) ως πρώτη συσκευή εκκίνησης.
4. Αποθήκευση και έξοδος από τις ρυθμίσεις του BIOS.
2. Όταν το " Το BootCD του Hiren " εμφανίζεται στην οθόνη σας, χρησιμοποιήστε τα βελάκια του πληκτρολογίου σας για να επισημάνετε την επιλογή Μίνι Windows Xp και στη συνέχεια πατήστε ENTER.
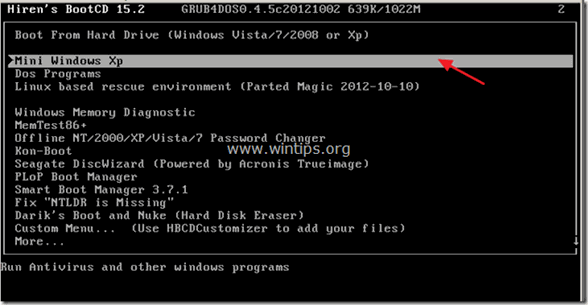
3. Όταν φορτωθούν τα "Mini Windows XP", συνδέστε το δίσκο USB που περιέχει το αρχείο "logonui.exe".
4. Από το "Μίνι Windows XP" επιφάνεια εργασίας, κάντε διπλό κλικ στο at Εξερεύνηση των Windows εικονίδιο.
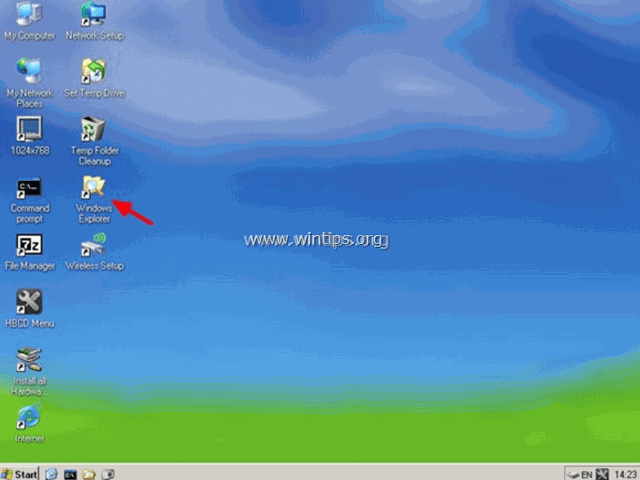
5. Πλοηγηθείτε στο C:\Windows\system32 φάκελο και μετονομασία (για λόγους ασφαλείας) το LogonUI.exe to LogonUIOLD.exe *
* Σημείωση: Εάν λείπει το αρχείο LogonUI.exe , τότε αυτή είναι η αιτία του προβλήματος "Αποτυχία αρχικοποίησης διεργασίας".
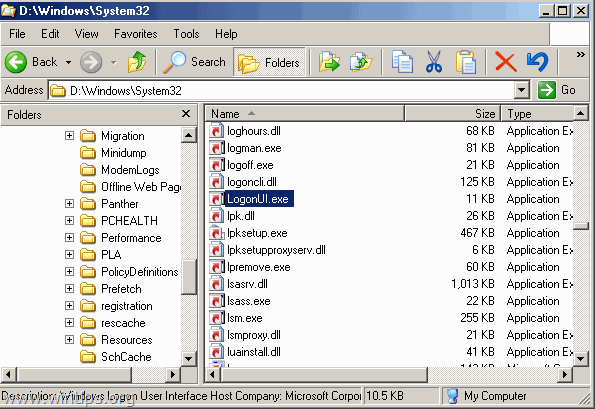
6. Επιτέλους αντίγραφο από το δίσκο USB, το LogonUI.exe αρχείο στο C:\Windows\system32 κατάλογο.
7. Όταν τελειώσετε, τερματίστε τον υπολογιστή.
8. Ενεργοποιήστε τον υπολογιστή σας, αφαιρέστε το μέσο Hirens BootCD και το δίσκο USB και εκκινήστε κανονικά τα Windows.
Μέθοδος 3. Ενεργοποιήστε το λογαριασμό διαχειριστή και εφαρμόστε το Hotfix.
Μια άλλη μέθοδος για να διορθώσετε το " Η αρχικοποίηση της διαδραστικής σύνδεσης απέτυχε " ή τα προβλήματα "Αποτυχία αρχικοποίησης διαδικασίας σύνδεσης" είναι να ενεργοποιήσετε το λογαριασμό διαχειριστή στον προβληματικό υπολογιστή και στη συνέχεια να χρησιμοποιήσετε αυτόν το λογαριασμό για να εφαρμόσετε το Hotfix της Microsoft.
1. Ενεργοποιήστε τον υπολογιστή σας και πατήστε το πλήκτρο F8 κατά την εκκίνηση του υπολογιστή σας, πριν από την εμφάνιση του λογότυπου των Windows.
2. Όταν το " Μενού προηγμένων επιλογών των Windows " εμφανίζεται στην οθόνη σας, χρησιμοποιήστε τα βελάκια του πληκτρολογίου σας για να επισημάνετε την επιλογή Επισκευή του υπολογιστή σας επιλογή και πατήστε Εισάγετε το .
Σημείωση: Εάν λείπει η επιλογή "Επισκευή του υπολογιστή σας", τότε παράλειψη αυτό το βήμα και διαβάστε τα παρακάτω σεμινάρια για να ενεργοποιήσετε το λογαριασμό διαχειριστή εκτός σύνδεσης:
- Ενεργοποίηση διαχειριστή με βοηθητικό πρόγραμμα Offline NT Password & Registry EditorΕνεργοποίηση διαχειριστή Offline με χρήση Registry
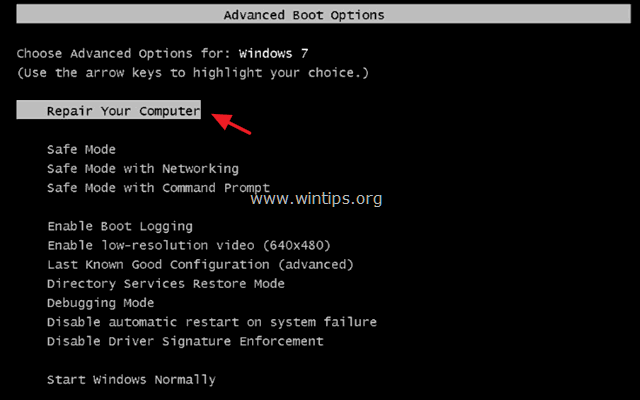
2. Στην πρώτη οθόνη, πατήστε Επόμενο .
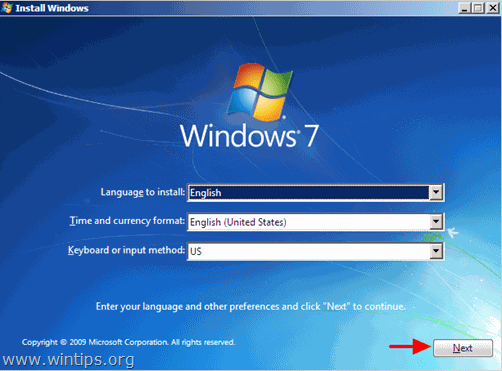
3. Στην επόμενη οθόνη, επιλέξτε " Επισκευή του υπολογιστή σας ".
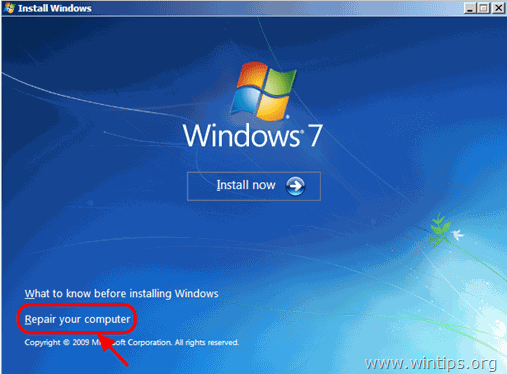
4. Στο Επιλογές αποκατάστασης συστήματος (1η οθόνη) , κάντε κλικ Επόμενο .
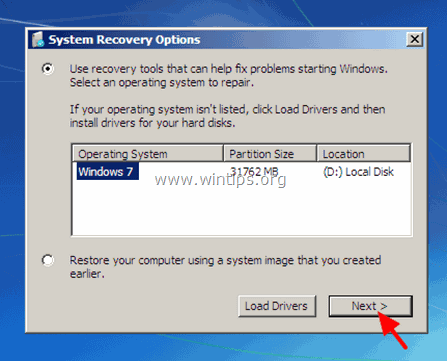
5. Στο Επιλέξτε ένα εργαλείο ανάκτησης οθόνη, επιλέξτε Γραμμή εντολών .
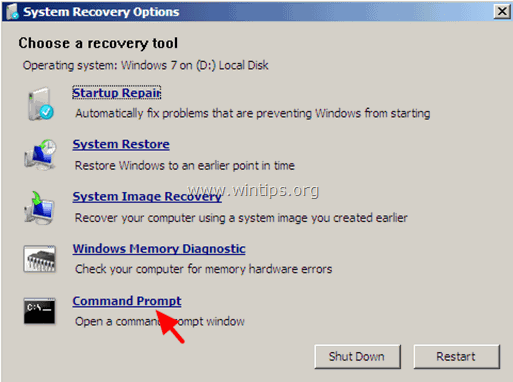
6. Στο παράθυρο της γραμμής εντολών, πληκτρολογήστε την ακόλουθη εντολή και πατήστε Εισάγετε το :
- net user administrator /active:yes
7. Μετά από αυτό, θα πρέπει να δείτε ένα μήνυμα που λέει ότι η εντολή σας ολοκληρώθηκε με επιτυχία.
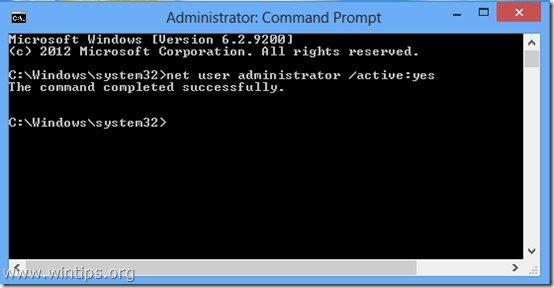
8. Κλείστε όλα τα ανοιχτά παράθυρα και επανεκκινήστε κανονικά τον υπολογιστή σας.
9. Μετά την επανεκκίνηση, συνδεθείτε στα Windows χρησιμοποιώντας το λογαριασμό διαχειριστή. *
Σημείωση: Εάν, μετά την επανεκκίνηση, ο λογαριασμός διαχειριστή δεν είναι ενεργοποιημένος (δεν εμφανίζεται στη λίστα), τότε επανεκκινήστε τον υπολογιστή χρησιμοποιώντας την επιλογή "Επισκευή του υπολογιστή σας" και ενεργοποιήστε το λογαριασμό διαχειριστή τροποποιώντας το μητρώο των Windows.
10. Κατεβάστε και εγκαταστήστε από τη Microsoft το διαθέσιμο hotfix για το πρόβλημα "Αποτυχία αρχικοποίησης διαδικασίας σύνδεσης" .
11. Μετά την εγκατάσταση, επανεκκινήστε τον υπολογιστή σας και συνδεθείτε χρησιμοποιώντας τον κύριο λογαριασμό σας.*
Σημειώσεις:
1. Αν όλα φαίνονται εντάξει, τότε προχωρήστε και απενεργοποιήστε το λογαριασμό Administrator για να αποφύγετε τους κινδύνους ασφαλείας. Για να το κάνετε αυτό, ανοίξτε τη Γραμμή εντολών με δικαιώματα διαχειριστή {Command Prompt (Admin)} και δώστε αυτή την εντολή:
- net user administrator /active:no
2. Εάν δεν μπορείτε να συνδεθείτε στον βασικό σας λογαριασμό, τότε το προφίλ του λογαριασμού έχει καταστραφεί. Σε αυτή την περίπτωση, χρησιμοποιήστε τον λογαριασμό διαχειριστή για να δημιουργήσετε έναν νέο λογαριασμό χρήστη και στη συνέχεια να δημιουργήσετε αντίγραφα ασφαλείας των αρχείων από το κατεστραμμένο προφίλ στο νέο.
Μέθοδος 4: Επαναφορά μητρώου από αντίγραφο ασφαλείας
1. Ενεργοποίηση τον υπολογιστή και εκκινήστε από το μέσο BootCD του Hiren (CD ή USB) (βλ. Μέθοδος-2, Βήμα 1).
2. Από το "Μίνι Windows XP" επιφάνεια εργασίας, κάντε διπλό κλικ στο at Εξερεύνηση των Windows εικονίδιο.
3. Πλοηγηθείτε στην ακόλουθη τοποθεσία: C:\Windows\System32\config\
4. Μετονομασία το "λογισμικό " σε " software.old "
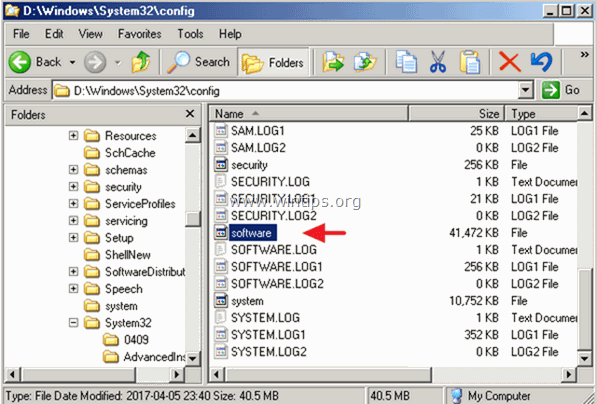
5. Στη συνέχεια, πλοηγηθείτε στο C:\Windows\System32\config\RegBack\ φάκελος.
6. Αντιγραφή το " λογισμικό " αρχείο στο C:\Windows\System32\config\ φάκελος.
7. Όταν τελειώσετε, τερματίστε τον υπολογιστή.
8. Ενεργοποιήστε τον υπολογιστή σας, αφαιρέστε το μέσο Hirens BootCD και το δίσκο USB και εκκινήστε κανονικά τα Windows.
Αυτό είναι όλο! Πείτε μου αν αυτός ο οδηγός σας βοήθησε αφήνοντας το σχόλιό σας για την εμπειρία σας. Παρακαλώ κάντε like και μοιραστείτε αυτόν τον οδηγό για να βοηθήσετε και άλλους.

Άντι Ντέιβις
Ιστολόγιο διαχειριστή συστήματος σχετικά με τα Windows





