目次
Windows 7ベースのコンピューターで、Windowsの起動時に次のようなエラーが表示されました: " 対話型ログオンの初期化に失敗しました。 詳細はイベントログを参照してください。 "ログオンの初期化に失敗しました "という問題は、明らかな理由なく(Windows Updateやプログラムのインストール後など)現れ、その結果、ユーザーはWindowsにログインすることができなくなるのです。

このチュートリアルには、" "を修正するためのいくつかの方法が含まれています。 対話型ログオンの初期化に失敗しました 「またはWindows 7の "ログオンプロセスの初期化に失敗しました "問題が発生します。
Windows 7で「対話型ログオンの初期化に失敗しました」または「ログオンプロセスの初期化に失敗しました」の問題を修正する方法。
方法1.Microsoftの修正プログラムKB2615701をインストールする方法2.LogonUI.exeを別のコンピューターから置き換える方法3.管理者アカウントを有効にして修正プログラムを適用する方法4.レジストリをバックアップから復元する。 方法1 Microsoftの修正プログラムをインストールする方法です。
Windowsに正常にログインできる場合、「ログオンプロセスの初期化に失敗する」を解決する方法として、まず、Microsoft社が提供するHotfixをダウンロードし、インストールすることが挙げられます。
- Windowsに正常にログインできない場合、次の方法に進む前に、コンピュータを""で起動してみてください。 セーフモード・ウィズ・ネットワーキング " またはその " Last Known Good コンフィギュレーション(詳細) 「をクリックすると、Hotfixがインストールされます。
1. コンピュータの電源を入れ F8 キーで起動し、Windowsロゴが表示される前に終了します。
2. のときは、" Windowsの詳細オプションメニュー と表示されたら、キーボードの矢印キーを使って、"H "を強調表示します。 Last Known Good コンフィギュレーション(詳細) オプションを選択し、 を押します。 入力 .
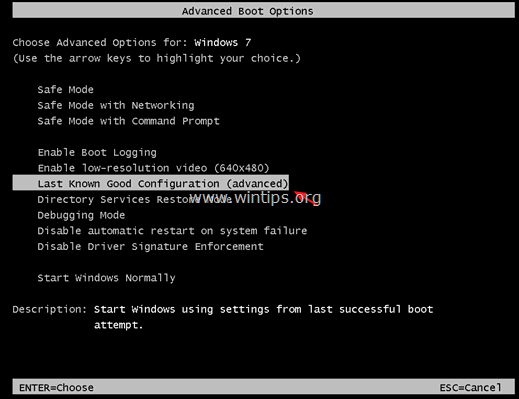
3. Windowsにログインできる場合は、MicrosoftからKB2615701ホットフィックスをダウンロードしてインストールすることで、"Logon Process Initialization Failure "の問題を解決できます。
注意:「最後に確認した正常な設定」オプションを使用してもWindowsにログインできない場合は、次の方法に進んでください。
4. パソコンを再起動し、Windowsを通常通り起動する。
方法2.LogonUI.exeを置き換える。
次に、"Interactive logon initialization failed "の問題を解決する方法として、他の動作するWindows 7パソコンが利用できる場合は、「logonui.exe」ファイル(C: \Windowssystem32↩LogonUI.exe )を交換します。 その方法は、次のとおりです。
手順1.logonui.exeをUSBディスクにコピーする。
1. 別のWindows 7コンピュータから LogonUI.exe ファイルから C:\WindowsSystem32 ディレクトリをUSBフラッシュディスクに保存します。
ステップ2.HIRENのBootCDをダウンロードする
1. 他のコンピュータから、HirenのBootCD .*をダウンロードする。
注意:HirenのBootCD公式ダウンロードページで、下にスクロールして、""をクリックします。 Hirens.BootCD.15.2.zip " )
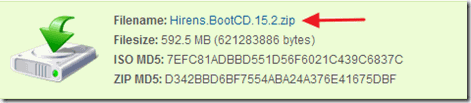
2. ダウンロードが完了したら 右クリック について " Hirens.BootCD.15.2.zip " ファイルを解凍してください。
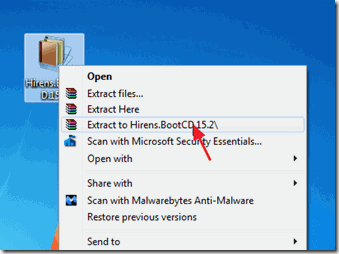
3. 解凍したフォルダーから 燃やす Hiren's.BootCD.15.2.ISO" のディスクイメージファイルをCDディスクにコピーします。
* 注 CD/DVDドライブがない場合(ネットブックなど)、こちらのガイドに従ってください:Hirens BootCDをUSBメモリに入れる方法。
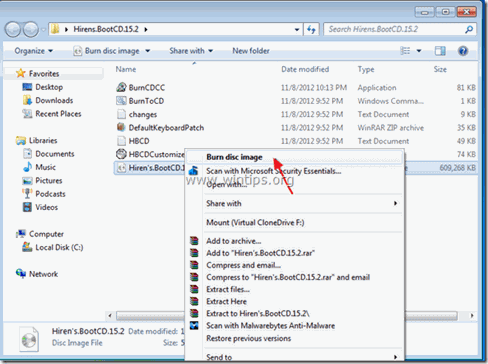
Step3:Hirens.BootCDから起動し、"LogonUI.exe "を置き換えます。
- 問題のあるパソコンで
1.電源オン を起動し、HirenのBootCDメディア(CDまたはUSB)から起動します。
注)HirenのBootCDメディアから起動する場合。
1. " を押します。 DEL " または " F1 " または " F2 " または " F10 " を入力します。 バイオス (CMOS)セットアップユーティリティを使用します。
(BIOS設定への入り方は、コンピュータメーカーにより異なります)。
2.BIOSメニューで ブートオーダー の設定です(この設定は、一般的に " アドバンストBIOS機能 " メニュー)。
3.アット" ブートオーダー " の設定をしてください。 CD-ROM ドライブ(またはハイレンのUSBディスク)を 最初のブートデバイスです。
4. 保存 と 出口 をBIOS設定から削除します。
2. のときは、" HirenのBootCD 「というメニューが表示されたら、キーボードの矢印キーを使って ミニウィンドウズXP オプションを選択し、 を押します。 ENTER.
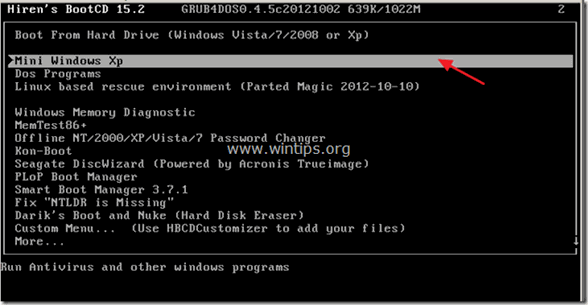
3. Mini Windows XP」がロードされたら、「logonui.exe」ファイルが入ったUSBディスクを挿入します。
4. から "ミニWindows XP" デスクトップ ダブルクリック at Windowsエクスプローラ アイコンを表示します。
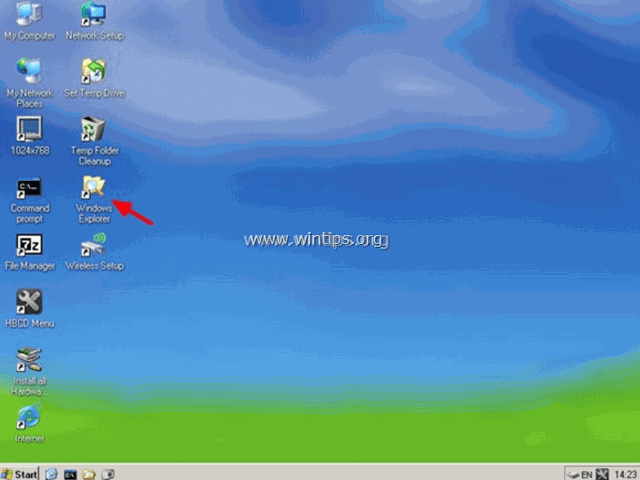
5. に移動します。 C:\WindowsSystem32 フォルダーと リネーム (バックアップの関係で) LogonUI.exe to LogonUIOLD.exe *.
* 注 LogonUI.exe ファイルがない場合 , の場合、これが「プロセスの初期化に失敗する」問題の原因です。
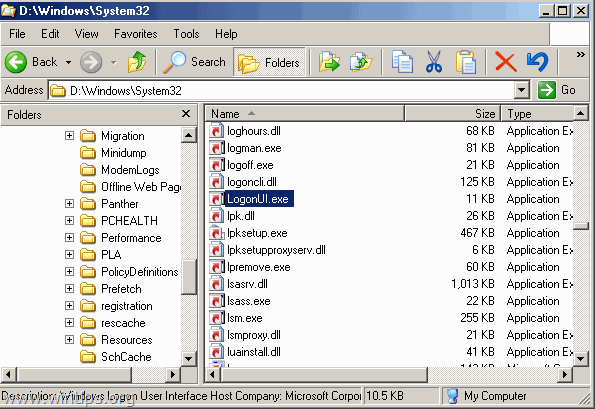
6. 最後に コピー をUSBディスクから読み込むと LogonUI.exe ファイルする C:\WindowsSystem32 ディレクトリに保存されます。
7. 完了したら、コンピュータをシャットダウンします。
8. パソコンの電源を入れ、Hirens BootCDメディアとUSBディスクを取り出し、Windowsを通常通り起動します。
方法3.管理者アカウントを有効にして、Hotfixを適用する。
を修正するもう一つの方法は、" 対話型ログオンの初期化に失敗しました や「ログオンプロセスの初期化に失敗する」問題は、問題のあるコンピューターでAdministratorアカウントを有効にし、そのアカウントでMicrosoftのHotfixを適用することです。
1. コンピュータの電源を入れ F8 キーで起動し、Windowsロゴが表示される前に終了します。
2. のときは、" Windowsの詳細オプションメニュー と表示されたら、キーボードの矢印キーを使って、"H "を強調表示します。 コンピュータを修理する オプションを選択し、 を押します。 入力 .
注意:「コンピュータを修復する」オプションがない場合 跳躍 オフラインでAdministratorアカウントを有効にするには、このステップと次のチュートリアルをお読みください。
- オフラインのNTパスワードとレジストリエディタユーティリティを使用して管理者を有効にするレジストリを使用してオフラインで管理者を有効にする。
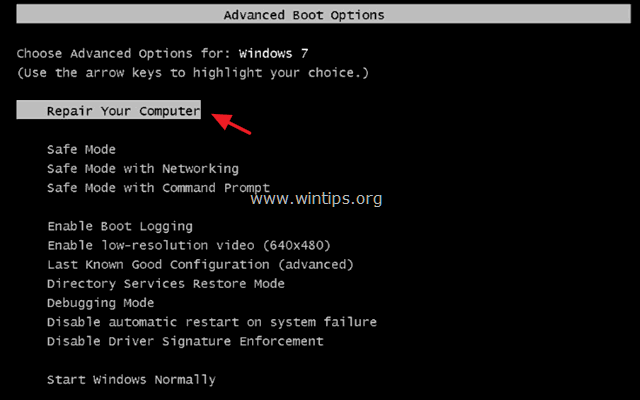
2. 最初の画面で 次のページ .
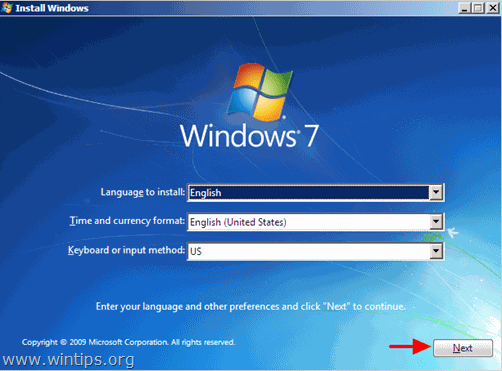
3. 次の画面で、" コンピュータを修理する ".
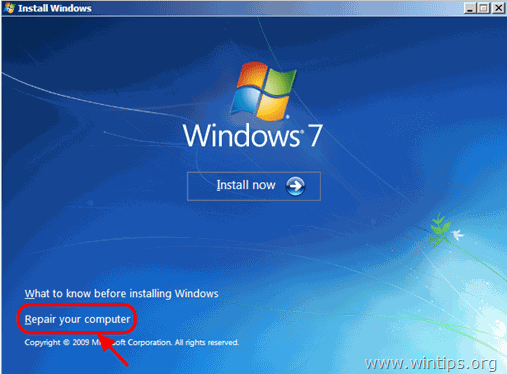
4. で システムリカバリーオプション(1画面目) をクリックします。 次のページ .
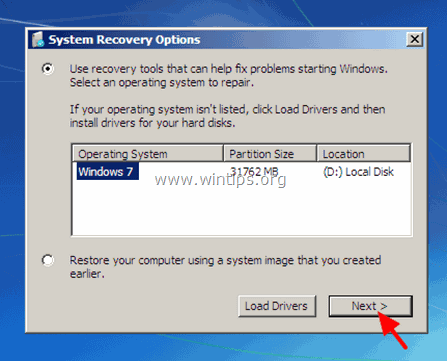
5. で リカバリーツールの選択 を選択します。 コマンドプロンプト .
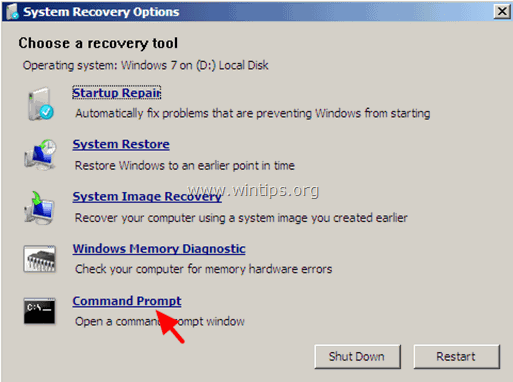
6. コマンドプロンプトウィンドウで、次のコマンドを入力し、押してください。 入力 :
- net user administrator /active:yes
7. その後、コマンドが正常に終了した旨のメッセージが表示されるはずです。
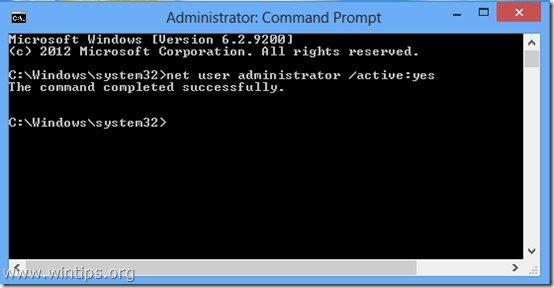
8. 開いているウィンドウをすべて閉じ、コンピュータを通常通り再起動します。
9. 再起動後、AdministratorアカウントでWindowsにログインしてください。
注意:再起動後、Administratorアカウントが有効になっていない(表示されていない)場合は、「コンピュータの修復」オプションを使用してコンピュータを再起動し、Windowsレジストリを変更してAdministratorアカウントを有効にしてください。
10. ログオンプロセスの初期化に失敗する」問題に対する修正プログラムをマイクロソフト社からダウンロードしてインストールします。
11. インストール後、コンピュータを再起動し、メインアカウントでログインしてください。
注意事項
1.問題がないようであれば、セキュリティ上のリスクを避けるために、Administratorアカウントを無効にします。 そのためには、管理者権限でコマンドプロンプトを開き、{Command Prompt (Admin)} 次のコマンドを実行します。
- net user administrator /active:no
2.ベースアカウントにログインできない場合、アカウントのプロファイルが破損しています。 この場合、Administratorアカウントを使用して新しいユーザーアカウントを作成し、破損したプロファイルから新しいプロファイルにファイルをバックアップしてください。
方法4: バックアップからレジストリを復元する
1.電源オン を起動し、HirenのBootCDメディア(CDまたはUSB)から起動します(方法-2、ステップ1参照)。
2. から "ミニWindows XP" デスクトップ ダブルクリック at Windowsエクスプローラ アイコンを表示します。
3. 以下の場所に移動してください。 C:\WindowsSystem32¥config
4.名前の変更 その 「ソフトウェア " ファイルを " ソフトウエアオールド "
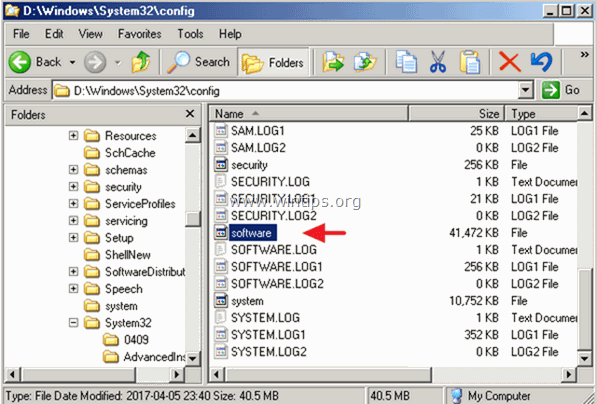
5. そして、次のように移動します。 C:\WindowsSystem32¥Config¥RegBack フォルダーに格納されます。
6.コピー " ソフトウェア " ファイルを C:\WindowsSystem32¥config フォルダーに格納されます。
7. 完了したら、コンピュータをシャットダウンします。
8. パソコンの電源を入れ、Hirens BootCDメディアとUSBディスクを取り出し、Windowsを通常通り起動します。
以上です!このガイドが役に立ったかどうか、あなたの経験についてコメントを残してください。 他の人のために、このガイドを「いいね!」と「シェア」してください。

アンディ・デイビス
Windows に関するシステム管理者のブログ





