Table of contents
在一台基于Windows 7的计算机上,启动Windows时出现了以下错误:" 交互式登录初始化失败。 请查阅事件日志以了解更多细节。 "。"登录初始化失败 "问题的出现没有明显的原因(例如在Windows更新或程序安装之后),这个问题的结果是用户无法登录Windows。

本教程包含几种方法来修复" 交互式登录初始化失败 "或Windows 7中的 "登录过程初始化失败 "问题。
如何解决Windows 7中的 "交互式登录初始化失败 "或 "登录过程初始化失败 "问题。
方法1.安装微软的Hotfix KB2615701.Method 2.Replace LogonUI.exe from Another Computer.Method 3.Enable Administrator Account & Apply Hotfix.Method 4:Restore Registry from Backup.Method 1.安装微软的Hotfix。
解决 "登录过程初始化失败 "的第一种方法是下载并安装微软的可用热修复程序,如果你能正常登录Windows。
- 如果你不能正常登录Windows,在你继续下一个方法之前,尝试在""中启动你的计算机。 带网络的安全模式 "或其" 最后已知的良好配置(高级) 要做到这一点,就必须安装 "热修复"。
1. 打开计算机电源,按 F8 当你的计算机启动时,在Windows标志出现之前,按一下 "M "键。
2. 当" Windows高级选项菜单 在你的屏幕上出现"",使用你的键盘箭头键来突出显示 最后已知的良好配置(高级) 选项,并按 进入 .
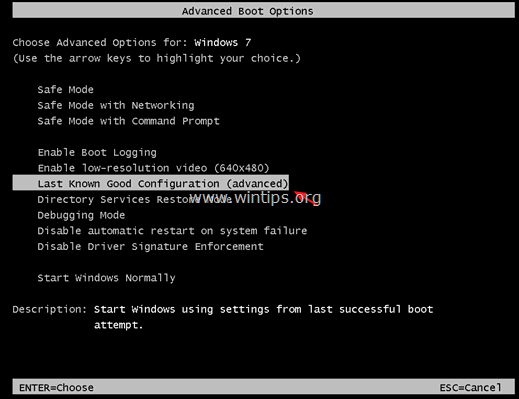
3. 如果你能登录到Windows,*然后从微软下载并安装可用的KB2615701热修复程序,以修复 "登录过程初始化失败 "问题。
注意:如果你使用 "最后已知的良好配置 "选项无法登录Windows,那么继续下一个方法。
4. 重新启动你的电脑,正常启动Windows。
方法二:替换LogonUI.exe。
解决 "交互式登录初始化失败 "问题的下一个方法是替换 "logonui.exe "文件(C:\Windows\system32\LogonUI.exe),如果你能接触到另一台工作的Windows 7电脑。 要做到这一点。
第1步:将logonui.exe复制到一个USB盘。
1. 从另一台Windows 7电脑上,复制 LogonUI.exe 文件,从 C:\Windows\system32 目录到USB闪存盘。
第2步:下载Hiren的BootCD
1. 从另一台工作计算机上下载Hiren的BootCD .*。
注意:在Hiren的BootCD官方下载页面,向下滚动并点击" Hirens.BootCD.15.2.zip " )
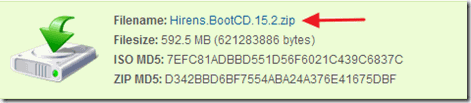
2. 当下载完成后。 右键点击 关于" Hirens.BootCD.15.2.zip "文件来提取它。
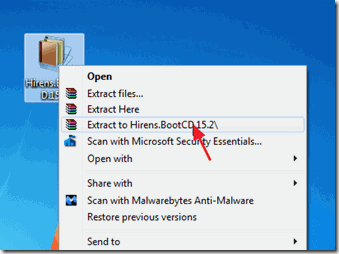
3. 从提取的文件夹中。 燃烧 将 "Hiren's.BootCD.15.2.ISO "光盘映像文件放到光盘上。
* 注意。 如果你的电脑上没有CD/DVD驱动器(例如,如果你拥有一台上网本),那么请遵循本指南:如何将Hirens BootCD放入U盘。
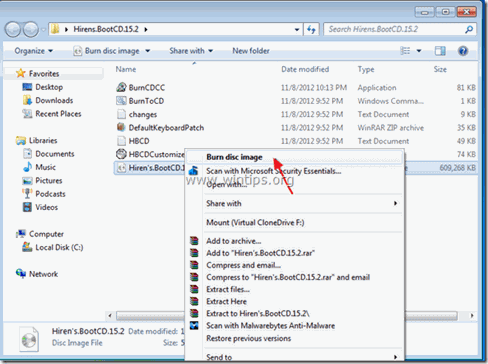
第3步:从Hirens.BootCD启动并替换 "LogonUI.exe"。
- 在有问题的电脑上。
1.接通电源 电脑并从Hiren的BootCD媒体(CD或USB)启动。
注意:要从Hiren的BootCD媒体启动。
1.按" DEL "或" F1 "或" F2 "或" F10 "以进入 BIOS (CMOS)设置工具。
(进入BIOS设置的方式取决于计算机制造商)。
2.在BIOS菜单中,找到 靴子订单 (这个设置通常在""中找到)。 高级BIOS功能 "菜单)。
3. 在" 靴子订单 "设置,设置 光盘 驱动器(或Hiren的USB盘)作为 第一启动设备。
4. 拯救 和 退出 从BIOS设置来看。
2. 当" 希瑞恩的BootCD 你的屏幕上出现了""菜单,使用你的键盘上的箭头键来突出显示 迷你版Windows Xp 选项,然后按 进入。
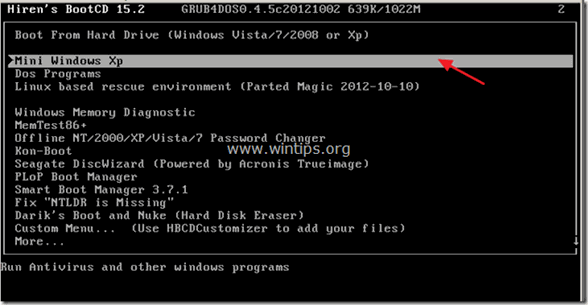
3. 当 "Mini Windows XP "加载完毕后,插入包含 "logonui.exe "文件的USB盘。
4. 来自 "迷你Windows XP" 桌面。 双击 at Windows资源管理器 图示。
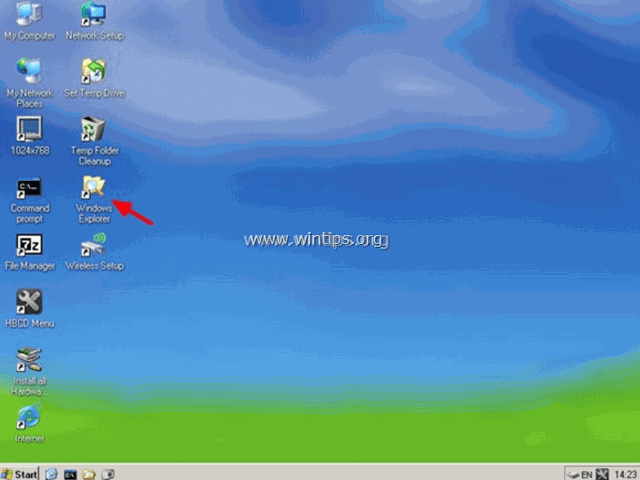
5. 导航至 C:\Windows\system32 文件夹和 重命名 (出于备份原因)的 LogonUI.exe to LogonUIOLD.exe *
* 注意。 如果LogonUI.exe文件丢失了 , 那么这就是导致 "进程初始化失败 "问题的原因。
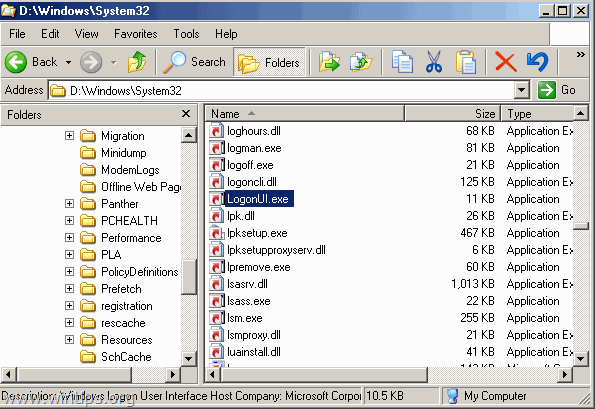
6. 最后 拷贝 从U盘中取出, LogonUI.exe 文件到 C:\Windows\system32 目录。
7. 完成后,关闭计算机。
8. 打开你的电脑,取出Hirens BootCD媒体和USB盘,正常启动Windows。
方法三:启用管理员账户并应用热修复。
另一种方法是修复""。 交互式登录初始化失败 "或 "登录过程初始化失败 "的问题是在有问题的计算机上启用管理员帐户,然后使用该帐户来应用微软的热修复程序。
1. 打开计算机电源,按 F8 当你的计算机启动时,在Windows标志出现之前,按一下 "M "键。
2. 当" Windows高级选项菜单 在你的屏幕上出现"",使用你的键盘箭头键来突出显示 修复你的电脑 选项,并按 进入 .
注意:如果缺少 "修复你的电脑 "选项,那么 跳过 这一步,并阅读以下教程,离线启用管理员账户。
- 用离线NT密码和注册表编辑器工具启用管理员用注册表离线启用管理员
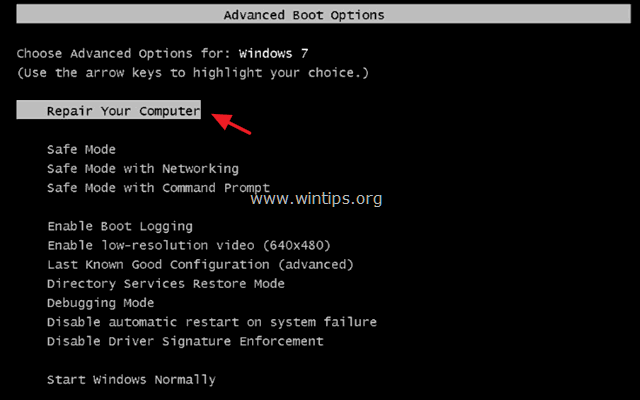
2. 在第一个屏幕上,按 下一页 .
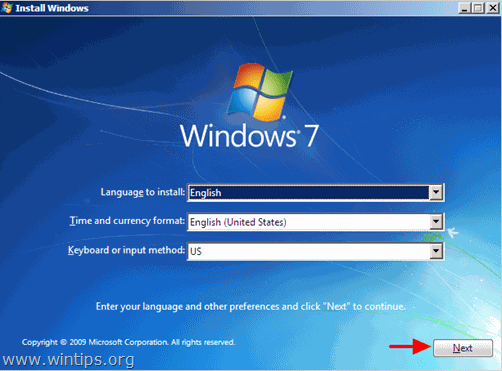
3. 在下一个屏幕上,选择" 修复你的电脑 ".
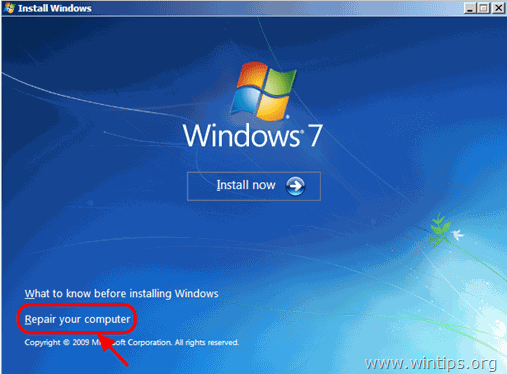
4. 在 系统恢复选项(第一屏) ,点击 下一页 .
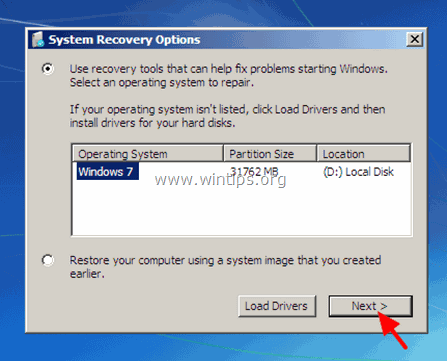
5. 在 选择一个恢复工具 屏幕,选择 命令提示符 .
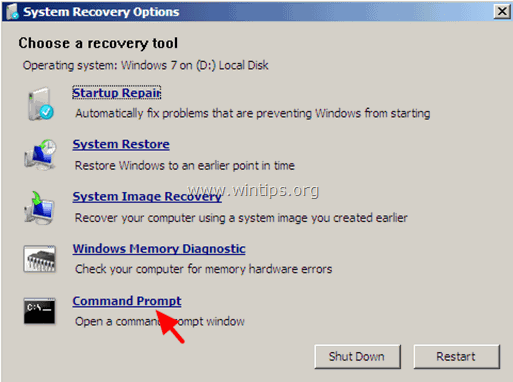
6. 在命令提示符窗口中,输入以下命令并按下 进入 :
- net user administrator /active:yes
7. 之后,你应该看到一条消息,说你的命令已经成功完成。
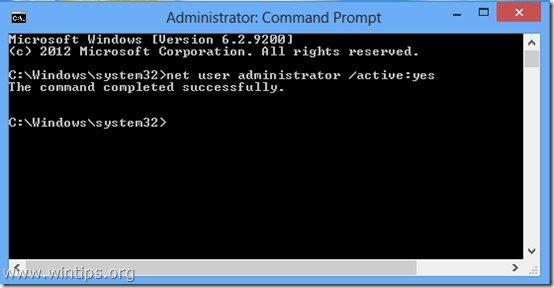
8. 关闭所有打开的窗口并正常重启电脑。
9. 重新启动后,使用管理员账户登录Windows。
注意:如果在重新启动后,管理员账户没有被启用(没有列出),那么通过使用 "修复您的计算机 "选项重新启动计算机,并通过修改Windows注册表启用管理员账户。
10. 从微软下载并安装 "登录过程初始化失败 "问题的可用热修复程序。
11. 安装完成后,重新启动你的电脑,用你的主账户登录。
注意事项。
1.如果一切看起来都很好,那么继续进行并禁用管理员账户以避免安全风险。 要做到这一点,以管理权限打开命令提示符{命令提示符(Admin)}并给出这个命令。
- net user administrator /active:no
2.如果你不能登录到你的基本账户,那么该账户的配置文件已经损坏。 在这种情况下,使用管理员账户创建一个新的用户账户,然后将损坏的配置文件的文件备份到新的账户。
方法4:从备份中恢复注册表
1.接通电源 电脑,并从Hiren的BootCD媒体(CD或USB)启动(见方法2,步骤1)。
2. 来自 "迷你Windows XP" 桌面。 双击 at Windows资源管理器 图示。
3. 导航到以下位置。 C:\Windows\System32\config\
4.重命名 的 "软件 "文件改为" 软件.旧 "
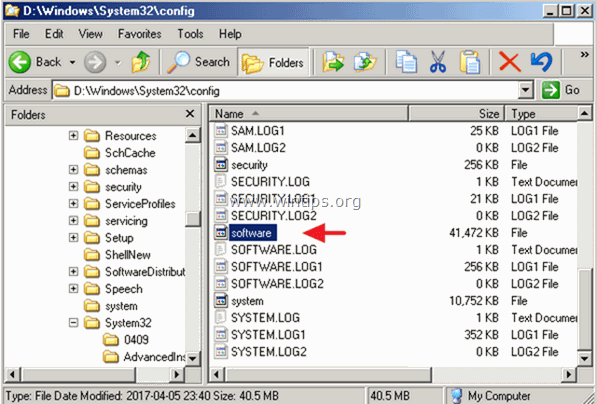
5. 然后导航到 C:\Windows\System32\config\RegBack\ 文件夹。
6.复制 的"。 软件 "文件,以 C:\Windows\System32\config\ 文件夹。
7. 完成后,关闭计算机。
8. 打开你的电脑,取出Hirens BootCD媒体和USB盘,正常启动Windows。
就是这样!让我知道本指南是否对你有帮助,请留下你的经验评论。 请喜欢并分享本指南以帮助他人。

Andy Davis
A system administrator s blog about Windows





