Daftar Isi
Pada komputer berbasis Windows 7, kesalahan berikut ini muncul saat memulai Windows: " Inisialisasi logon interaktif telah gagal. Silakan lihat log peristiwa untuk lebih jelasnya "Masalah "inisialisasi logon gagal" muncul tanpa alasan yang jelas (misalnya setelah Pembaruan Windows atau penginstalan program) dan hasil dari masalah ini adalah pengguna tidak dapat masuk ke Windows.

Tutorial ini berisi beberapa metode untuk memperbaiki " Inisialisasi logon interaktif gagal " atau masalah "Kegagalan Inisialisasi Proses Logon" di Windows 7.
Cara memperbaiki masalah 'Inisialisasi logon interaktif telah gagal' atau 'Kegagalan Inisialisasi Proses Logon' di Windows 7.
Metode 1. Instal Perbaikan Hangat Microsoft KB2615701. Metode 2. Ganti LogonUI.exe dari Komputer Lain. Metode 3. Aktifkan Akun Administrator & Terapkan Perbaikan Hangat. Metode 4: Kembalikan Registri dari Cadangan. Metode 1. Instal Perbaikan Hangat Microsoft.
Metode pertama untuk mengatasi "Kegagalan Inisialisasi Proses Logon" adalah mengunduh dan menginstal Hotfix yang tersedia dari Microsoft, jika Anda dapat masuk ke Windows secara normal.
- Jika Anda tidak dapat masuk ke Windows secara normal, sebelum Anda melanjutkan ke metode berikutnya, cobalah untuk mem-boot komputer Anda di " Mode Aman dengan Jaringan " atau " Konfigurasi Terakhir yang Diketahui Baik (lanjutan) " untuk menginstal Hotfix. Untuk melakukan itu:
1. Hidupkan komputer Anda dan tekan tombol F8 saat komputer Anda melakukan booting, sebelum munculnya logo Windows.
2. Ketika " Menu Opsi Lanjutan Windows " muncul di layar Anda, gunakan tombol panah keyboard Anda untuk menyorot tombol Konfigurasi Terakhir yang Diketahui Baik (lanjutan) opsi dan tekan Masuk .
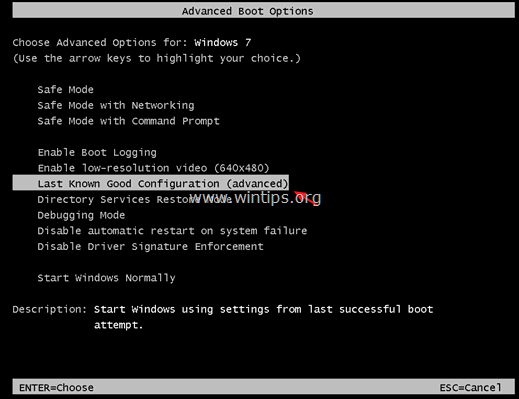
3. Jika Anda dapat masuk ke Windows,* kemudian unduh dan instal dari Microsoft perbaikan terbaru KB2615701 yang tersedia untuk memperbaiki masalah "Kegagalan Inisialisasi Proses Logon".
Catatan: Jika Anda tidak dapat masuk ke Windows menggunakan opsi "Last Known Good Configuration", maka lanjutkan ke metode berikutnya.
4. Hidupkan ulang komputer Anda dan mulai Windows secara normal.
Metode 2. Ganti LogonUI.exe.
Metode selanjutnya untuk memperbaiki masalah "Inisialisasi logon interaktif gagal" adalah dengan mengganti file "logonui.exe" (C:\Windows\system32\LogonUI.exe), jika Anda memiliki akses ke komputer Windows 7 yang berfungsi lain. Untuk melakukan itu:
Langkah 1. Salin logonui.exe ke disk USB.
1. Dari komputer Windows 7 lain, salin file LogonUI.exe file, dari C:\Windows\system32 direktori ke flash disk USB.
Langkah 2. Unduh BootCD Hiren
1. Dari komputer lain yang berfungsi, unduh BootCD Hiren .*
Catatan: Di halaman unduhan BootCD Resmi Hiren, gulir ke bawah dan klik " Hirens.BootCD.15.2.zip " )
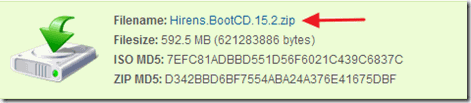
2. Apabila Download sudah selesai, klik kanan pada " Hirens.BootCD.15.2.zip " untuk mengekstraknya.
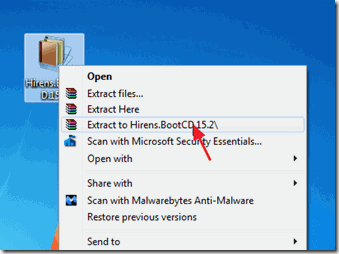
3. Dari folder yang diekstrak, terbakar file gambar disk "Hiren's.BootCD.15.2.ISO" ke disk CD. *
* Catatan: Jika Anda tidak memiliki drive CD/DVD di komputer Anda (misalnya, jika Anda memiliki netbook), maka ikuti panduan berikut ini: Cara memasukkan Hirens BootCD ke dalam stik USB.
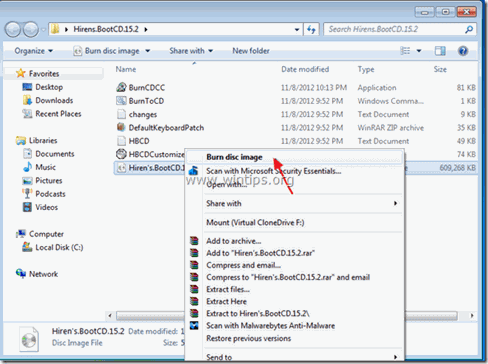
Langkah 3: Boot dari Hirens.BootCD dan ganti "LogonUI.exe".
- Pada komputer yang bermasalah:
1. Nyalakan komputer dan boot dari media BootCD Hiren (CD atau USB). *
Catatan: Untuk melakukan booting dari media BootCD Hiren:
1. Tekan " DEL " atau " F1 " atau " F2 " atau " F10 " untuk masuk BIOS (CMOS) utilitas pengaturan.
(Cara untuk masuk ke BIOS Settings tergantung pada produsen komputer).
2. Dalam menu BIOS, temukan Boot Order (Pengaturan ini umumnya ditemukan dalam " Fitur BIOS Lanjutan " menu).
3. Pada " Boot Order ", atur pengaturan CD-ROM drive (atau disk USB Hiren) sebagai perangkat boot pertama.
4. Simpan dan keluar dari pengaturan BIOS.
2. Ketika " BootCD Hiren " muncul di layar Anda, gunakan tombol panah keyboard Anda untuk menyorot tombol Mini Windows Xp dan kemudian tekan MASUK.
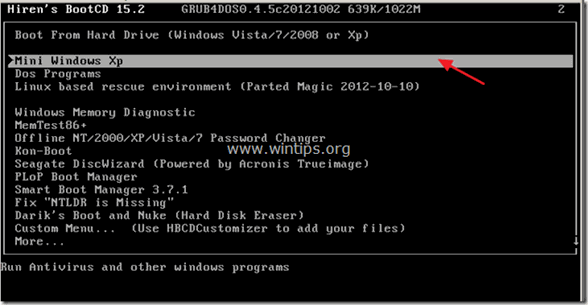
3. Ketika "Mini Windows XP" dimuat, colokkan disk USB yang berisi file "logonui.exe".
4. Dari "Mini Windows XP" desktop, klik dua kali at Windows Explorer ikon.
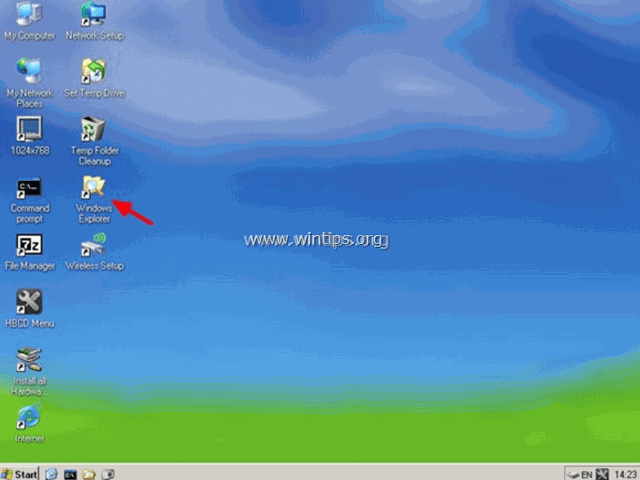
5. Arahkan ke C:\Windows\system32 folder dan ganti nama (untuk alasan cadangan) LogonUI.exe to LogonUIOLD.exe *
* Catatan: Jika file LogonUI.exe tidak ada , maka ini adalah penyebab masalah "Kegagalan Inisialisasi Proses".
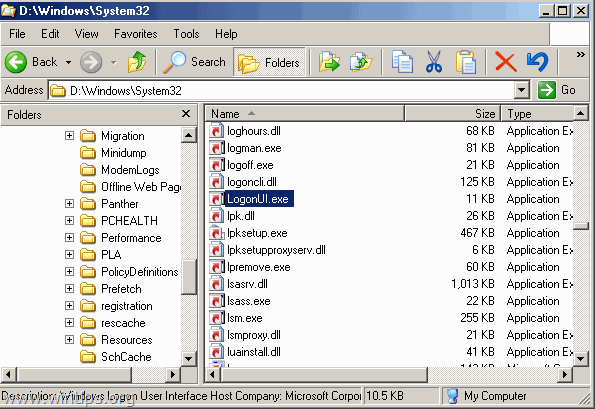
6. Akhirnya salinan dari disk USB, maka LogonUI.exe file ke C:\Windows\system32 direktori.
7. Setelah selesai, matikan komputer.
8. Nyalakan komputer Anda, lepaskan media BootCD Hirens dan disk USB, lalu jalankan Windows secara normal.
Metode 3. Aktifkan Akun Administrator & Terapkan Perbaikan Hangat.
Metode lain untuk memperbaiki " Inisialisasi logon interaktif gagal " atau masalah "Kegagalan Inisialisasi Proses Logon" adalah mengaktifkan akun Administrator pada komputer yang bermasalah dan kemudian menggunakan akun tersebut untuk menerapkan Perbaikan Hangat Microsoft.
1. Hidupkan komputer Anda dan tekan tombol F8 saat komputer Anda melakukan booting, sebelum munculnya logo Windows.
2. Ketika " Menu Opsi Lanjutan Windows " muncul di layar Anda, gunakan tombol panah keyboard Anda untuk menyorot tombol Memperbaiki Komputer Anda opsi dan tekan Masuk .
Catatan: Jika opsi "Repair Your Computer" tidak ada, maka lewati langkah ini dan baca tutorial berikut untuk mengaktifkan akun Administrator secara offline:
- Aktifkan Administrator dengan Kata Sandi NT Offline & utilitas Editor Registri Aktifkan Administrator Offline menggunakan Registri
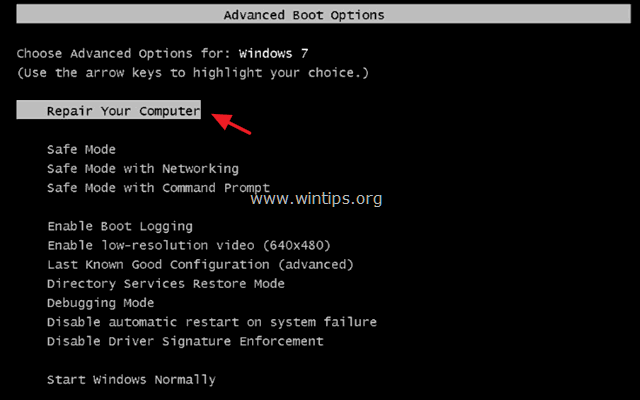
2. Pada layar pertama, tekan Berikutnya .
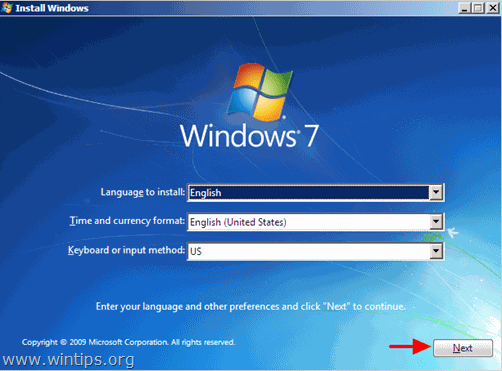
3. Pada layar berikutnya, pilih " Memperbaiki komputer Anda ".
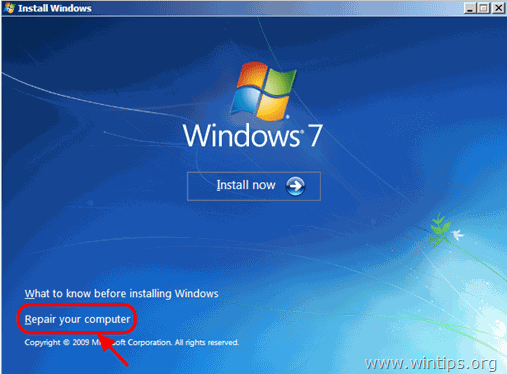
4. Di Opsi Pemulihan Sistem (layar pertama) , klik Berikutnya .
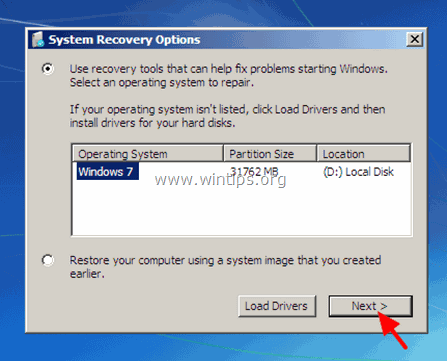
5. Di Pilih alat pemulihan layar, pilih Perintah Perintah .
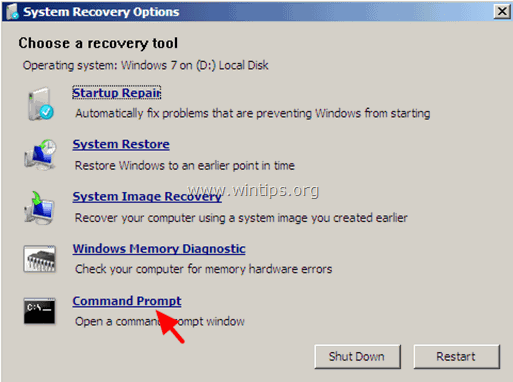
6. Pada jendela command prompt, ketik perintah berikut dan tekan Masuk :
- administrator pengguna net /aktif:ya
7. Setelah itu, Anda akan melihat pesan yang mengatakan bahwa perintah Anda berhasil diselesaikan.
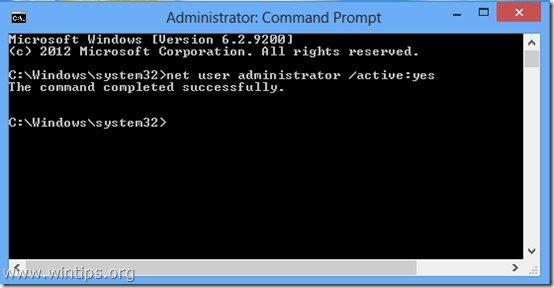
8. Tutup semua jendela yang terbuka dan mulai ulang komputer Anda secara normal.
9. Setelah restart, login ke Windows menggunakan akun Administrator. *
Catatan: Jika, setelah restart, akun Administrator tidak diaktifkan (tidak terdaftar), maka mulai lagi komputer dengan menggunakan opsi "Repair your computer" dan aktifkan akun Administrator dengan memodifikasi registri Windows.
10. Unduh dan instal dari Microsoft perbaikan terbaru yang tersedia untuk masalah "Kegagalan Inisialisasi Proses Logon" .
11. Setelah instalasi, restart komputer Anda dan login menggunakan akun utama Anda.*
Catatan:
1. Jika semuanya terlihat baik-baik saja, maka lanjutkan dan nonaktifkan akun Administrator untuk menghindari risiko keamanan. Untuk melakukan itu, buka Command Prompt dengan hak istimewa Administratif {Command Prompt (Admin)} dan berikan perintah ini:
- administrator pengguna net /aktif:tidak
2. Jika Anda tidak dapat masuk ke akun dasar Anda, maka profil akun tersebut rusak. Pada kasus ini, gunakan akun Administrator untuk membuat akun pengguna baru dan kemudian mencadangkan file-file dari profil yang rusak ke profil yang baru.
Metode 4: Pulihkan Registri dari Cadangan
1. Nyalakan komputer dan boot dari media BootCD Hiren (CD atau USB) (lihat Metode-2, Langkah 1).
2. Dari "Mini Windows XP" desktop, klik dua kali at Windows Explorer ikon.
3. Arahkan ke lokasi berikut ini: C:\Windows\System32\config\
4. Ganti nama yang "perangkat lunak " ke file " perangkat lunak.old "
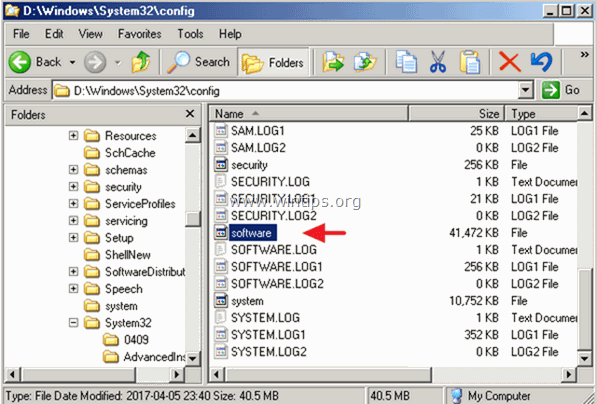
5. Kemudian arahkan ke C:\Windows\System32\config\RegBack\ folder.
6. Salin " perangkat lunak " ke C:\Windows\System32\config\ folder.
7. Setelah selesai, matikan komputer.
8. Nyalakan komputer Anda, lepaskan media BootCD Hirens dan disk USB, lalu jalankan Windows secara normal.
Itu saja! Beri tahu saya jika panduan ini telah membantu Anda dengan meninggalkan komentar tentang pengalaman Anda. Silakan sukai dan bagikan panduan ini untuk membantu orang lain.

Andy Davis
Blog administrator sistem tentang Windows





