Πίνακας περιεχομένων
Το ακόλουθο μήνυμα σφάλματος εμφανίστηκε ξαφνικά σε έναν υπολογιστή με Windows 10, όταν προσπαθούσε να εκτελέσει το πρόγραμμα " mmc.exe" (Microsoft Management Console) app: "User Account Control. Αυτή η εφαρμογή έχει αποκλειστεί για την προστασία σας. Ένας διαχειριστής σας έχει αποκλείσει από την εκτέλεση αυτής της εφαρμογής. Για περισσότερες πληροφορίες, επικοινωνήστε με τον διαχειριστή. mmc.exe. Εκδότης Άγνωστος. Προέλευση αρχείου: Σκληρός δίσκος σε αυτόν τον υπολογιστή. Τοποθεσία προγράμματος: "C:\Windows\system32\mmc.exe" "C:\Windows\system32\compmgmt.msc" /s".

Αυτό το σεμινάριο περιέχει οδηγίες για την επίλυση του προβλήματος "Αυτή η εφαρμογή έχει αποκλειστεί για την προστασία σας", όταν προσπαθείτε να ανοίξετε τη Διαχείριση υπολογιστή (mmc.exe) ή όταν προσπαθείτε να εκτελέσετε ή να εγκαταστήσετε μια εφαρμογή στα Windows 10.
Πώς να διορθώσετε: Η εφαρμογή έχει αποκλειστεί στα Windows 10.
Μέθοδος 1. Απενεργοποιήστε και ενεργοποιήστε ξανά τον Έλεγχο λογαριασμού χρήστη (UAC) μέσω του μητρώου.
1. Πατήστε ταυτόχρονα το πλήκτρο Κερδίστε  + R για να ανοίξετε το πλαίσιο εντολών εκτέλεσης.
+ R για να ανοίξετε το πλαίσιο εντολών εκτέλεσης.
2. Τύπος regedit και πατήστε Εισάγετε το για να ανοίξετε τον Επεξεργαστή μητρώου.
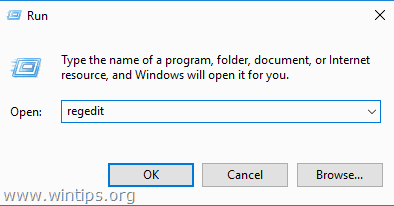
3. Πλοηγηθείτε στην ακόλουθη θέση μητρώου:
- HKEY_LOCAL_MACHINE\SOFTWARE\Microsoft\Windows\CurrentVersion\Policies\System
4. Στο δεξί παράθυρο, κάντε διπλό κλικ στο EnableLUA Τιμή REG_DWORD.
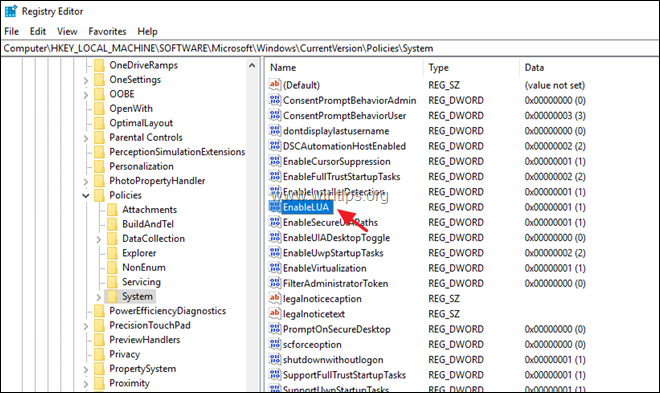
5. Αλλάξτε τα δεδομένα τιμής από 1 έως 0 και κάντε κλικ στο OK .
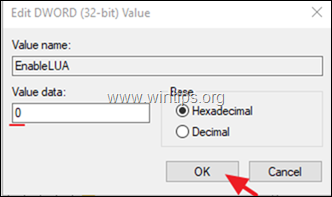
6. Κλείστε τον επεξεργαστή μητρώου και επανεκκίνηση τον υπολογιστή σας.
7. Μετά την επανεκκίνηση θα πρέπει να ανοίξετε το πρόγραμμα mmc χωρίς προβλήματα.
α. Ανοίξτε ξανά τον επεξεργαστή μητρώου και επαναφέρετε την EnableLUA τιμή σε 1 (για να ενεργοποιήσετε ξανά τις ρυθμίσεις UAC.)
b. Κλείστε το τον επεξεργαστή μητρώου και επανεκκίνηση τον υπολογιστή σας και ελέγξτε αν έχει επιλυθεί το πρόβλημα "This app has been blocked for your protection", κατά την εκτέλεση της εντολής mmc.exe. Αν όχι, αφήστε το "EnableLUA" στο 0 (Disabled) ή προχωρήστε στη μέθοδο 2 παρακάτω.
Μέθοδος 2. Ενεργοποιήστε το λογαριασμό διαχειριστή και διορθώστε τα προβλήματα.
Βήμα 1. Ενεργοποιήστε τον κρυφό λογαριασμό διαχειριστή
1. Ανοίξτε τη γραμμή εντολών ως διαχειριστής. Για να το κάνετε αυτό:
α. Στο πλαίσιο αναζήτησης πληκτρολογήστε: cmd (ή γραμμή εντολών ).
β. Κάντε δεξί κλικ στο γραμμή εντολών (αποτέλεσμα) και επιλέξτε Εκτέλεση ως Διαχειριστής .
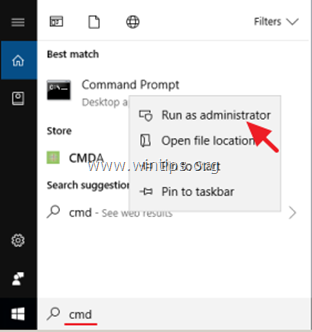
2. Μέσα στο παράθυρο της γραμμής εντολών, πληκτρολογήστε την ακόλουθη εντολή και πατήστε Εισάγετε το , για να ενεργοποιήσετε το λογαριασμό διαχειριστή: *
- net user administrator /active:yes
Σημείωση: Όταν ολοκληρώσετε την αντιμετώπιση προβλημάτων, προχωρήστε και απενεργοποιήστε το λογαριασμό διαχειριστή, δίνοντας την ακόλουθη εντολή σε μια αυξημένη γραμμή εντολών:
- net user administrator /active:no
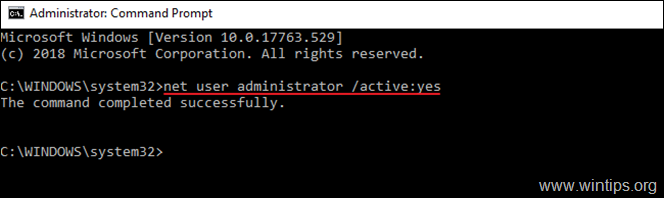
3. Κλείστε Γραμμή εντολών και συνεχίστε στο βήμα 2.
Βήμα 2. Καθορίστε τις ιδιότητες του " Υπηρεσία "Υπηρεσίες κρυπτογράφησης".
1. Υπογράψτε έξω από το ισοζύγιο τρεχουσών συναλλαγών και Σύνδεση as Διαχειριστής . *
Σημείωση: Εάν αντιμετωπίζετε το πρόβλημα "Αυτή η εφαρμογή έχει αποκλειστεί για την προστασία σας", όταν προσπαθείτε να εγκαταστήσετε ένα πρόγραμμα, τότε μπορείτε να εγκαταστήσετε το πρόγραμμα με το λογαριασμό "Διαχειριστής" και, στη συνέχεια, να αποσυνδεθείτε και να συνδεθείτε στον κανονικό σας λογαριασμό.
2. Πατήστε ταυτόχρονα το πλήκτρο Κερδίστε  + R για να ανοίξετε το πλαίσιο εντολών εκτέλεσης.
+ R για να ανοίξετε το πλαίσιο εντολών εκτέλεσης.
3. Τύπος services.msc και πατήστε OK
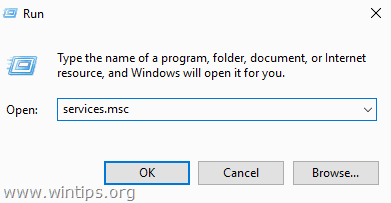
4. Στις υπηρεσίες, κάντε δεξί κλικ στο Υπηρεσίες κρυπτογράφησης και επιλέξτε Ιδιότητες .
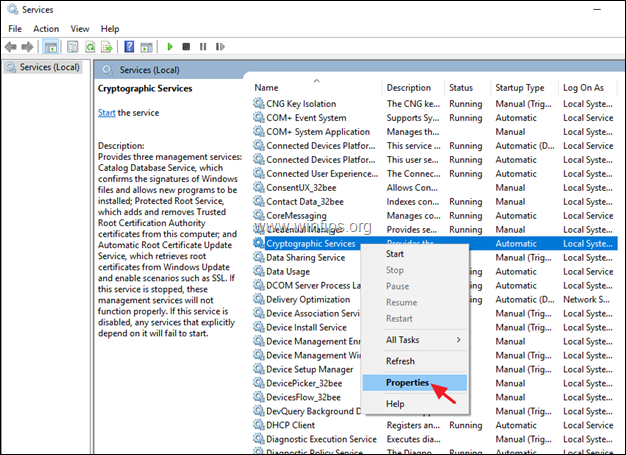
5. Βεβαιωθείτε ότι ο 'Τύπος εκκίνησης' είναι Αυτόματο και στη συνέχεια κάντε κλικ στο Σύνδεση καρτέλα.
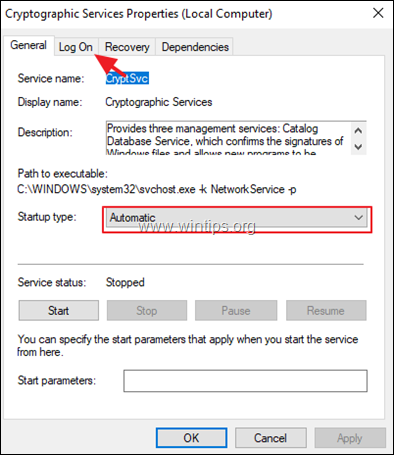
6. Στην καρτέλα "Σύνδεση", βεβαιωθείτε ότι η επιλογή "Σύνδεση ως:" είναι η "Υπηρεσία δικτύου". και όχι ο "Λογαριασμός τοπικού συστήματος". *
Σημείωση: Εάν το "Σύνδεση ως:" είναι ο τοπικός λογαριασμός, τότε:
a. Κάντε κλικ στο " Αυτός ο λογαριασμός " και στη συνέχεια κάντε κλικ στο Περιήγηση στο .
β. Πληκτρολογήστε "network" στο όνομα του αντικειμένου και κάντε κλικ στο κουμπί Έλεγχος ονομάτων .
γ. Επιλέξτε το " ΥΠΗΡΕΣΊΑ ΔΙΚΤΎΟΥ " και κάντε κλικ στο ΕΝΤΆΞΕΙ.
d. Σαφής τους κωδικούς πρόσβασης (τελείες) στα δύο πεδία κωδικών πρόσβασης και OK για έξοδο από τις ιδιότητες της υπηρεσίας.
e. Επανεκκίνηση τον υπολογιστή σας και συνδεθείτε με το λογαριασμό σας .
f. Ελέγξτε αν το σφάλμα "η εφαρμογή έχει αποκλειστεί για την προστασία σας" έχει επιλυθεί. Αν όχι, συνεχίστε στο επόμενο βήμα.
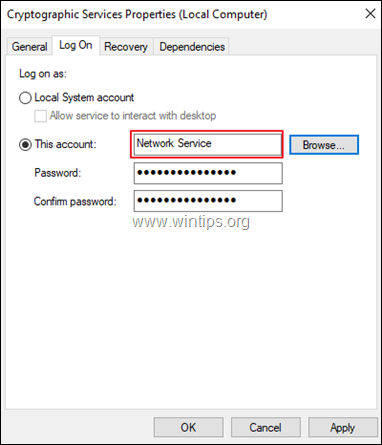
Βήμα 3. Επισκευή αρχείων συστήματος των Windows.
1. Είσοδος με το διαχειριστής λογαριασμό.
2. Ανοίξτε το Γραμμή εντολών ως Διαχειριστής .
3. Στη γραμμή εντολών, πληκτρολογήστε την ακόλουθη εντολή και πατήστε Μπείτε μέσα:
- Dism.exe /Online /Cleanup-Image /Restorehealth
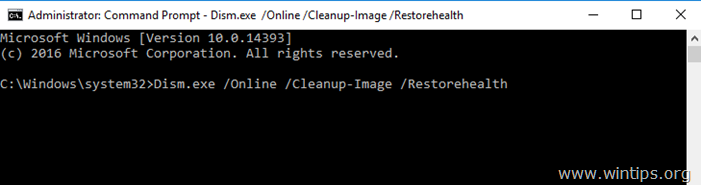
4. Κάντε υπομονή μέχρι το DISM να επιδιορθώσει το component store. Όταν ολοκληρωθεί η λειτουργία (θα πρέπει να ενημερωθείτε ότι η καταστροφή του component store επιδιορθώθηκε), δώστε αυτή την εντολή και πατήστε το πλήκτρο Εισάγετε το :
- SFC /SCANNOW
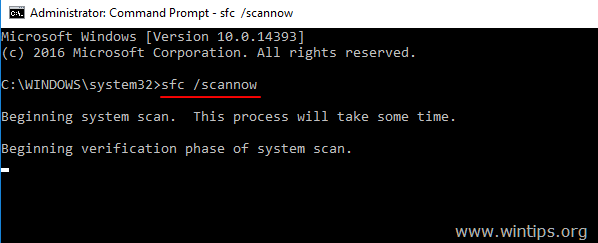
5. Όταν ολοκληρωθεί η σάρωση SFC, επανεκκίνηση τον υπολογιστή σας και συνδεθείτε με τον κανονικό σας λογαριασμό για να ελέγξετε αν το σφάλμα έχει επιλυθεί.
Αυτό είναι όλο! Πείτε μου αν αυτός ο οδηγός σας βοήθησε αφήνοντας το σχόλιό σας για την εμπειρία σας. Παρακαλώ κάντε like και μοιραστείτε αυτόν τον οδηγό για να βοηθήσετε και άλλους.

Άντι Ντέιβις
Ιστολόγιο διαχειριστή συστήματος σχετικά με τα Windows





