Πίνακας περιεχομένων
Το Office Picture Manager είναι μια εφαρμογή, που προσφέρεται από τη Microsoft, την οποία μπορείτε να χρησιμοποιήσετε για να διαχειρίζεστε, να επεξεργάζεστε (περικοπή, αλλαγή μεγέθους, αναστροφή, περιστροφή κ.λπ.) και να μοιράζεστε εύκολα εικόνες. Το Microsoft Office Picture Manager περιλαμβάνεται στις εκδόσεις Microsoft Office 2003, 2007 και 2010, αλλά, όπως ίσως γνωρίζετε, δεν περιλαμβάνεται στις τελευταίες εκδόσεις της σουίτας Office 2013, 2016 και Office 365.

Η Microsoft έχει αφαιρέσει το Office Picture Manager στις τελευταίες εκδόσεις του Office, διότι, όπως αναφέρει, έχει αντικαταστήσει το προϊόν με την εφαρμογή Windows Photo Gallery, η οποία περιλαμβάνεται στο Windows Live Essentials. Όμως, η Microsoft, έχει σταματήσει την υποστήριξή του (Windows Live Essentials) στις 10 Ιανουαρίου 2017, διότι όλες οι λειτουργίες του (Photo Gallery, Movie Maker, Windows Live Mail, Windows Live Writer& OneDrive) περιλαμβάνονται στις τελευταίες εκδόσεις των Windows (Windows 8.1 & Windows 10).
Δεν ξέρω, αν η Φωτογραφική Γκαλερί των Windows είναι καλύτερη από το Office Picture Manager, αλλά ξέρω, ότι το Office Picture Manager είναι ένα πολύ χρήσιμο πρόγραμμα επεξεργασίας, κοινής χρήσης και οργάνωσης φωτογραφιών, το οποίο προτιμάται από πολλούς χρήστες. Έτσι, αποφάσισα να γράψω αυτό το άρθρο με λεπτομερείς οδηγίες, για το πώς μπορείτε να εγκαταστήσετε το Office Picture Manager, αν διαθέτετε ένα Office 2013, Office 2016 ή Office 365.έκδοση.
Πώς να εγκαταστήσετε το Microsoft Office Picture Manager στο Office 2013, το Office 2016 ή το Office 365.
Ευτυχώς, το Office Picture Manager περιλαμβάνεται επίσης ως συστατικό στο Microsoft SharePoint Designer 2010,* το οποίο είναι ένα δωρεάν πρόγραμμα σχεδιασμού ιστοσελίδων και εφαρμογών που χρησιμοποιείται για τη δημιουργία και την προσαρμογή τοποθεσιών και εφαρμογών SharePoint.
Σημείωση: Το Office Picture Manager δεν περιλαμβάνεται πλέον στο SharePoint Designer 2016.
1. Πραγματοποιήστε λήψη του Microsoft SharePoint Designer, ανάλογα με την έκδοση bit του Office (32 ή 64 bit).
- Microsoft SharePoint Designer 2010 (32-bit)Microsoft SharePoint Designer 2010 (64-bit)
2. Όταν ολοκληρωθεί η λήψη, εκτελέστε το πρόγραμμα εγκατάστασης του SharePoint Designer ("SharePointDesigner.exe").
3. Αποδεχτείτε τη Συμφωνία άδειας χρήσης.
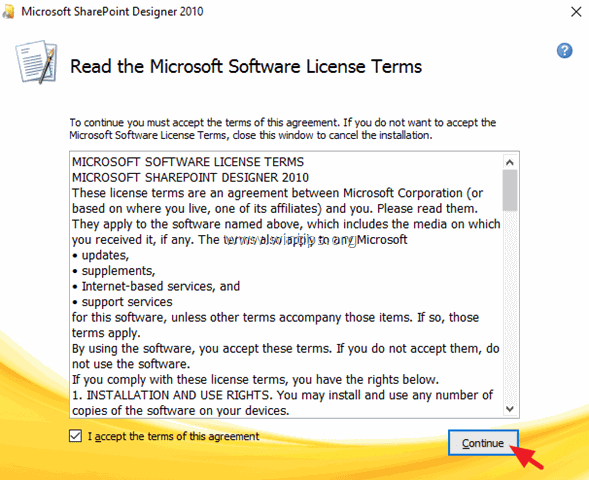
4. Στην οθόνη "Επιλέξτε την εγκατάσταση που θέλετε", επιλέξτε Προσαρμογή .
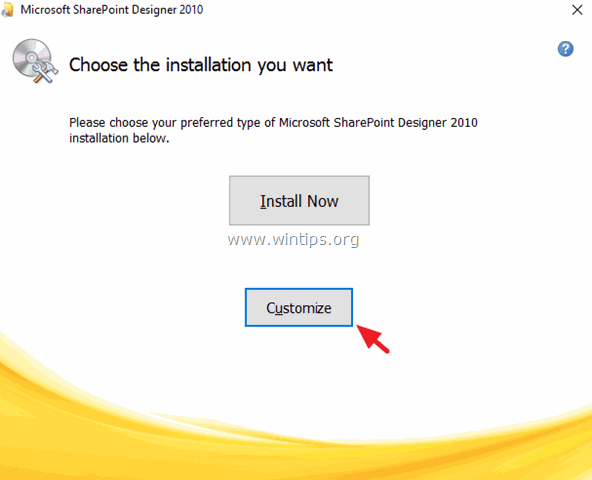
5. Κάντε κλικ στο πτυσσόμενο βέλος, στις τρεις (3) κύριες διαθέσιμες ετικέτες (Microsoft SharePoint Designer, Office Shared Features & Office Tools) και επιλέξτε Δεν είναι διαθέσιμο .
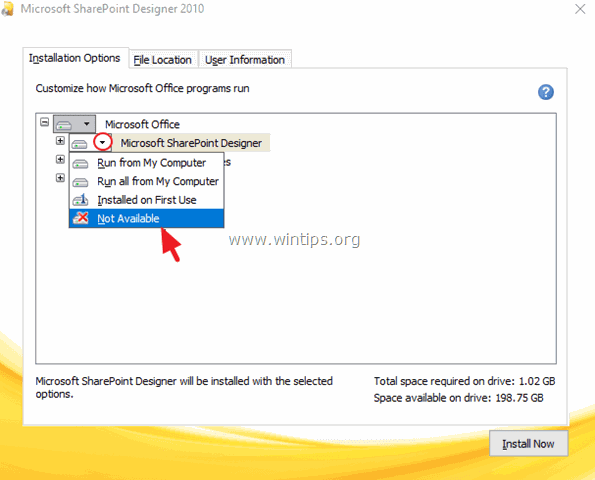
6. Στη συνέχεια κάντε κλικ στο " + " δίπλα στο Εργαλεία γραφείου να τα επεκτείνει.
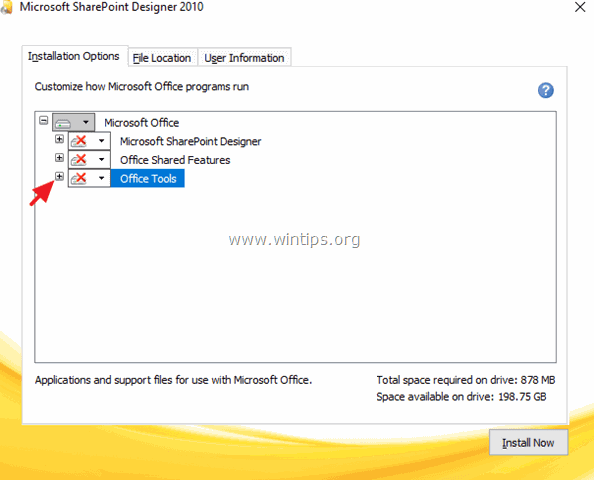
7. Κάντε κλικ στο πτυσσόμενο βέλος δίπλα στην επιλογή Microsoft Office Picture Manager και επιλέξτε Εκτέλεση από τον υπολογιστή μου.
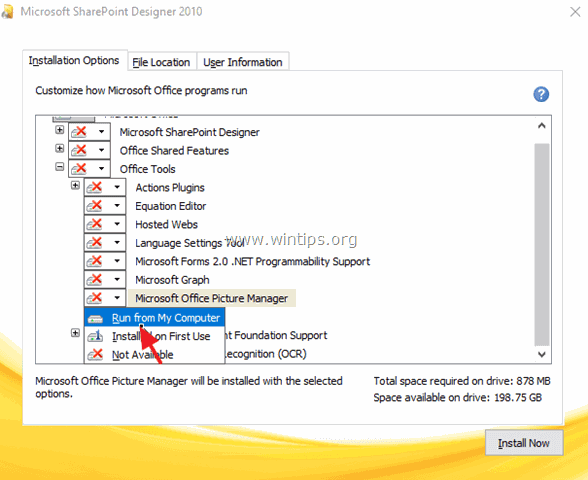
8. Στη συνέχεια κάντε κλικ στο Εγκαταστήστε τώρα .
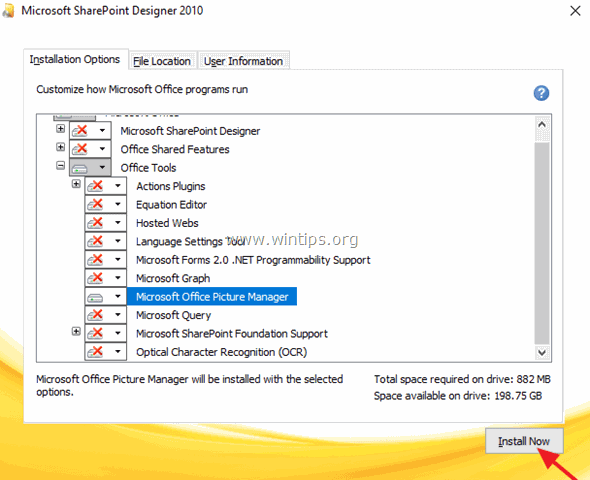
9. Όταν ολοκληρωθεί η εγκατάσταση του Picture Manager, κλείστε το πρόγραμμα εγκατάστασης.
Αυτό είναι όλο! Από εδώ και στο εξής, μπορείτε να εκκινήσετε την εφαρμογή Picture Manager μεταβαίνοντας στο:
- Έναρξη > Όλα τα προγράμματα > Microsoft Office (Έκδοση) > Εργαλεία του Microsoft Office 2010 > Microsoft Picture Manager .
Ενημερώστε με αν αυτός ο οδηγός σας βοήθησε αφήνοντας το σχόλιό σας σχετικά με την εμπειρία σας. Παρακαλώ κάντε like και μοιραστείτε αυτόν τον οδηγό για να βοηθήσετε και άλλους.

Άντι Ντέιβις
Ιστολόγιο διαχειριστή συστήματος σχετικά με τα Windows





