Daftar Isi
Office Picture Manager adalah aplikasi yang ditawarkan oleh Microsoft yang dapat Anda gunakan untuk mengelola, mengedit, mengedit (memotong, mengubah ukuran, membalik, memutar, dll.) Dan berbagi gambar dengan mudah. Microsoft Office Picture Manager disertakan dalam versi Microsoft Office 2003, 2007, dan 2010, tetapi, seperti yang mungkin Anda ketahui, tidak disertakan pada versi terbaru Office suite 2013, 2016, dan Office 365.

Microsoft telah menghapus Office Picture Manager pada Office versi terbaru, karena, seperti yang dinyatakannya, telah mengganti produk tersebut dengan aplikasi Windows Photo Gallery, yang termasuk dalam Windows Live Essentials. Tapi, Microsoft, telah menghentikan dukungannya (Windows Live Essentials) pada 10 Januari 2017, karena semua fiturnya (Photo Gallery, Movie Maker, Windows Live Mail, Windows Live Writer, dan Windows Live Writer) telah dihentikan dukungannya.& OneDrive) disertakan pada versi Windows terbaru (Windows 8.1 & Windows 10).
Saya tidak tahu, jika Windows Photo Gallery lebih baik daripada Office Picture Manager, tapi saya tahu, bahwa Office Picture Manager adalah program pengeditan foto, berbagi, dan pengatur foto yang sangat berguna yang disukai oleh banyak pengguna. Jadi, saya memutuskan untuk menulis artikel ini dengan instruksi terperinci, tentang bagaimana Anda dapat menginstal Office Picture Manager, jika Anda memiliki Office 2013, Office 2016 atau Office 365versi.
Cara Menginstal Microsoft Office Picture Manager di Office 2013, Office 2016 atau Office 365.
Untungnya, Office Picture Manager juga disertakan sebagai komponen dalam Microsoft SharePoint Designer 2010,* yang merupakan program desain Web dan aplikasi gratis yang digunakan untuk membangun dan menyesuaikan situs dan aplikasi SharePoint.
Catatan: Office Picture Manager tidak disertakan lagi di SharePoint Designer 2016.
1. Unduh Microsoft SharePoint Designer, sesuai dengan versi bit Office Anda (32 atau 64 bit)
- Microsoft SharePoint Designer 2010 (32-bit)Microsoft SharePoint Designer 2010 (64-bit)
2. Setelah unduhan selesai, jalankan program penginstal SharePoint Designer ("SharePointDesigner.exe").
3. Menerima Perjanjian Lisensi.
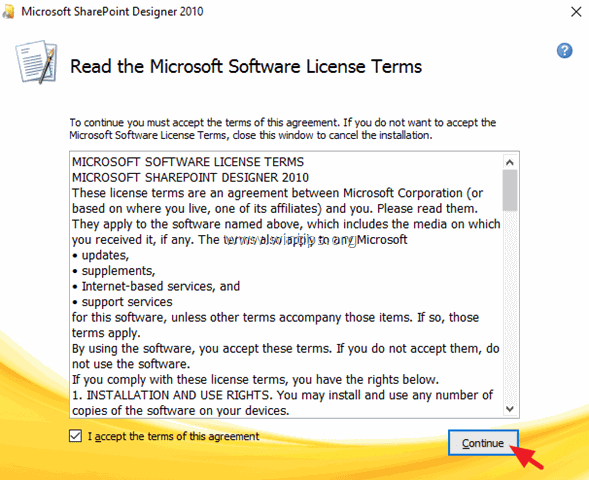
4. Pada layar "Pilih instalasi yang Anda inginkan", pilih Sesuaikan .
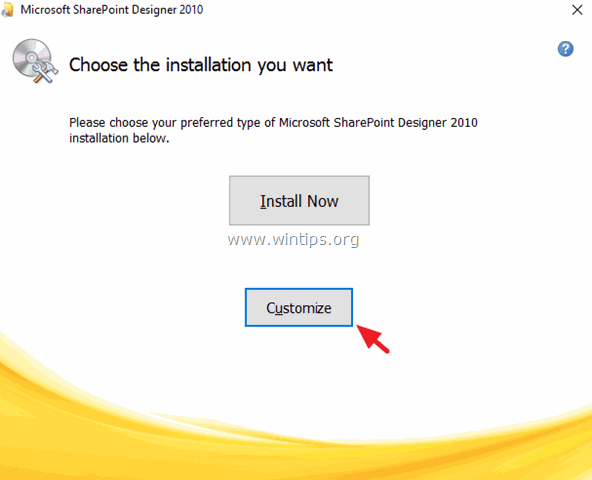
5. Klik panah drop-down, pada tiga (3) label utama yang tersedia (Microsoft SharePoint Designer, Office Shared Features & Office Tools) dan pilih Tidak tersedia .
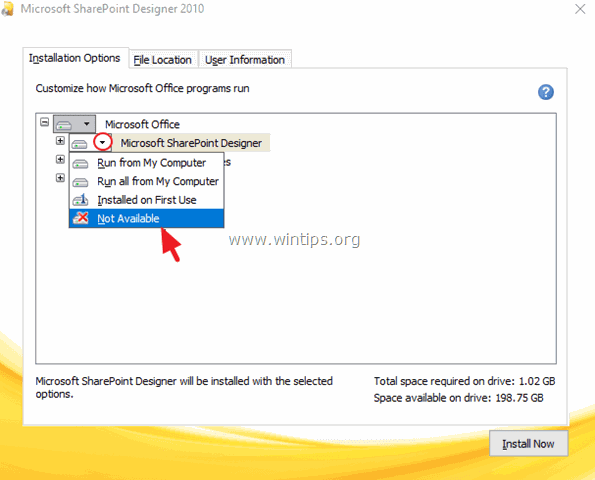
6. Kemudian klik ke " + " tanda di samping Peralatan Kantor untuk mengembangkannya.
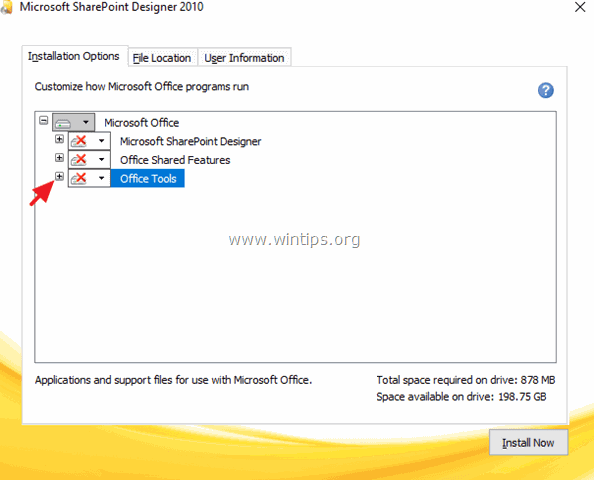
7. Klik panah drop-down di samping Manajer Gambar Microsoft Office dan pilih Jalankan dari Komputer Saya.
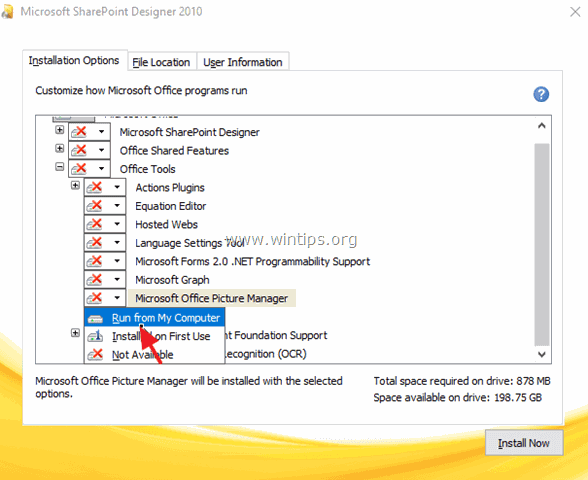
8. Kemudian klik Pasang Sekarang .
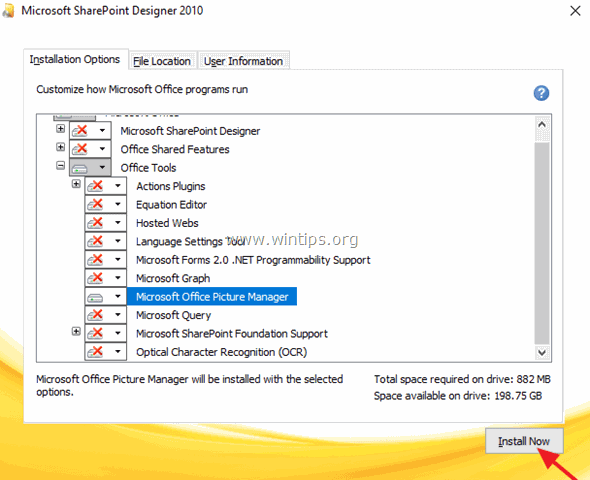
9. Setelah instalasi Picture Manager selesai, tutup installer.
Mulai sekarang, Anda dapat meluncurkan aplikasi Picture Manager dengan menavigasi ke:
- Mulai > Semua Program > Microsoft Office (Versi) > Alat-alat Microsoft Office 2010 > Pengelola Gambar Microsoft .
Beri tahu saya jika panduan ini telah membantu Anda dengan meninggalkan komentar tentang pengalaman Anda. Silakan sukai dan bagikan panduan ini untuk membantu orang lain.

Andy Davis
Blog administrator sistem tentang Windows





