Sisukord
Office Picture Manager on Microsofti poolt pakutav rakendus, mida saab kasutada piltide lihtsaks haldamiseks, redigeerimiseks (kärpimiseks, suuruse muutmiseks, keeramiseks, pööramiseks jne) ja jagamiseks. Microsoft Office Picture Manager on lisatud Microsoft Office 2003, 2007 ja 2010 versioonidele, kuid nagu te teate, ei ole see lisatud Office suite 2013, 2016 ja Office 365 viimastes versioonides.

Microsoft on eemaldanud Office Picture Manageri Office'i viimastes versioonides, sest, nagu ta väidab, on asendanud toote Windows Photo Gallery rakendusega, mis on lisatud Windows Live Essentials'ile. Kuid, Microsoft, on lõpetanud selle toetuse (Windows Live Essentials) 10. jaanuaril 2017, sest kõik selle funktsioonid (Photo Gallery, Movie Maker, Windows Live Mail, Windows Live Writer& OneDrive) on lisatud viimastes Windowsi versioonides (Windows 8.1 & Windows 10).
Ma ei tea, kas Windows Photo Gallery on parem kui Office Picture Manager, kuid ma tean, et Office Picture Manager on väga kasulik fotode redigeerimise, jagamise ja organiseerimise programm, mida paljud kasutajad eelistavad. Seega otsustasin kirjutada selle artikli koos üksikasjalike juhistega, kuidas saab Office Picture Manageri paigaldada, kui teil on Office 2013, Office 2016 või Office 365.versioon.
Kuidas paigaldada Microsoft Office Picture Manager Office 2013, Office 2016 või Office 365.
Õnneks on Office Picture Manager lisatud ka Microsoft SharePoint Designer 2010* komponendina, mis on tasuta veebi ja rakenduste kujundamise programm, mida kasutatakse SharePoint'i saitide ja rakenduste loomiseks ja kohandamiseks.
Märkus: SharePoint Designer 2016 ei sisalda enam Office Picture Managerit.
1. Laadige alla Microsoft SharePoint Designer, vastavalt oma Office'i bittversioonile (32 või 64 bit).
- Microsoft SharePoint Designer 2010 (32-bitine)Microsoft SharePoint Designer 2010 (64-bitine)
2. Kui allalaadimine on lõpetatud, käivitage SharePoint Designer'i paigaldusprogramm ("SharePointDesigner.exe").
3. Nõustuge litsentsilepinguga.
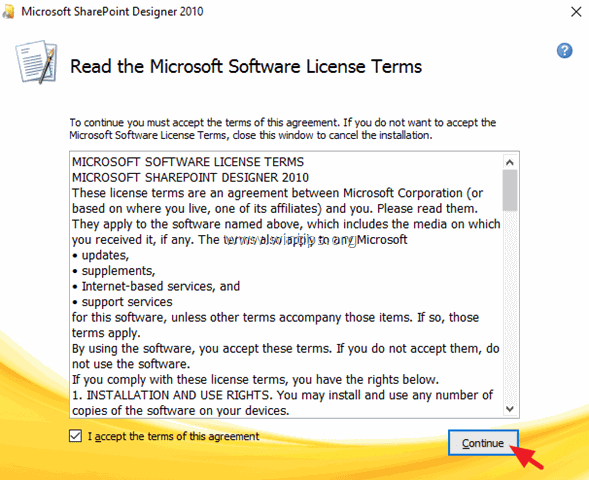
4. Ekraanil "Valige soovitud paigaldus" valige Kohandada .
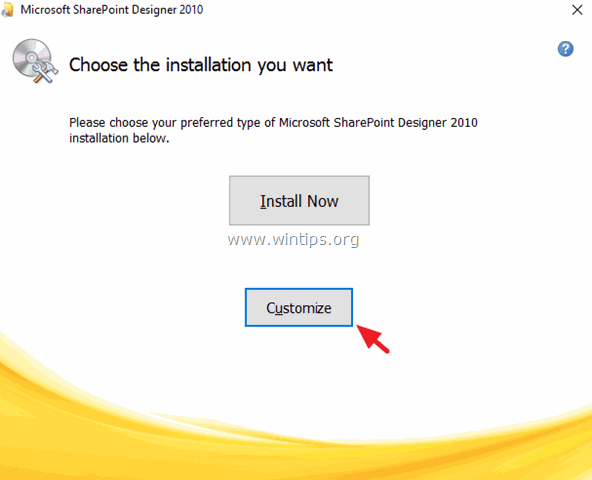
5. Klõpsake rippnoolt, kolme (3) peamise olemasoleva sildi juures (Microsoft SharePoint Designer, Office Shared Features & Office Tools) ja valige Ei ole saadaval .
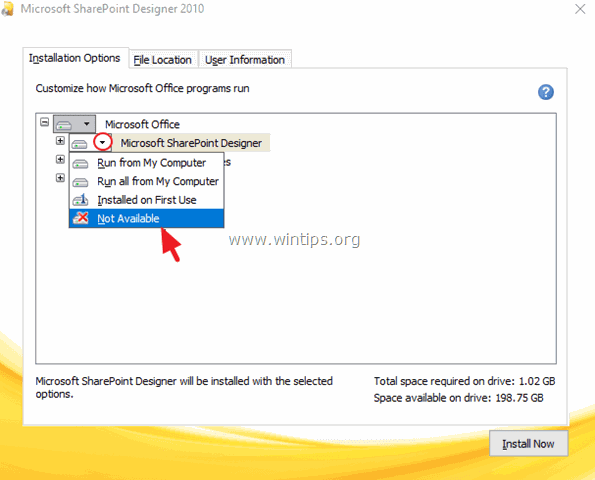
6. Seejärel klõpsake nupule " + " märk kõrval Kontoritööriistad nende laiendamiseks.
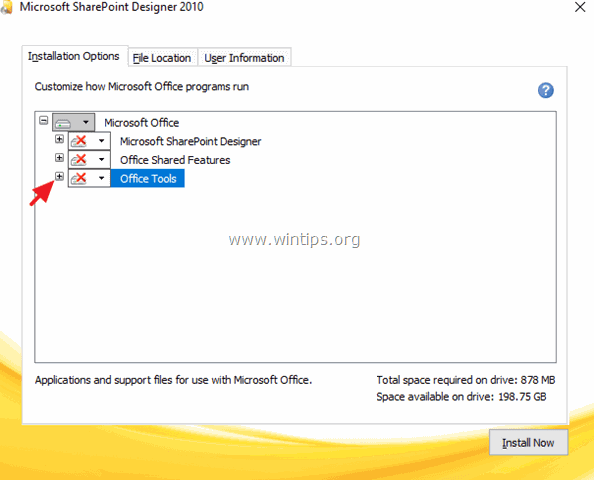
7. Klõpsake rippmenüü noolt, mis asub lahtikäiva noole kõrval. Microsoft Office Picture Manager ja valige Käivita Minu arvutist.
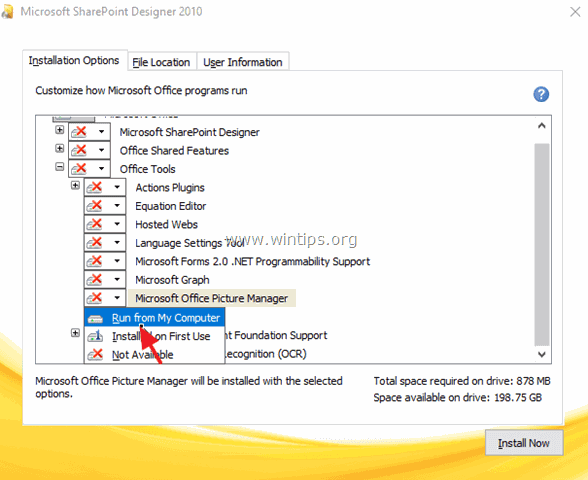
8. Seejärel klõpsake Paigalda nüüd .
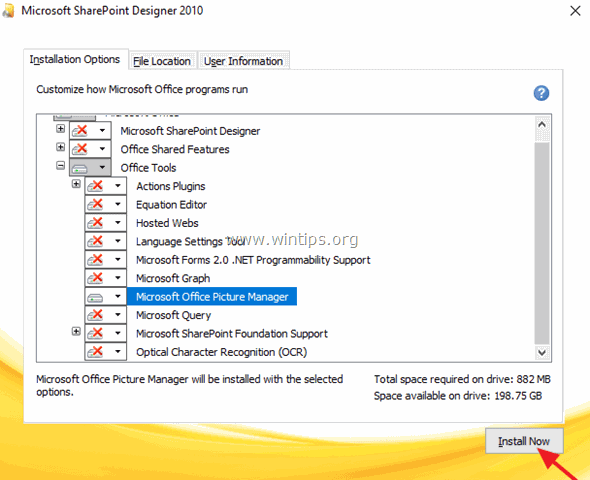
9. Kui Picture Manageri paigaldamine on lõpetatud, sulgege paigaldusprogramm.
See ongi kõik! Nüüdsest saate käivitada Picture Manageri rakenduse navigeerides aadressil:
- Start > Kõik programmid > Microsoft Office (Versioon) > Microsoft Office 2010 tööriistad > Microsoft Picture Manager .
Anna mulle teada, kas see juhend on sind aidanud, jättes kommentaari oma kogemuste kohta. Palun meeldi ja jaga seda juhendit, et aidata teisi.

Andy Davis
Süsteemiadministraatori ajaveeb Windowsi kohta





