Inhoudsopgave
Als u in Windows 10/11 niet kunt afdrukken omdat de Print Spooler-service niet draait, lees dan hieronder verder om het probleem op te lossen.
Stel dat u veel documenten moet afdrukken en de printer doet niet het enige werk dat hij moet doen, namelijk documenten afdrukken. Dit kan verschillende oorzaken hebben, waaronder een defecte printspooler.
Een van de meest voorkomende fouten bij het afdrukken is dat de "Printer Spooler-service niet actief is". De Print Spooler is een onderdeel van Windows 10/11 dat afdrukverzoeken van de computer naar de printer doorstuurt. Als de Print Spooler-service beschadigd of uitgeschakeld is, kan de printer niet meer afdrukken.
Deze gids bevat verschillende methoden om de problemen "Printer Spooler service wordt niet uitgevoerd" & "Printer Spooler service kan niet starten" in Windows 10 op te lossen.
FIX: Print Spooler-service kan niet starten / Print Spooler wordt niet uitgevoerd in Windows 11/10.
- Start of herstart de Print Spooler service.Verwijder Print Spooler taken.Verwijder & herinstalleer Printer.FIX Print Spooler probleem in Register.Herstel Print Spooler service van een andere computer.
Methode 1: Voer de probleemoplosser voor printers uit.
Windows 10/11 biedt een geavanceerd hulpmiddel voor het oplossen van afdrukproblemen waarmee u het probleem "Print Spooler Service niet actief" onmiddellijk kunt oplossen.
1. Zoeken naar Problemen met instellingen oplossen en klik op Openen.

2. Selecteer Extra probleemoplossers.

3. Zoek en klik op de Printer item en klik op Ren de probleemoplosser.

4. Laat de probleemoplosser draaien en selecteer Pas deze oplossing toe indien gevraagd om het probleem op te lossen.
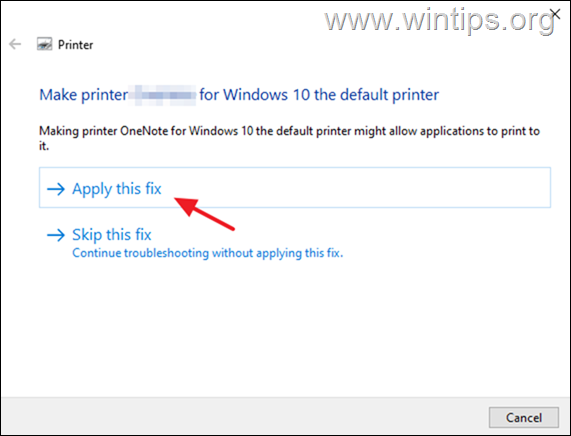
5. Controleer na afloop of de printer nu werkt.
Methode 2: Start/herstart de Print Spooler service.
Als de print spooler service is gestopt, hopen de documenten zich op in de afdrukwachtrij en drukt de printer niet af. Ga dus verder en start (of herstart) de print spooler service.
1a. Druk op Windows + R toetsen om de Ren widget.
1b. Type: services.msc en druk op Kom binnen.
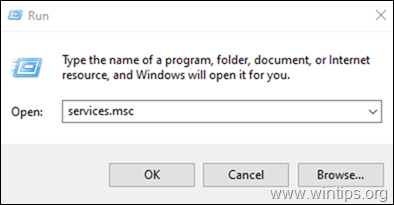
2. Zoek de Print Spooler service en dubbelklik er dan op.
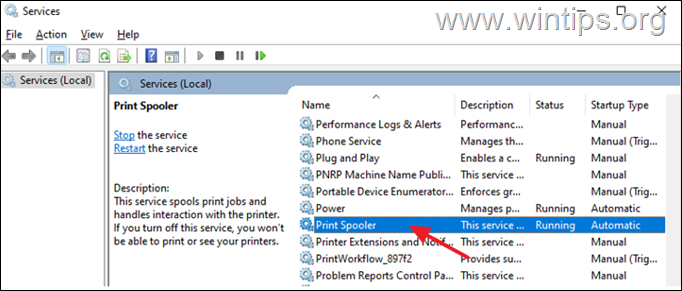
3a. Zorg ervoor dat de Type opstart is Automatisch en klik op Start knop om de service te starten. Als hij al draait, klik dan op Stop en klik dan op Start om de dienst te herstarten.
3b. Zorg er ten slotte voor dat de Service status is Running en klik op OK.
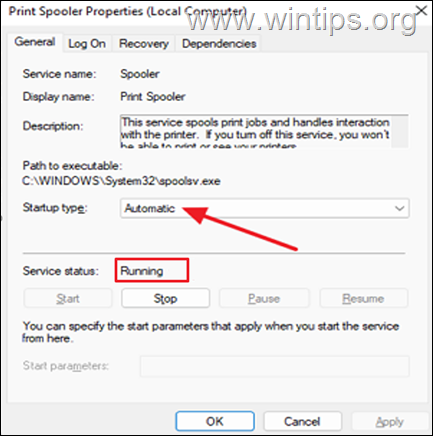
4a. De afdrukdienst is ook afhankelijk van de volgende drie (3) diensten om goed te werken:
- DCOM Server Process Launcher Remote Procedure Call (RPC) RPC Endpoint Mapper
4b. Als de print spooler service niet kan starten, controleer dan of de Status van bovenstaande diensten is Rennen, en zo niet de stappen 3a & 3b hierboven toepassen om de dienst(en) te starten.

5. Probeer vervolgens een document af te drukken en kijk of het probleem is opgelost.
Methode 3. Print Spooler wachtende taken verwijderen.
1. Volg de stappen 1-3 van methode 2 hierboven en STOP de Print Spooler service.
2a. Druk op Windows  + R toetsen om de Ren dialoogvenster.
+ R toetsen om de Ren dialoogvenster.
2b. Typ (kopiëren/plakken) in het opdrachtvak het volgende commando en klik op OK :
- %systemroot%system32%Printers
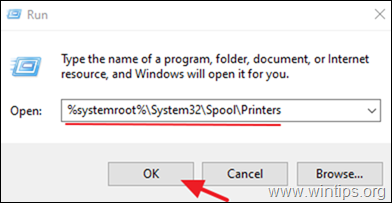
3. Druk op CTR L + A om de bestanden in de map "Printers" te selecteren en Verwijder allemaal.
4. Start de Print Spooler service en probeer af te drukken.
Methode 4: Printer verwijderen.
Een andere effectieve manier om de printer spooler error's aan te pakken is om het printerstuurprogramma en andere printer gerelateerde software te verwijderen en de printer opnieuw te installeren. Deze methode lost vaak afdrukproblemen op, vooral als het stuurprogramma van de printer beschadigd is. De printer verwijderen:
1a. Druk op Windows  + R toetsen om de Ren dialoogvenster.
+ R toetsen om de Ren dialoogvenster.
1b. Type devmgmt.msc en druk op Ga naar om apparaatbeheer te openen.
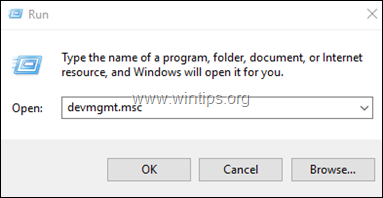
2a. in het venster Apparaatbeheer, klap Printers.
2b. Klik met de rechtermuisknop op de Printer en selecteer Apparaat verwijderen. (Selecteer bij de waarschuwing Verwijder om verder te gaan.)
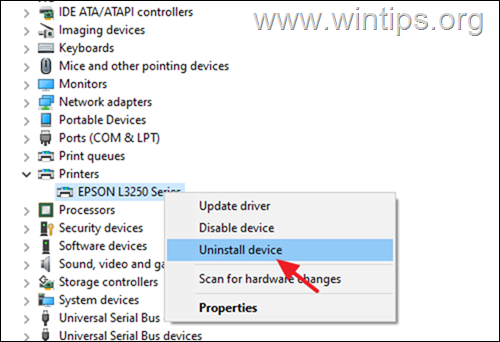
2c. Als u klaar bent, sluit u Apparaatbeheer.
3a. Druk op Windows  + R toetsen om de Ren dialoogvenster.
+ R toetsen om de Ren dialoogvenster.
3b. Type appwiz.cpl in het zoekvak en druk op Kom binnen.

4. Controleer of er printersoftware is geïnstalleerd en zo ja Verwijder het.

3. Eenmaal klaar, herstart Als Windows het printerstuurprogramma niet installeert, ga dan naar de ondersteuningssite van de fabrikant van de printer en download en installeer het nieuwste stuurprogramma voor de printer.
4. Probeer na de installatie van de printer af te drukken.
Methode 5: FIX Print Spooler wordt niet uitgevoerd in het register.
1a. Druk op Windows  + R toetsen om de Ren dialoogvenster.
+ R toetsen om de Ren dialoogvenster.
1b. Type regedit en druk op Ga naar om de Register-editor te openen. (Klik op Ja in de bevestigingsprompt die verschijnt).
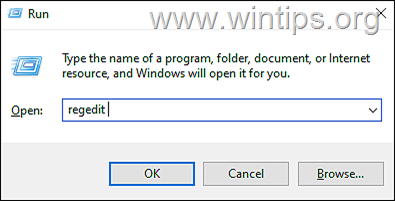
2. Navigeer in het register naar deze locatie:
- HKEY_LOCAL_MACHINE\System{CurrentControlSet}Control{Print}Environments{Windows x64}Print Processors
3a. Klik met de rechtermuisknop op Printers en selecteer Export om een back-up te maken van de registersleutel.
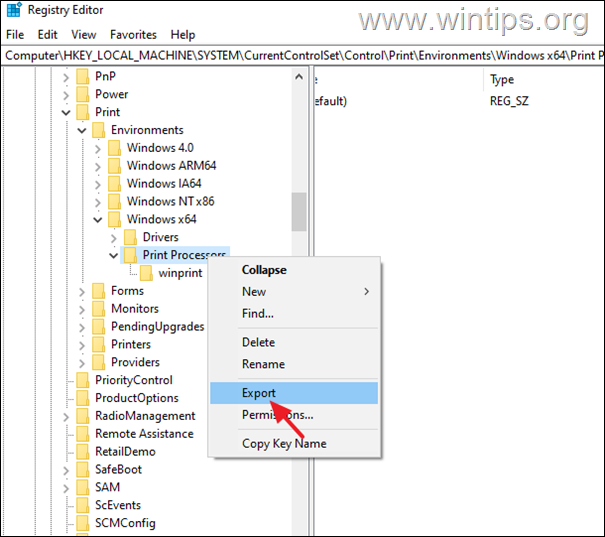
3b Voer een bestandsnaam in voor het registratiebestand (bijv. "PrintProcessors.reg") en red het bestand naar uw bureaublad.
Opmerking: Als er iets fout gaat, dubbelklik dan op het opgeslagen registratiebestand op uw bureaublad om het register te herstellen.
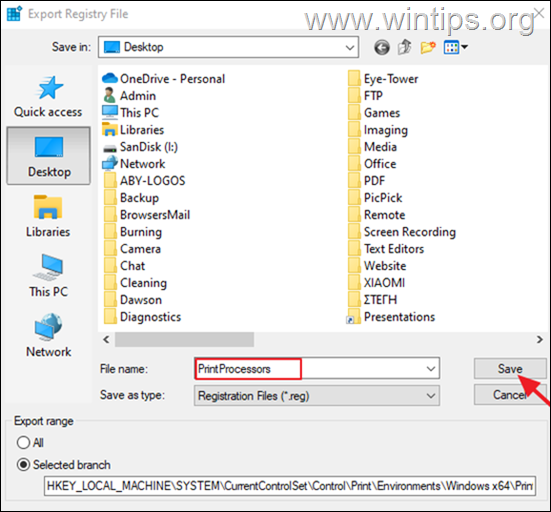
4. Vouw nu de toets "Print Processors" uit en verwijder elke andere map eronder behalve de winprint folder, klik met de rechtermuisknop op op elke andere map en selecteer Verwijder ). *
Opmerking: Als er geen andere mappen zijn dan de winprint map naar de volgende methode.
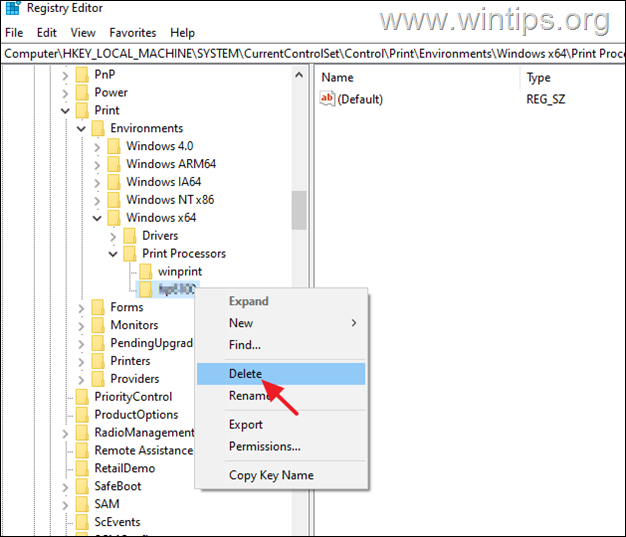
5. Als het klaar is Herstart uw computer en probeer dan af te drukken.
Methode 6. Beschadigde Print Spooler service van een andere PC herstellen.
Als na het volgen van de bovenstaande methoden de printer spooler service niet draait, wijst dit erop dat het uitvoerbare bestand van de service (spoolsv.exe), of de registersleutel van de Print Spooler service corrupt of beschadigd is.
Als u in zo'n geval een andere werkende machine hebt waarop hetzelfde OS draait, past u de onderstaande stappen toe:
1. Op de werkende machine:
a. Volg de stappen 1-3 om de registersleutel "Print Processors" te exporteren en op te slaan op een USB-schijf.
b. Kopieer het bestand "spoolsv.exe" van de map "C:\WindowsSystem32" naar de USB-schijf.
2. Op de machine met het print spooler probleem:
a. Sluit de USB-schijf met de van de werkmachine gekopieerde bestanden aan.
b. Dubbelklik op "Print Processors.reg" en importeer de sleutel in het register.
c. Kopieer het bestand "spoolsv.exe" van de USB naar de map "C:\WindowsSystem32" (kies ja om het bestand te vervangen).
d. Start ten slotte de PC opnieuw op en probeer af te drukken.
Dat is het! Welke methode werkte voor jou?
Laat me weten of deze gids je heeft geholpen door een reactie achter te laten over je ervaring. Like en deel deze gids om anderen te helpen.

Andy Davis
De blog van een systeembeheerder over Windows





