Πίνακας περιεχομένων
Αν δεν μπορείτε να εκτυπώσετε στα Windows 10/11 επειδή δεν λειτουργεί η υπηρεσία Print Spooler, συνεχίστε να διαβάζετε παρακάτω για να διορθώσετε το πρόβλημα.
Φανταστείτε ότι έχετε να εκτυπώσετε πολλά έγγραφα και ο εκτυπωτής δεν κάνει τη μόνη δουλειά που πρέπει να κάνει, δηλαδή να εκτυπώνει έγγραφα. Αυτό μπορεί να οφείλεται σε διάφορους λόγους, συμπεριλαμβανομένου ενός ελαττωματικού spooler εκτύπωσης.
Ένα από τα συνήθη σφάλματα εκτύπωσης που αναφέρονται είναι ότι "Η υπηρεσία Printer Spooler δεν εκτελείται." Ο Print Spooler είναι ένα στοιχείο των Windows 10/11 που μεταφέρει τα αιτήματα εκτύπωσης από τον υπολογιστή στον εκτυπωτή. Μόλις η υπηρεσία Print Spooler καταστραφεί ή απενεργοποιηθεί, ο εκτυπωτής δεν θα μπορεί να εκτυπώσει.
Αυτός ο οδηγός περιέχει διάφορες μεθόδους για να διορθώσετε τα προβλήματα "Η υπηρεσία Printer Spooler δεν εκτελείται" & "Η υπηρεσία Printer Spooler δεν μπορεί να ξεκινήσει" στα Windows 10.
ΕΠΙΛΥΣΗ: Η υπηρεσία Print Spooler δεν μπορεί να ξεκινήσει / ο Print Spooler δεν εκτελείται στα Windows 11/10.
- Εκτελέστε το πρόγραμμα αντιμετώπισης προβλημάτων εκτυπωτή.Εκκινήστε ή επανεκκινήστε την υπηρεσία Print Spooler.Διαγράψτε τις εργασίες του Print Spooler.Απεγκαταστήστε και επανεγκαταστήστε τον εκτυπωτή.Διορθώστε το πρόβλημα του Print Spooler στο μητρώο.Επαναφέρετε την υπηρεσία Print Spooler από άλλο υπολογιστή.
Μέθοδος 1: Εκτελέστε το πρόγραμμα αντιμετώπισης προβλημάτων εκτυπωτή.
Τα Windows 10/11 προσφέρουν ένα προηγμένο εργαλείο αντιμετώπισης προβλημάτων εκτύπωσης που μπορεί να σας βοηθήσει να επιλύσετε άμεσα το πρόβλημα "Η υπηρεσία Print Spooler Service δεν εκτελείται".
1. Αναζήτηση για Αντιμετώπιση ρυθμίσεων και κάντε κλικ στο κουμπί Άνοιγμα.

2. Επιλέξτε Πρόσθετοι υπεύθυνοι για την αντιμετώπιση προβλημάτων.

3. Εντοπίστε και κάντε κλικ στο Εκτυπωτής στοιχείο και κάντε κλικ στο Εκτέλεση ο επιλύτης προβλημάτων.

4. Αφήστε το πρόγραμμα αντιμετώπισης προβλημάτων να εκτελεστεί και επιλέξτε Εφαρμόστε αυτή τη διόρθωση εάν σας ζητηθεί να διορθώσετε το πρόβλημα.
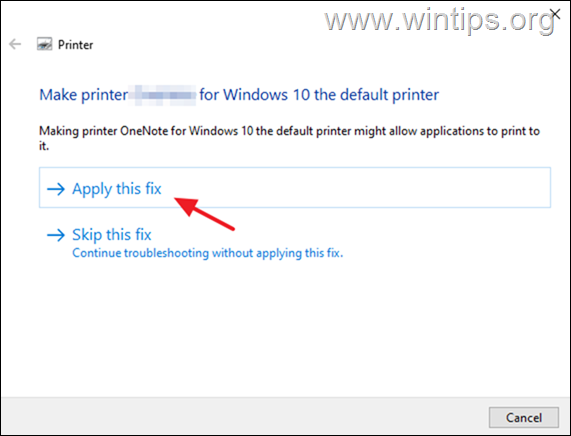
5. Μόλις ολοκληρωθεί, ελέγξτε αν ο εκτυπωτής λειτουργεί τώρα.
Μέθοδος 2: Εκκινήστε/Επανεκκινήστε την υπηρεσία Print Spooler.
Εάν η υπηρεσία εκτύπωσης spooler σταματήσει, τα έγγραφα συσσωρεύονται στην ουρά εκτύπωσης και ο εκτυπωτής δεν εκτυπώνει. Επομένως, προχωρήστε και ξεκινήστε (ή επανεκκινήστε) την υπηρεσία εκτύπωσης spooler.
1a. Τύπος Windows + R για να ανοίξετε το Εκτέλεση widget.
1b. Τύπος: services.msc και πατήστε Μπείτε μέσα.
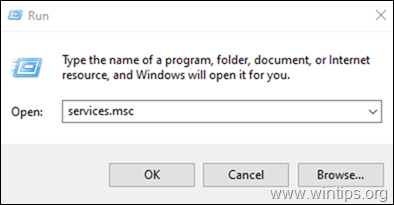
2. Εντοπίστε το Εκτυπωτής εκτύπωσης υπηρεσία και στη συνέχεια κάντε διπλό κλικ σε αυτήν.
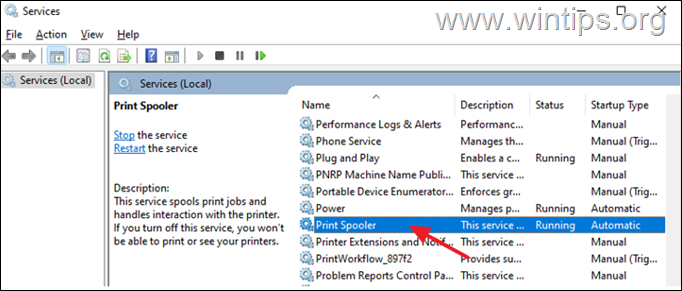
3a. Βεβαιωθείτε ότι το Τύπος εκκίνησης είναι Αυτόματο και κάντε κλικ στο Έναρξη για να εκκινήσετε την υπηρεσία. Αν εκτελείται ήδη, κάντε κλικ στο κουμπί Σταματήστε το και στη συνέχεια κάντε κλικ στο Έναρξη για να επανεκκινήσετε την υπηρεσία.
3b. Τέλος, βεβαιωθείτε ότι το Κατάσταση υπηρεσίας είναι Τρέξιμο και κάντε κλικ στο ΕΝΤΆΞΕΙ.
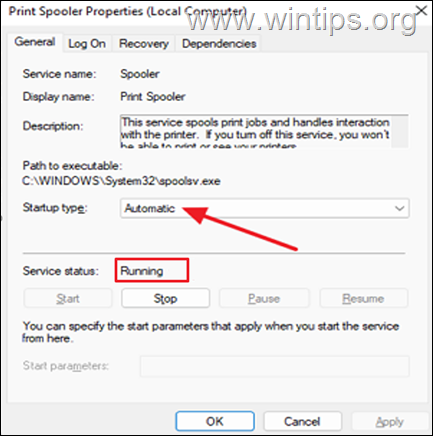
4a. Η υπηρεσία εκτύπωσης εξαρτάται επίσης από τις ακόλουθες τρεις (3) υπηρεσίες για να λειτουργήσει σωστά:
- Εκκινητής διεργασιών διακομιστή DCOM Κλήση απομακρυσμένης διαδικασίας (RPC) Χαρτοποιητής τελικού σημείου RPC
4b. εάν η υπηρεσία εκτύπωσης δεν μπορεί να ξεκινήσει, ελέγξτε εάν η Κατάσταση των ανωτέρω υπηρεσιών είναι Τρέξιμο, και αν όχι, εφαρμόστε τα βήματα 3α & 3β παραπάνω για να ξεκινήσετε την υπηρεσία(ες).

5. Όταν τελειώσετε, δοκιμάστε να εκτυπώσετε ένα έγγραφο και δείτε αν το πρόβλημα έχει λυθεί.
Μέθοδος 3. Διαγραφή εκκρεμών εργασιών του Print Spooler.
1. Ακολουθήστε το βήμα 1-3 της μεθόδου 2 παραπάνω και STOP την υπηρεσία Print Spooler.
2a. Τύπος Windows  + R για να φορτώσετε το Εκτέλεση παράθυρο διαλόγου.
+ R για να φορτώσετε το Εκτέλεση παράθυρο διαλόγου.
2b. Στο πλαίσιο εντολών εκτέλεσης, πληκτρολογήστε (αντιγραφή/επικόλληση) την ακόλουθη εντολή και κάντε κλικ στο κουμπί OK :
- %systemroot%\System32\Spool\Printers
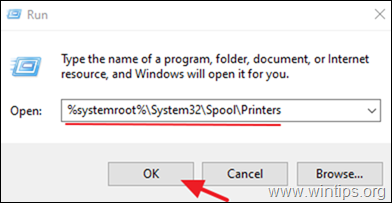
3. Τύπος CTR L + A για να επιλέξετε τα αρχεία στο φάκελο 'Printers' και Διαγραφή όλα αυτά.
4. Ξεκινήστε το Εκτυπωτής εκτύπωσης υπηρεσία και προσπαθήστε να εκτυπώσετε.
Μέθοδος 4: Απεγκαταστήστε τον εκτυπωτή.
Ένας άλλος αποτελεσματικός τρόπος αντιμετώπισης των σφαλμάτων spooler του εκτυπωτή είναι η απεγκατάσταση του προγράμματος οδήγησης του εκτυπωτή και άλλου λογισμικού που σχετίζεται με τον εκτυπωτή και η επανεγκατάσταση του εκτυπωτή. Αυτή η μέθοδος συχνά επιλύει τα προβλήματα εκτύπωσης, ειδικά αν το πρόγραμμα οδήγησης του εκτυπωτή είναι κατεστραμμένο. Για να απεγκαταστήσετε τον εκτυπωτή:
1a. Τύπος Windows  + R για να φορτώσετε το Εκτέλεση παράθυρο διαλόγου.
+ R για να φορτώσετε το Εκτέλεση παράθυρο διαλόγου.
1b. Τύπος devmgmt.msc και πατήστε Εισάγετε το για να ανοίξετε τη διαχείριση συσκευών.
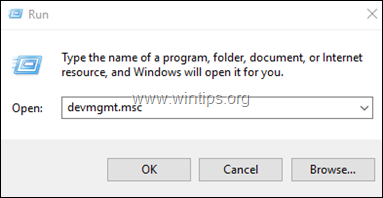
2a. στο παράθυρο Διαχείριση συσκευών, αναπτύξτε Εκτυπωτές.
2β. Κάντε δεξί κλικ στο Εκτυπωτής και επιλέξτε επιλέξτε Απεγκαταστήστε τη συσκευή. (Στην προειδοποιητική προτροπή, επιλέξτε Απεγκατάσταση του για να προχωρήσετε.)
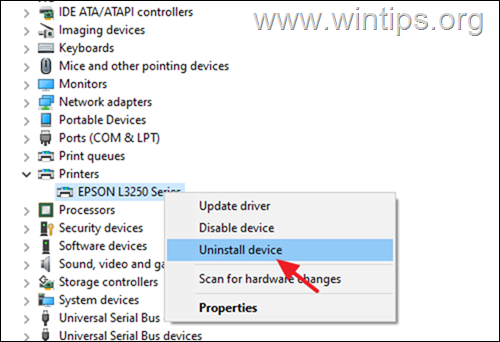
2c. Όταν τελειώσετε, κλείστε Διαχείριση συσκευών.
3a. Τύπος Windows  + R για να φορτώσετε το Εκτέλεση παράθυρο διαλόγου.
+ R για να φορτώσετε το Εκτέλεση παράθυρο διαλόγου.
3b. Τύπος appwiz.cpl στο πλαίσιο αναζήτησης και πατήστε Μπείτε μέσα.

4. Ελέγξτε αν υπάρχει εγκατεστημένο λογισμικό εκτυπωτή και αν ναι Απεγκατάσταση του αυτό.

3. Μόλις ολοκληρωθεί, επανεκκίνηση τον υπολογιστή και αφήστε τα Windows να εγκαταστήσουν τα προγράμματα οδήγησης του εκτυπωτή. Εάν τα Windows δεν εγκαταστήσουν το πρόγραμμα οδήγησης του εκτυπωτή, μεταβείτε στην τοποθεσία υποστήριξης του κατασκευαστή του εκτυπωτή και κατεβάστε και εγκαταστήστε το πιο πρόσφατο πρόγραμμα οδήγησης για τον εκτυπωτή.
4. Μετά την εγκατάσταση του εκτυπωτή, δοκιμάστε να εκτυπώσετε.
Μέθοδος 5: ΕΠΙΛΥΣΗ του προβλήματος μη λειτουργίας του Print Spooler στο μητρώο.
1a. Τύπος Windows  + R για να φορτώσετε το Εκτέλεση παράθυρο διαλόγου.
+ R για να φορτώσετε το Εκτέλεση παράθυρο διαλόγου.
1b. Τύπος regedit και πατήστε Εισάγετε το για να ανοίξετε τον επεξεργαστή μητρώου. (Κάντε κλικ στο Ναι στο μήνυμα επιβεβαίωσης που εμφανίζεται).
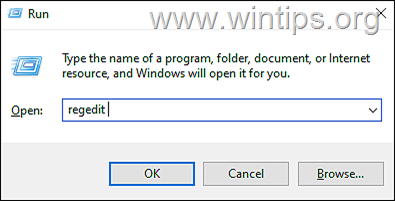
2. Στο μητρώο πλοηγηθείτε σε αυτή τη θέση:
- HKEY_LOCAL_MACHINE\System\CurrentControlSet\Control\Print\Environments\Windows x64\Επεξεργαστές εκτύπωσης
3α. Δεξί κλικ στο Επεξεργαστές εκτύπωσης και επιλέξτε Εξαγωγή για να δημιουργήσετε αντίγραφο ασφαλείας του κλειδιού μητρώου.
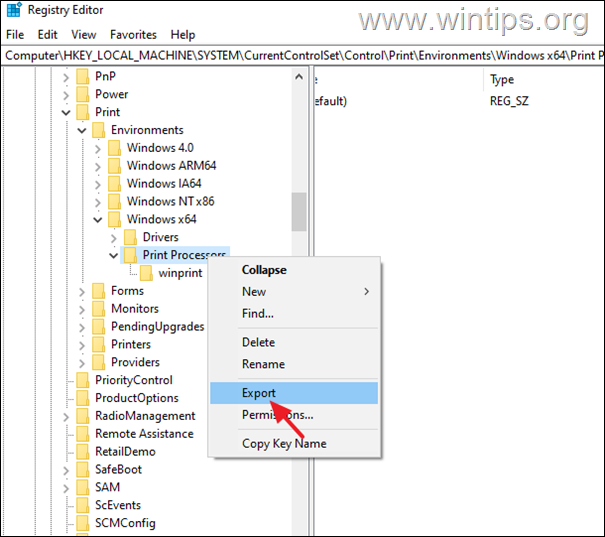
3b Πληκτρολογήστε ένα όνομα αρχείου για το αρχείο εγγραφής (π.χ. "PrintProcessors.reg") και save το αρχείο στην επιφάνεια εργασίας σας. *
Σημείωση: Αν κάτι πάει στραβά, κάντε διπλό κλικ στο αποθηκευμένο αρχείο καταχώρισης στην επιφάνεια εργασίας σας για να επαναφέρετε το μητρώο.
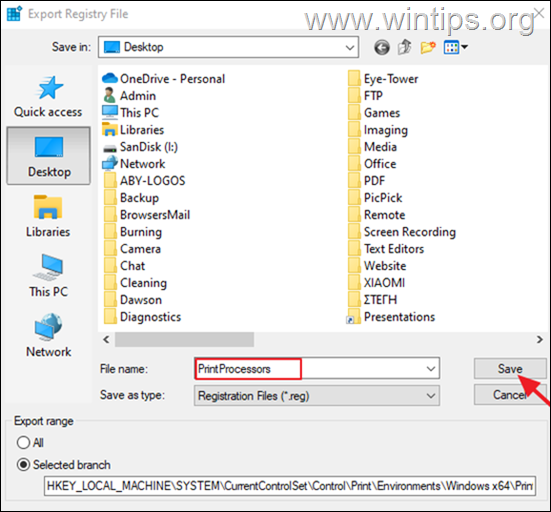
4. Τώρα αναπτύξτε το κλειδί 'Print Processors' και delete οποιονδήποτε άλλο φάκελο κάτω από αυτόν εκτός από το το winprint (Βασικά, δεξί κλικ στο σε κάθε άλλο φάκελο και επιλέξτε Διαγραφή ). *
Σημείωση: Εάν δεν υπάρχουν άλλοι φάκελοι εκτός από τον φάκελο winprint φάκελος μετάβαση στην επόμενη μέθοδο.
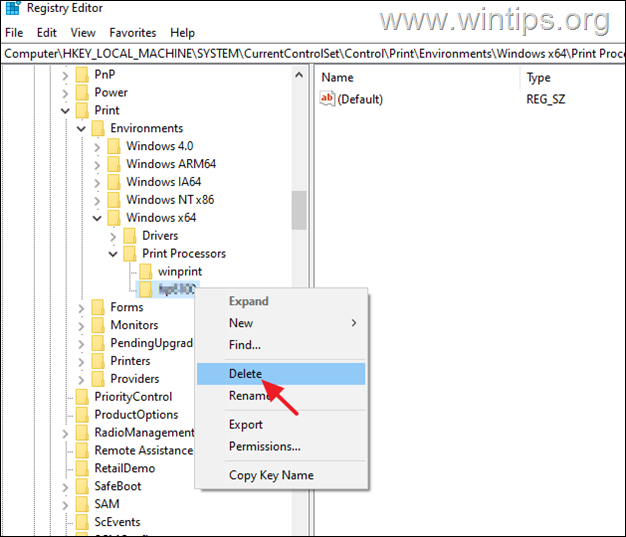
5. Όταν τελειώσει επανεκκίνηση τον υπολογιστή σας και στη συνέχεια προσπαθήστε να εκτυπώσετε.
Μέθοδος 6. Επαναφορά της κατεστραμμένης υπηρεσίας Print Spooler από άλλο υπολογιστή.
Εάν μετά την εφαρμογή των παραπάνω μεθόδων η υπηρεσία εκτυπωτή spooler δεν εκτελείται, αυτό σημαίνει ότι το εκτελέσιμο αρχείο της υπηρεσίας (spoolsv.exe) ή το κλειδί μητρώου της υπηρεσίας Print Spooler έχει καταστραφεί ή έχει υποστεί ζημιά.
Σε μια τέτοια περίπτωση, αν έχετε ένα άλλο μηχάνημα που λειτουργεί με το ίδιο λειτουργικό σύστημα, εφαρμόστε τα παρακάτω βήματα:
1. Στη μηχανή εργασίας:
α. Ακολουθήστε τα βήματα 1-3 για να εξαγάγετε και να αποθηκεύσετε το κλειδί μητρώου 'Print Processors' σε δίσκο USB.
β. Αντιγράψτε το αρχείο "spoolsv.exe" από το φάκελο "C:\Windows\System32" στο δίσκο USB.
2. Στο μηχάνημα με το πρόβλημα του spooler εκτύπωσης:
α. Συνδέστε το δίσκο USB με τα αρχεία που έχουν αντιγραφεί από το μηχάνημα εργασίας.
β. Κάντε διπλό κλικ στο "Print Processors.reg" και εισαγάγετε το κλειδί στο μητρώο.
γ. Αντιγράψτε το αρχείο "spoolsv.exe" από το USB στο φάκελο "C:\Windows\System32" (επιλέξτε yes για να αντικαταστήσετε το αρχείο).
δ. Τέλος, επανεκκινήστε τον υπολογιστή και προσπαθήστε να εκτυπώσετε.
Αυτό ήταν! Ποια μέθοδος σας βοήθησε;
Ενημερώστε με αν αυτός ο οδηγός σας βοήθησε αφήνοντας το σχόλιό σας σχετικά με την εμπειρία σας. Παρακαλώ κάντε like και μοιραστείτε αυτόν τον οδηγό για να βοηθήσετε και άλλους.

Άντι Ντέιβις
Ιστολόγιο διαχειριστή συστήματος σχετικά με τα Windows





