Cuprins
Dacă nu puteți imprima în Windows 10/11 deoarece serviciul Print Spooler nu funcționează, continuați să citiți mai jos pentru a rezolva problema.
Imaginați-vă că aveți o mulțime de documente de tipărit și că imprimanta nu face singura treabă pe care ar trebui să o facă - adică tipărirea documentelor. Acest lucru se poate datora mai multor motive, inclusiv un spooler de imprimare defect.
Una dintre erorile de imprimare frecvent raportate este că "Serviciul Spooler de imprimare nu funcționează." Spoolerul de imprimare este o componentă din Windows 10/11 care transferă cererile de imprimare de la computer la imprimantă. Odată ce serviciul Spooler de imprimare este corupt sau dezactivat, imprimanta nu va putea imprima.
Acest ghid conține mai multe metode pentru a remedia problemele "Printer Spooler service is not running" și "Printer Spooler service cannot start" în Windows 10.
FIX: Serviciul Print Spooler nu poate porni / Print Spooler nu funcționează în Windows 11/10.
- Rulați Printer troubleshooter.Porniți sau reporniți serviciul Print Spooler.Ștergeți lucrările Print Spooler.Dezinstalați și reinstalați imprimanta.Rezolvați problema Print Spooler în registru.Restaurați serviciul Print Spooler de pe un alt computer.
Metoda 1: Rulați Printer troubleshooter.
Windows 10/11 oferă un instrument avansat de depanare a imprimării care vă poate ajuta să rezolvați imediat problema "Print Spooler Service no running".
1. Căutați Depanarea setărilor și faceți clic pe Open (Deschidere).

2. Selectați Depanatori suplimentari.

3. Localizați și faceți clic pe butonul Imprimantă și faceți clic pe Rulați depanatorul.

4. Lăsați soluționatorul de probleme să ruleze și selectați Aplicați această soluție în cazul în care vi se cere să remediați problema.
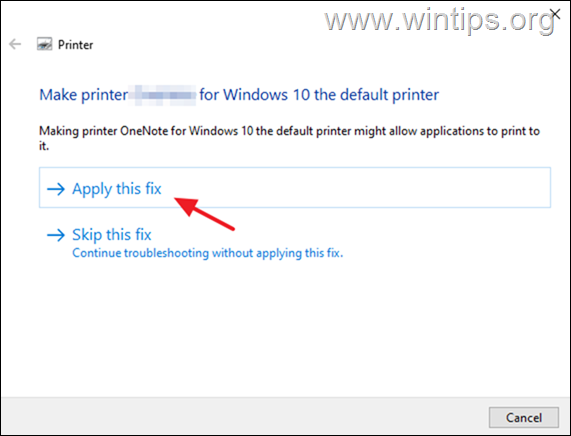
5. După ce ați terminat, verificați dacă imprimanta funcționează acum.
Metoda 2: Porniți/reporniți serviciul Print Spooler.
Dacă serviciul de spooler de imprimare s-a oprit, documentele se acumulează în coada de imprimare și imprimanta nu imprimă. Deci, procedați și porniți (sau reporniți) serviciul de spooler de imprimare.
1a. Apăsați Windows + R pentru a deschide fereastra Rulați widget.
1b. Tip: services.msc și apăsați Intră.
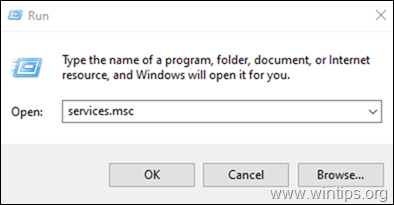
2. Localizați butonul Spooler de imprimare și apoi faceți dublu clic pe el.
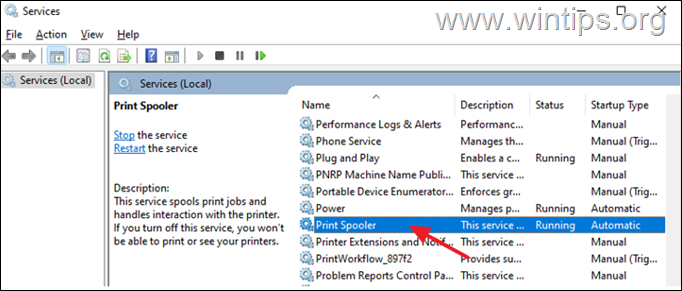
3a. Asigurați-vă că Tipul de pornire este Automat și faceți clic pe Start pentru a porni serviciul. Dacă acesta este deja în curs de execuție, faceți clic pe Stop și apoi faceți clic pe Start pentru a reporni serviciul.
3b. În cele din urmă, asigurați-vă că Starea serviciului este Alergare și faceți clic pe BINE.
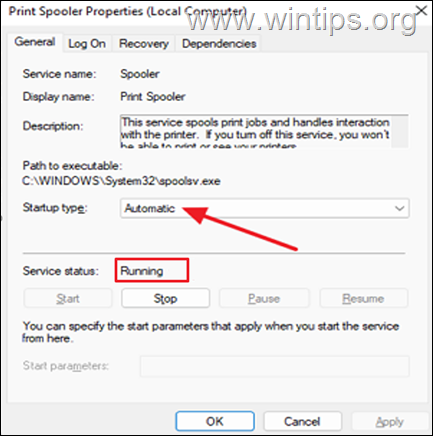
4a. Serviciul de imprimare depinde, de asemenea, de următoarele trei (3) servicii pentru a funcționa corect:
- Lansator de procese DCOM Server Lansator de procese Apel de procedură la distanță (RPC) Mapare de puncte finale RPC
4b. dacă serviciul de spooler de imprimare nu poate porni, verificați dacă Stare a serviciilor de mai sus este Alergare, iar dacă nu, aplicați pașii 3a și 3b de mai sus pentru a porni serviciul (serviciile).

5. După aceea, încercați să imprimați un document și vedeți dacă problema s-a rezolvat.
Metoda 3. Ștergeți lucrările în așteptare de la Print Spooler.
1. Urmați pașii 1-3 de la metoda 2 de mai sus și STOP serviciul Print Spooler.
2a. Apăsați Windows  + R pentru a încărca Rulați caseta de dialog.
+ R pentru a încărca Rulați caseta de dialog.
2b. În caseta de execuție a comenzii, tastați (copy/paste) următoarea comandă și faceți clic pe OK :
- %systemroot%\System32\Spool\Printers
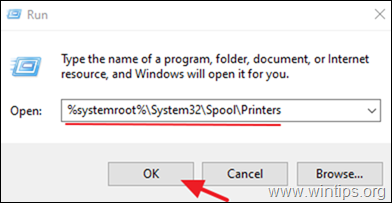
3. Presa CTR L + A pentru a selecta fișierele din dosarul "Imprimante" și Ștergeți toate.
4. Începeți la Spooler de imprimare și încercați să imprimați.
Metoda 4: Dezinstalarea imprimantei.
O altă modalitate eficientă de a rezolva erorile de spooler al imprimantei este dezinstalarea driverului de imprimantă și a altor programe legate de imprimantă și reinstalarea acesteia. Această metodă rezolvă adesea problemele de imprimare, în special dacă driverul imprimantei este corupt. Pentru a dezinstala imprimanta:
1a. Presa Windows  + R pentru a încărca Rulați caseta de dialog.
+ R pentru a încărca Rulați caseta de dialog.
1b. Tip devmgmt.msc și apăsați Introduceți pentru a deschide managerul de dispozitive.
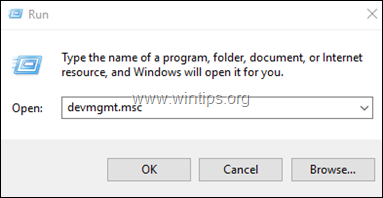
2a. în fereastra Device Manager, extindeți Imprimante.
2b. Faceți clic cu butonul drept al mouse-ului pe Imprimantă și selectați Dezinstalați dispozitivul. (La solicitarea de avertizare, selectați Dezinstalați pentru a continua.)
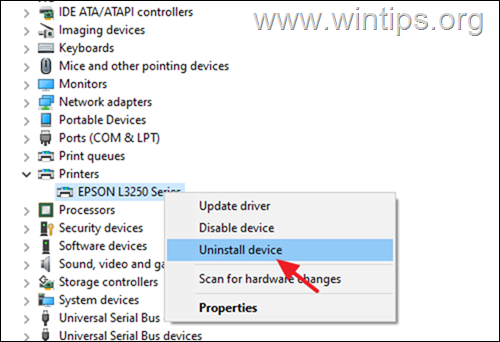
2c. După ce ați terminat, închideți Device Manager.
3a. Presa Windows  + R pentru a încărca Rulați caseta de dialog.
+ R pentru a încărca Rulați caseta de dialog.
3b. Tip appwiz.cpl în caseta de căutare și apăsați Intră.

4. Verificați dacă este instalat vreun software de imprimantă și, în caz afirmativ Dezinstalați it.

3. Odată finalizat, reporniți PC-ul și lăsați Windows să instaleze driverele de imprimantă. Dacă Windows nu instalează driverele de imprimantă, navigați pe site-ul de asistență al producătorului imprimantei și descărcați și instalați cel mai recent driver pentru imprimantă.
4. După instalarea imprimantei, încercați să imprimați.
Metoda 5: Rezolvați problema Print Spooler nu rulează în Registry.
1a. Apăsați Windows  + R pentru a încărca Rulați caseta de dialog.
+ R pentru a încărca Rulați caseta de dialog.
1b. Tip regedit și a lovit Introduceți pentru a deschide Editorul de registru. (Faceți clic pe Da în invitația de confirmare care apare).
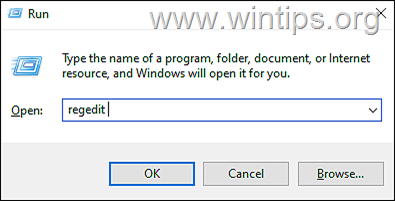
2. În registru, navigați la această locație:
- HKEY_LOCAL_MACHINE\System\CurrentControlSet\Control\Print\Environments\Windows x64\Print Processors
3a. Faceți clic dreapta la Procesoare de imprimare și selectați Export pentru a face o copie de rezervă a cheii de registru.
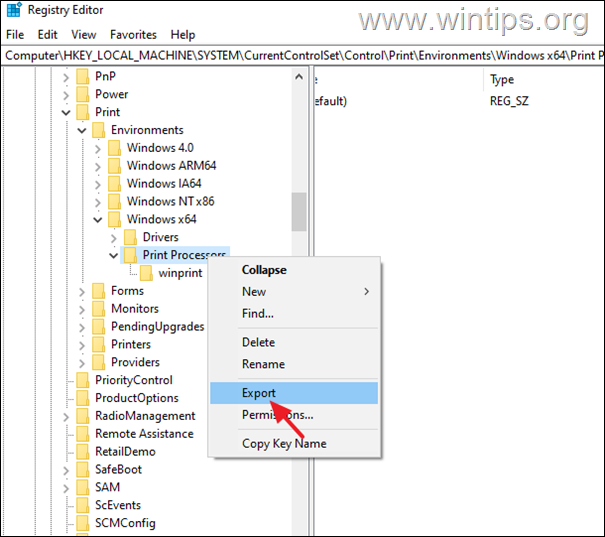
3b Introduceți un nume de fișier pentru fișierul de înregistrare (de exemplu, "PrintProcessors.reg") și salvați fișierul pe desktop. *
Notă: Dacă ceva nu merge bine, faceți dublu clic pe fișierul de înregistrare salvat pe desktop pentru a restabili registrul.
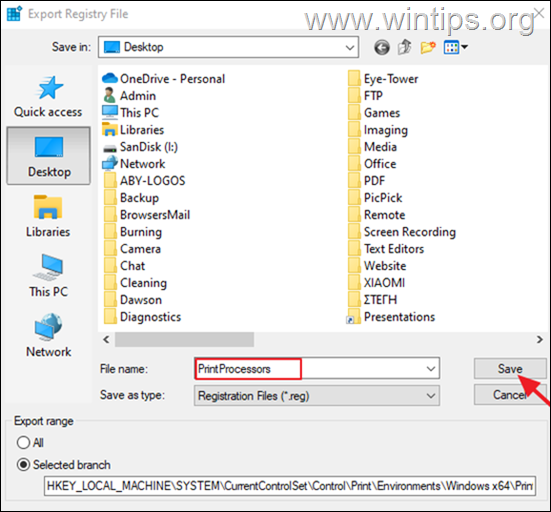
4. Acum extindeți cheia "Procesoare de imprimare" și șterge orice alt dosar de sub el cu excepția la winprint (În principiu, faceți clic dreapta pe pe fiecare alt dosar și selectați Ștergeți ). *
Notă: Dacă nu există alte dosare în afară de dosarul winprint folderul trece la metoda următoare.
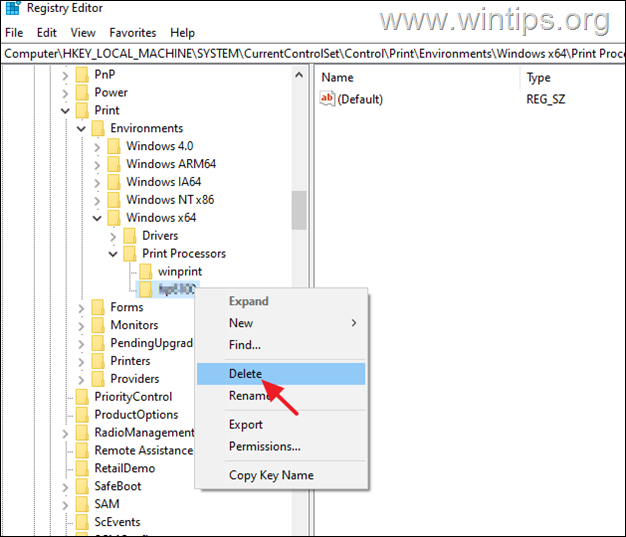
5. Când este gata restart computerul dvs. și apoi încercați să imprimați.
Metoda 6. Restaurați serviciul Print Spooler deteriorat de pe un alt PC.
Dacă, după ce ați urmat metodele de mai sus, serviciul de spooler al imprimantei nu funcționează, acest lucru indică faptul că fișierul executabil al serviciului (spoolsv.exe) sau cheia de registru a serviciului Print Spooler este coruptă sau deteriorată.
În acest caz, dacă aveți o altă mașină care rulează același sistem de operare, aplicați pașii de mai jos:
1. Pe mașina de lucru:
a. Urmați pașii 1-3 pentru a exporta și salva cheia de registru "Print Processors" pe un disc USB.
b. Copiați fișierul "spoolsv.exe" din folderul "C:\Windows\System32" pe discul USB.
2. Pe mașina care are probleme cu spoolerul de imprimare:
a. Conectați discul USB cu fișierele copiate de pe mașina de lucru.
b. Faceți dublu clic pe "Print Processors.reg" și importați cheia în registru.
c. Copiați fișierul "spoolsv.exe" de pe USB în folderul "C:\Windows\System32" (alegeți "yes" pentru a înlocui fișierul).
d. În cele din urmă, reporniți PC-ul și încercați să imprimați.
Asta e! Ce metodă a funcționat pentru tine?
Spuneți-mi dacă acest ghid v-a ajutat, lăsând un comentariu despre experiența dvs. Vă rog să dați like și să distribuiți acest ghid pentru a-i ajuta și pe alții.

Andy Davis
Blogul unui administrator de sistem despre Windows





