Sommario
Se non riuscite a stampare in Windows 10/11 perché il servizio Print Spooler non è in esecuzione, continuate a leggere qui sotto per risolvere il problema.
Immaginate di avere molti documenti da stampare e che la stampante non stia facendo l'unico lavoro che dovrebbe fare, cioè stampare i documenti. Ciò potrebbe essere dovuto a una serie di ragioni, tra cui uno spooler di stampa difettoso.
Uno degli errori di stampa più comuni è "Il servizio Spooler di stampa non è in esecuzione". Lo Spooler di stampa è un componente di Windows 10/11 che trasferisce le richieste di stampa dal computer alla stampante. Una volta che il servizio Spooler di stampa è danneggiato o disattivato, la stampante non sarà in grado di stampare.
Questa guida contiene diversi metodi per risolvere i problemi "Il servizio Printer Spooler non è in esecuzione" e "Il servizio Printer Spooler non può essere avviato" in Windows 10.
FIX: Impossibile avviare il servizio Print Spooler / Print Spooler non in esecuzione in Windows 11/10.
- Avviare o riavviare il servizio di spooler di stampa. Eliminare i lavori di spooler di stampa. Disinstallare e reinstallare la stampante. Risolvere i problemi di spooler di stampa nel registro. Ripristinare il servizio di spooler di stampa da un altro computer.
Metodo 1: Eseguire il programma di risoluzione dei problemi della stampante.
Windows 10/11 offre uno strumento avanzato per la risoluzione dei problemi di stampa che può aiutarvi a risolvere immediatamente il problema "Servizio spooler di stampa non in esecuzione".
1. Ricerca di Risoluzione dei problemi delle impostazioni e fare clic su Apri.

2. Selezionare Risoluzione dei problemi aggiuntivi.

3. Individuare e fare clic sul pulsante Stampante e fare clic su Correre il risolutore di problemi.

4. Lasciare che il programma di risoluzione dei problemi venga eseguito e selezionare Applicare questa correzione se richiesto per risolvere il problema.
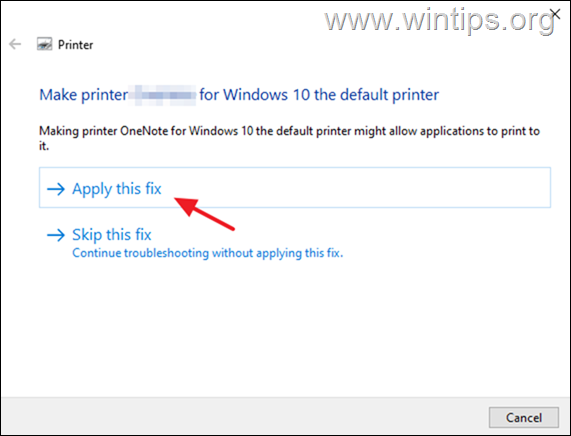
5. Al termine, verificare se la stampante funziona.
Metodo 2: Avviare/riavviare il servizio Print Spooler.
Se il servizio di spooler di stampa è fermo, i documenti si accumulano nella coda di stampa e la stampante non stampa. Procedete quindi ad avviare (o riavviare) il servizio di spooler di stampa.
1a. Stampa Windows + R per aprire la finestra di dialogo Correre widget.
1b. Tipo: services.msc e premere Entrare.
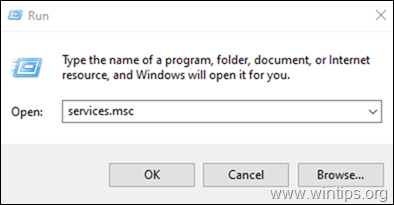
2. Individuare il Spooler di stampa e quindi fare doppio clic su di esso.
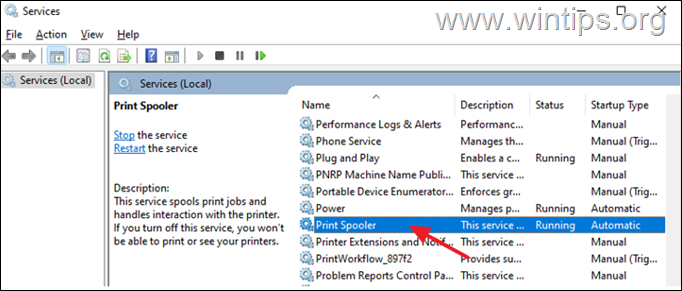
3a. Assicurarsi che il Tipo di avvio è Automatico e fare clic su Inizio per avviare il servizio. Se è già in esecuzione, fare clic su Stop e poi fare clic su Inizio per riavviare il servizio.
3b. Infine, assicurarsi che il Stato del servizio è In corsa e fare clic su OK.
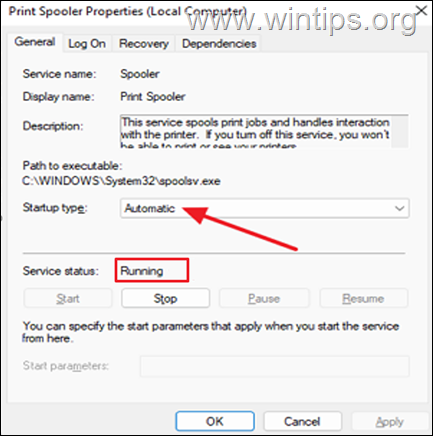
4a. Il servizio di stampa dipende anche dai seguenti tre (3) servizi per funzionare correttamente:
- DCOM Server Process Launcher Remote Procedure Call (RPC) RPC Endpoint Mapper
4b. se il servizio di spooler di stampa non riesce ad avviarsi, verificare se l'opzione Stato dei servizi di cui sopra è Corsa, e, in caso contrario, applicare i passi 3a e 3b sopra descritti per avviare i servizi.

5. Al termine, provare a stampare un documento e verificare se il problema è stato risolto.
Metodo 3. Eliminare i lavori in sospeso dello spooler di stampa.
1. Seguire i passaggi 1-3 del metodo 2 di cui sopra e STOP il servizio Print Spooler.
2a. Stampa Finestre  + R per caricare il file Correre finestra di dialogo.
+ R per caricare il file Correre finestra di dialogo.
2b. Nella casella di comando Esegui, digitare (copiare/incollare) il seguente comando e fare clic su OK :
- %systemroot%\System32\Spool\Printers
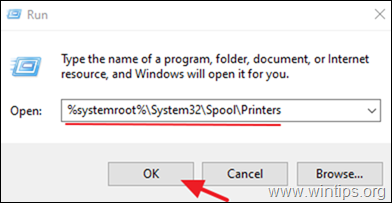
3. Stampa CTR L + A per selezionare i file nella cartella 'Stampanti' e Cancellare tutti.
4. Avviare il Spooler di stampa e provare a stampare.
Metodo 4: Disinstallare la stampante.
Un altro metodo efficace per risolvere gli errori di spooler della stampante consiste nel disinstallare il driver della stampante e altri software correlati e nel reinstallare la stampante. Questo metodo spesso risolve i problemi di stampa, soprattutto se il driver della stampante è danneggiato. Per disinstallare la stampante:
1a. Stampa Finestre  + R per caricare il file Correre finestra di dialogo.
+ R per caricare il file Correre finestra di dialogo.
1b. Tipo devmgmt.msc e premere Entrare per aprire la gestione dei dispositivi.
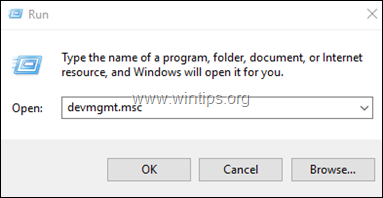
2a. nella finestra Gestione periferiche, espandere Stampanti.
2b. Fare clic con il tasto destro del mouse sul Stampante e selezionare Disinstallare il dispositivo. (Al prompt di avviso, selezionare Disinstallare per procedere).
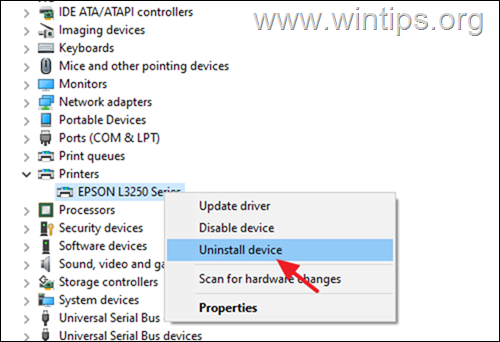
2c. Al termine, chiudere Gestione dispositivi.
3a. Stampa Finestre  + R per caricare il file Correre finestra di dialogo.
+ R per caricare il file Correre finestra di dialogo.
3b. Tipo appwiz.cpl nella casella di ricerca e premere Entrare.

4. Verificare se è stato installato un software per la stampante e, in caso affermativo, verificare se è stato installato un software per la stampante Disinstallare it.

3. Una volta completato, riavvio Se Windows non installa il driver della stampante, visitate il sito di supporto del produttore della stampante e scaricate e installate il driver più recente.
4. Dopo l'installazione della stampante, provare a stampare.
Metodo 5: risolvere il problema dello spooler di stampa non in esecuzione nel Registro di sistema.
1a. Stampa Finestre  + R per caricare il file Correre finestra di dialogo.
+ R per caricare il file Correre finestra di dialogo.
1b. Tipo regedit e colpire Entrare per aprire l'Editor del Registro di sistema (fare clic su Sì nel prompt di conferma che appare).
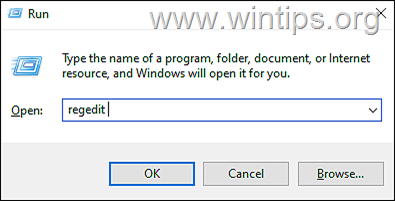
2. Nel Registro di sistema, navigare in questa posizione:
- HKEY_LOCAL_MACHINE\System\CurrentControlSet\Control\Print\Environments\Windows x64\Print Processors
3a. Cliccare con il tasto destro del mouse a Processori di stampa e selezionare Esportazione per eseguire il backup della chiave di registro.
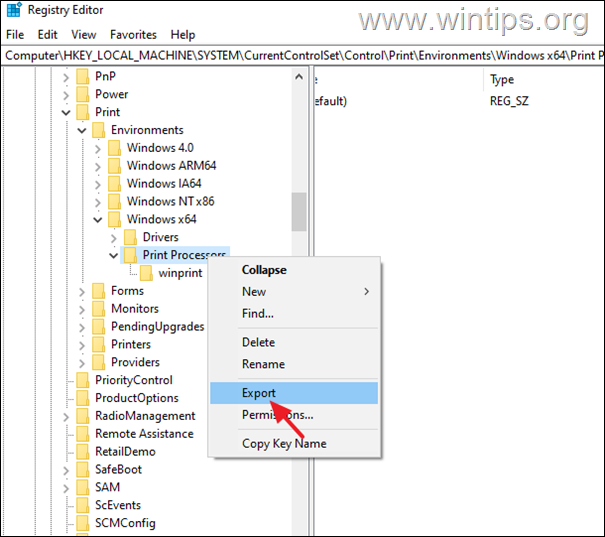
3b Digitare il nome del file di registrazione (ad esempio, "PrintProcessors.reg") e salvare il file sul desktop.
Nota: se qualcosa va storto, fare doppio clic sul file di registrazione salvato sul desktop per ripristinare il registro.
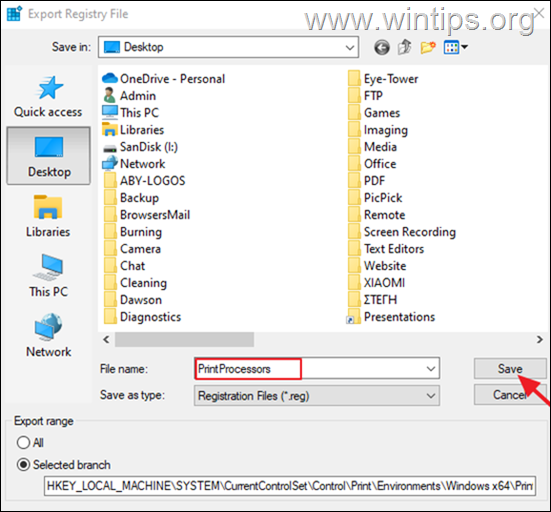
4. Ora espandete il tasto "Processori di stampa" e cancellare qualsiasi altra cartella sotto di essa tranne il winprint (In pratica, fare clic con il tasto destro del mouse su ogni altra cartella e selezionare Cancellare ). *
Nota: se non ci sono altre cartelle oltre alla cartella winprint passare al metodo successivo.
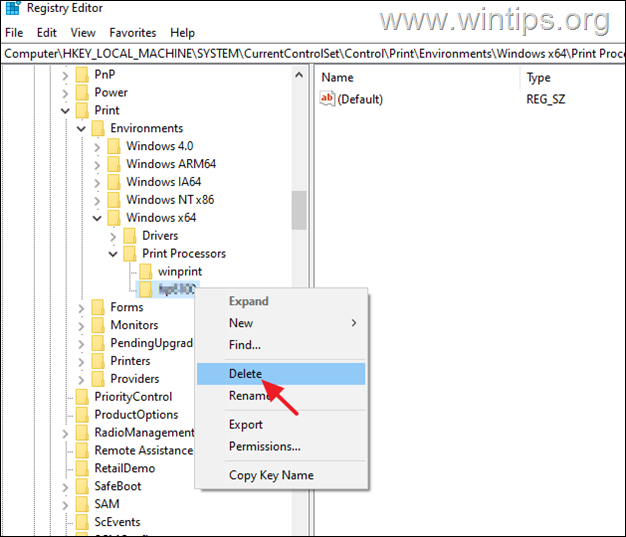
5. Una volta terminato riavvio il computer e poi provare a stampare.
Metodo 6. Ripristinare il servizio Print Spooler danneggiato da un altro PC.
Se dopo aver seguito i metodi sopra descritti il servizio di spooler di stampa non è in esecuzione, significa che il file eseguibile del servizio (spoolsv.exe) o la chiave di registro del servizio di spooler di stampa sono corrotti o danneggiati.
In tal caso, se si dispone di un'altra macchina funzionante con lo stesso sistema operativo, applicare i passaggi seguenti:
1. Sulla macchina da lavoro:
a. Seguire i passaggi da 1 a 3 per esportare e salvare la chiave di registro 'Processori di stampa' su un disco USB.
b. Copiare il file "spoolsv.exe" dalla cartella "C:\Windows\System32" sul disco USB.
2. Sulla macchina con il problema dello spooler di stampa:
a. Inserire il disco USB con i file copiati dal computer di lavoro.
b. Fare doppio clic su "Print Processors.reg" e importare la chiave nel registro di sistema.
c. Copiare il file "spoolsv.exe" dalla USB alla cartella "C:\Windows\System32" (scegliere yes per sostituire il file).
d. Infine, riavviare il PC e provare a stampare.
Ecco! Quale metodo ha funzionato per voi?
Fatemi sapere se questa guida vi ha aiutato lasciando un commento sulla vostra esperienza. Vi prego di mettere "Mi piace" e condividere questa guida per aiutare gli altri.

Andy Davis
Il blog di un amministratore di sistema su Windows





