Daftar Isi
Jika Anda tidak dapat mencetak di Windows 10/11 karena layanan Print Spooler tidak berjalan, lanjutkan membaca di bawah ini untuk memperbaiki masalah.
Bayangkan, Anda memiliki banyak dokumen untuk dicetak, dan printer tidak melakukan satu-satunya pekerjaan yang seharusnya dilakukan - yaitu, mencetak dokumen. Hal ini bisa disebabkan oleh sejumlah alasan, termasuk print spooler yang rusak.
Salah satu kesalahan pencetakan yang umum dilaporkan adalah bahwa "Layanan Printer Spooler tidak berjalan." Print Spooler adalah komponen dalam Windows 10/11 yang mentransfer permintaan cetak dari komputer ke printer. Setelah layanan print spooler rusak atau dinonaktifkan, printer tidak akan dapat mencetak.
Panduan ini berisi beberapa metode untuk memperbaiki masalah "Layanan Printer Spooler tidak berjalan" & "Layanan Printer Spooler tidak dapat dimulai" di Windows 10.
FIX: Layanan Print Spooler Tidak Dapat Dimulai / Print Spooler tidak berjalan di Windows 11/10.
- Jalankan pemecah masalah Printer. Mulai atau Mulai ulang layanan Print Spooler. Hapus pekerjaan Print Spooler. Copot pemasangan & pasang kembali Printer. Perbaiki masalah Print Spooler di Registry. Kembalikan layanan Print Spooler dari komputer lain.
Metode 1: Jalankan Pemecah masalah Printer.
Windows 10/11 menawarkan alat pemecahan masalah cetak tingkat lanjut yang dapat membantu Anda menyelesaikan masalah "Print Spooler Service no running" dengan segera.
1. Cari Memecahkan masalah pengaturan dan klik Open (Buka).

2. Pilih Pemecah masalah tambahan.

3. Cari dan klik tombol Printer item dan klik Lari pemecah masalah.

4. Biarkan pemecah masalah berjalan dan pilih Terapkan perbaikan ini jika diminta untuk memperbaiki masalah.
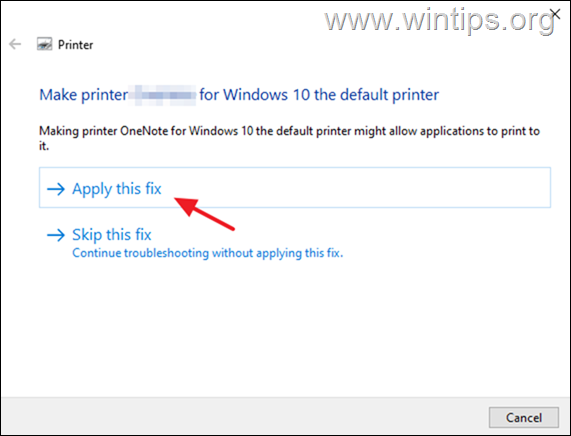
5. Setelah selesai, periksa apakah printer sekarang berfungsi.
Metode 2: Mulai/Mulai ulang layanan Print Spooler.
Jika layanan print spooler berhenti, dokumen menumpuk dalam antrian cetak dan printer tidak dapat mencetak. Jadi, lanjutkan dan mulai (atau restart) layanan print spooler.
1a. Tekan Windows + R kunci untuk membuka Lari widget.
1b. Jenis: services.msc dan tekan Masuk.
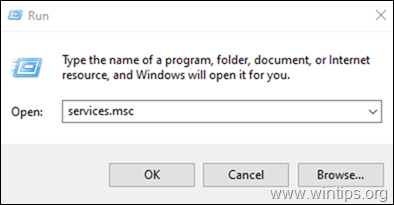
2. Temukan Print Spooler layanan dan kemudian klik dua kali di atasnya.
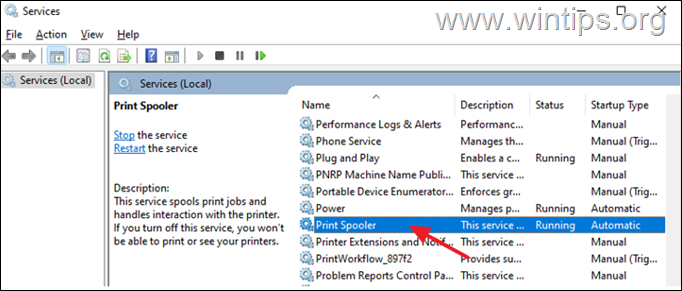
3a. Pastikan bahwa Jenis Startup adalah Otomatis dan klik Mulai untuk memulai layanan. Jika sudah berjalan, klik Berhenti lalu klik Mulai untuk memulai kembali layanan.
3b. Akhirnya, pastikan bahwa Status layanan adalah Berlari dan klik BAIKLAH.
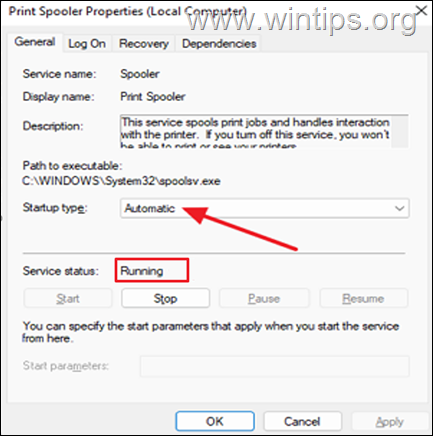
4a. Layanan cetak juga bergantung pada tiga (3) layanan berikut ini agar berfungsi dengan baik:
- Peluncur Proses Server DCOM Peluncur Prosedur Jarak Jauh Panggilan Prosedur Jarak Jauh (RPC) RPC Endpoint Mapper
4b. jika layanan print spooler tidak dapat dimulai, periksa apakah Status dari layanan di atas adalah Berlari, dan jika tidak, terapkan langkah 3a & 3b di atas untuk memulai layanan.

5. Setelah selesai, cobalah mencetak dokumen dan lihat apakah masalahnya sudah teratasi.
Metode 3. Hapus pekerjaan tertunda Print Spooler.
1. Ikuti langkah 1-3 pada metode 2 di atas dan BERHENTI layanan Print Spooler.
2a. Tekan Windows  + R tombol untuk memuat Lari kotak dialog.
+ R tombol untuk memuat Lari kotak dialog.
2b. Dalam kotak perintah jalankan, ketik (salin/tempel) perintah berikut dan klik OK :
- %systemroot%\System32\Spool\Printers
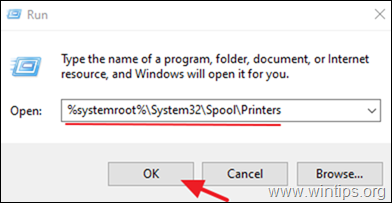
3. Tekan CTR L + A untuk memilih file dalam folder 'Printers' dan Hapus semuanya.
4. Mulai yang Print Spooler layanan dan mencoba mencetak.
Metode 4: Copot pemasangan Printer.
Cara lain yang efektif untuk mengatasi kesalahan spooler printer adalah dengan menghapus instalan driver printer dan perangkat lunak terkait printer lainnya, lalu menginstal ulang printer. Metode ini sering kali memecahkan masalah pencetakan, terutama jika driver printer rusak. Untuk menghapus instalan printer:
1a. Tekan Windows  + R tombol untuk memuat Lari kotak dialog.
+ R tombol untuk memuat Lari kotak dialog.
1b. Jenis devmgmt.msc dan tekan Masuk untuk membuka manajer perangkat.
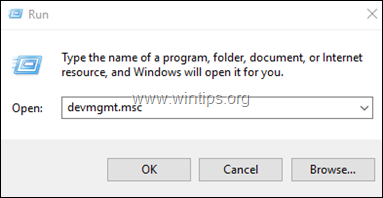
2a. di jendela Device Manager, perluas Printer.
2b. Klik kanan pada Printer dan pilih pilih Copot perangkat. (Pada prompt peringatan, pilih Copot pemasangan untuk melanjutkan).
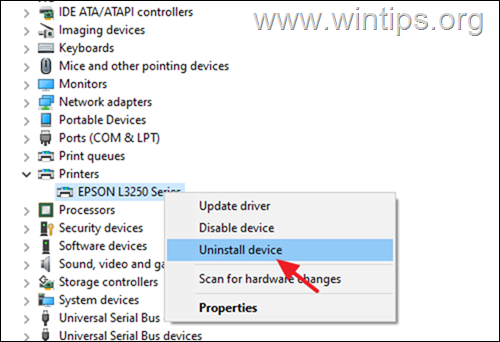
2c. Setelah selesai, tutup Manajer Perangkat.
3a. Tekan Windows  + R tombol untuk memuat Lari kotak dialog.
+ R tombol untuk memuat Lari kotak dialog.
3b. Jenis appwiz.cpl dalam kotak pencarian dan tekan Masuk.

4. Periksa apakah ada perangkat lunak printer yang diinstal dan jika ada Copot pemasangan itu.

3. Setelah selesai, reboot Jika Windows tidak menginstal driver printer, buka situs dukungan produsen printer dan unduh serta instal driver terbaru untuk printer.
4. Setelah instalasi printer, cobalah mencetak.
Metode 5: TETAP Cetak Spooler tidak berjalan masalah di Registry.
1a. Tekan Windows  + R tombol untuk memuat Lari kotak dialog.
+ R tombol untuk memuat Lari kotak dialog.
1b. Jenis regedit dan tekan Masuk untuk membuka Editor Registri (Klik Ya dalam Confirmation Prompt (Perintah Konfirmasi) yang muncul).
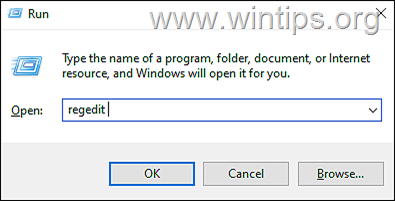
2. Dalam registri, arahkan ke lokasi ini:
- HKEY_LOCAL_MACHINE\System\CurrentControlSet\Control\Print\Environments\Windows x64\Prosesor Cetak
3a. Klik kanan di Prosesor Cetak dan pilih Ekspor untuk mencadangkan kunci registri.
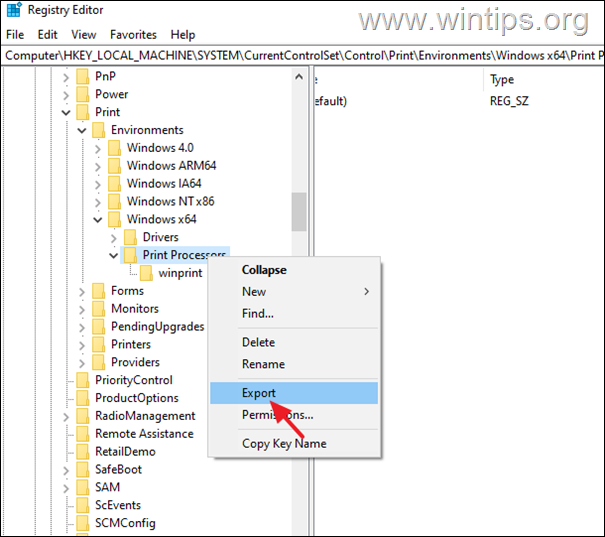
3b Ketik nama file untuk file registrasi (misalnya, "PrintProcessors.reg") dan Simpan file ke desktop Anda. *
Catatan: Jika terjadi kesalahan, klik dua kali file registrasi yang tersimpan pada desktop Anda untuk memulihkan registri.
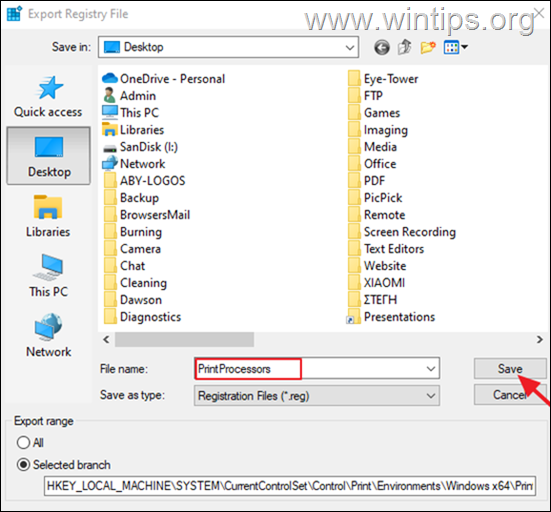
4. Sekarang perluas tombol 'Print Processors' dan hapus folder lain di bawahnya kecuali yang winprint folder. (Pada dasarnya, klik kanan pada setiap folder lain dan pilih Hapus ). *
Catatan: Jika tidak ada folder lain selain folder winprint folder lompat ke metode berikutnya.
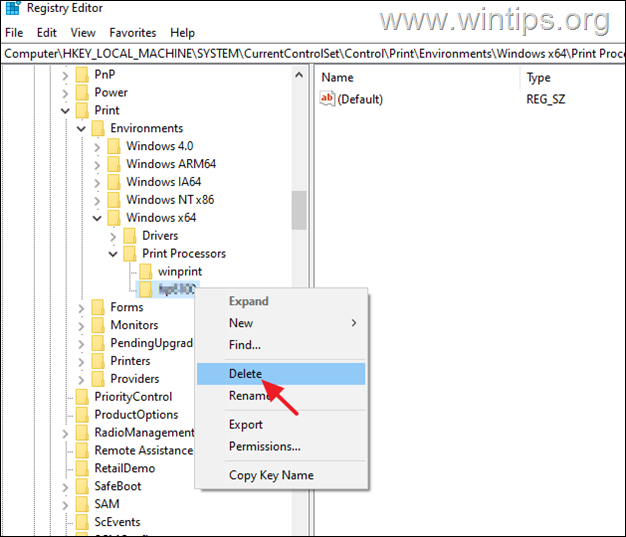
5. Ketika selesai Mulai ulang komputer Anda, lalu coba mencetak.
Metode 6. Kembalikan layanan Print Spooler yang rusak dari PC lain.
Jika setelah mengikuti metode di atas layanan spooler printer tidak berjalan, ini menunjukkan bahwa file layanan yang dapat dieksekusi (spoolsv.exe), atau kunci registri layanan Print Spooler rusak atau rusak.
Pada kasus seperti itu jika Anda memiliki mesin kerja lain yang menjalankan OS yang sama, terapkan langkah-langkah di bawah ini:
1. Pada mesin yang berfungsi:
a. Ikuti langkah 1-3 untuk mengekspor dan menyimpan kunci registri 'Print Processors' ke disk USB.
b. Salin file "spoolsv.exe" dari folder "C:\Windows\System32" ke disk USB.
2. Pada mesin dengan masalah print spooler:
a. Colokkan disk USB dengan file yang disalin dari mesin yang berfungsi.
b. Klik dua kali pada "Print Processors.reg" dan impor kunci ke registry.
c. Salin file "spoolsv.exe" dari USB ke folder "C:\Windows\System32" (pilih ya untuk mengganti file).
d. Terakhir, hidupkan ulang PC dan coba mencetak.
Itu saja! Metode mana yang berhasil untuk Anda?
Beri tahu saya jika panduan ini telah membantu Anda dengan meninggalkan komentar tentang pengalaman Anda. Silakan sukai dan bagikan panduan ini untuk membantu orang lain.

Andy Davis
Blog administrator sistem tentang Windows





