Indholdsfortegnelse
Hvis du ikke kan udskrive i Windows 10/11, fordi Print Spooler-tjenesten ikke kører, kan du fortsætte med at læse nedenfor for at løse problemet.
Forestil dig, at du har mange dokumenter, der skal udskrives, og at printeren ikke udfører det eneste arbejde, den skal udføre, nemlig at udskrive dokumenter. Det kan skyldes flere forskellige årsager, herunder en defekt printspooler.
En af de almindelige udskrivningsfejl, der rapporteres, er, at "Printerspoolertjenesten kører ikke". Printspooleren er en komponent i Windows 10/11, der overfører udskriftsforespørgsler fra computeren til printeren. Når printspoolertjenesten er beskadiget eller deaktiveret, kan printeren ikke udskrive.
Denne vejledning indeholder flere metoder til at løse problemerne "Printer Spooler-tjenesten kører ikke" og "Printer Spooler-tjenesten kan ikke starte" i Windows 10.
FIX: Print Spooler-tjenesten kan ikke starte / Print Spooler kører ikke i Windows 11/10.
- Start eller genstart Print Spooler-tjenesten.Slet Print Spooler-jobs.Afinstaller og geninstaller Printer.FIX Print Spooler-problemet i registreringsdatabasen.Gendan Print Spooler-tjenesten fra en anden computer.
Metode 1: Kør fejlfindingsprogrammet for printere.
Windows 10/11 tilbyder et avanceret værktøj til fejlfinding af udskrifter, der kan hjælpe dig med at løse problemet med "Print Spooler Service no running" med det samme.
1. Søg efter Fejlfinding af indstillinger og klik på Åbn.

2. Vælg Yderligere problemløsere.

3. Find og klik på Printer element og klik på Kør fejlsøgeren.

4. Lad fejlfindingsprogrammet køre, og vælg Anvend denne rettelse hvis du bliver bedt om at løse problemet.
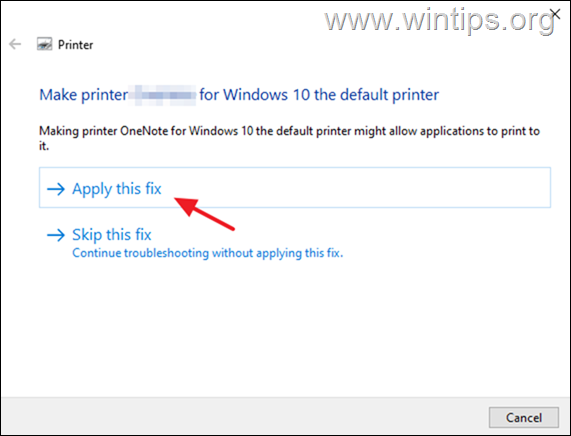
5. Når du er færdig, skal du kontrollere, om printeren nu virker.
Metode 2: Start/genstart tjenesten Print Spooler.
Hvis printspoolertjenesten er stoppet, ophobes dokumenterne i udskriftskøen, og printeren udskriver ikke. Fortsæt derfor og start (eller genstart) printspoolertjenesten.
1a. Tryk på Windows + R for at åbne Kør widget.
1b. Type: services.msc og tryk på Indtast.
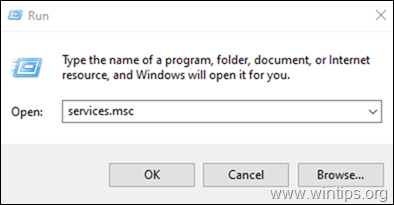
2. Find den Udskriftsspoler tjeneste og dobbeltklik derefter på den.
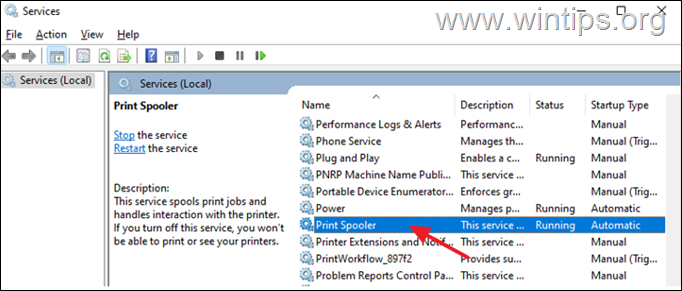
3a. Sørg for, at den Type af opstart er Automatisk og klik på Start knappen for at starte tjenesten. Hvis den allerede kører, skal du klikke på Stop og klik derefter på Start for at genstarte tjenesten.
3b. Endelig skal du sikre, at den Status for service er Kører og klik på OK.
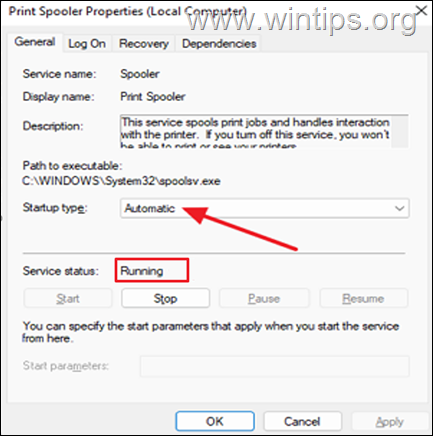
4a. Udskrivningstjenesten er også afhængig af følgende tre (3) tjenester for at fungere korrekt:
- DCOM Server Process Launcher Remote Procedure Call (RPC) RPC Endpoint Mapper
4b. hvis printspoolertjenesten ikke kan starte, skal du kontrollere, om Status af de ovennævnte tjenester er Kører, og hvis ikke, skal du følge trin 3a og 3b ovenfor for at starte tjenesten/tjenesterne.

5. Prøv at udskrive et dokument, når du er færdig, og se, om problemet er løst.
Metode 3. Slet ventende job i Print Spooler.
1. Følg trin 1-3 i metode 2 ovenfor og STOP Print Spooler-tjenesten.
2a. Tryk på Windows  + R tasterne for at indlæse Kør dialogboksen.
+ R tasterne for at indlæse Kør dialogboksen.
2b. Skriv følgende kommando i feltet Kør kommando (kopier/indsæt), og klik på OK :
- %systemroot%\System32\Spool\Printere
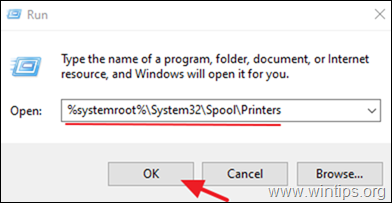
3. Tryk på CTR L + A for at vælge filerne i mappen "Printere" og Slet dem alle.
4. Start Udskriftsspoler service og forsøge at udskrive.
Metode 4: Fjern printeren.
En anden effektiv måde at håndtere printerspooler-fejl er at afinstallere printerdriveren og anden printerrelateret software og geninstallere printeren. Denne metode løser ofte udskrivningsproblemer, især hvis printerdriveren er beskadiget. Sådan afinstallerer du printeren:
1a. Tryk på Windows  + R tasterne for at indlæse Kør dialogboksen.
+ R tasterne for at indlæse Kør dialogboksen.
1b. Type devmgmt.msc og tryk på Indtast for at åbne enhedshåndtering.
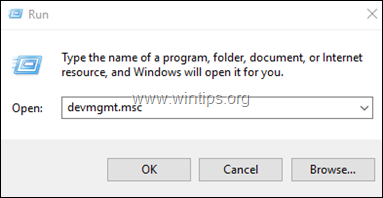
2a. i vinduet Enhedshåndtering, skal du udvide Printere.
2b. Højreklik på på den Printer og vælg vælg Afinstaller enhed. (Ved advarselsprompten skal du vælge Afinstaller for at fortsætte.)
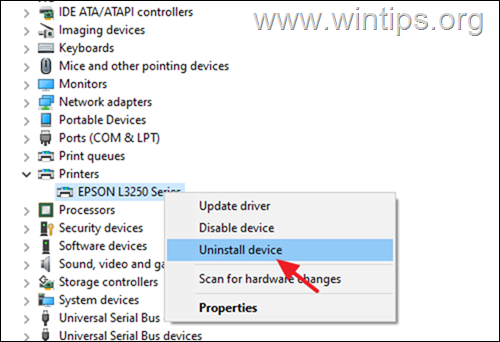
2c. Når du er færdig, lukkes Enhedshåndtering.
3a. Tryk på Windows  + R tasterne for at indlæse Kør dialogboksen.
+ R tasterne for at indlæse Kør dialogboksen.
3b. Type appwiz.cpl i søgefeltet, og tryk på Indtast.

4. Kontroller, om der er installeret printersoftware, og hvis det er tilfældet Afinstaller det.

3. Når det er afsluttet, genstart pc'en, og lad Windows installere printerdriverne. Hvis Windows ikke installerer printerdriveren, skal du gå til printerproducentens supportwebsted og downloade og installere den nyeste driver til printeren.
4. Prøv at udskrive efter installation af printeren.
Metode 5: Løs problemet med Print Spooler, der ikke kører i registreringsdatabasen.
1a. Tryk på Windows  + R tasterne for at indlæse Kør dialogboksen.
+ R tasterne for at indlæse Kør dialogboksen.
1b. Type regedit og tryk på Indtast for at åbne Registreringseditor. (Klik på Ja i den bekræftelsesprompt, der vises).
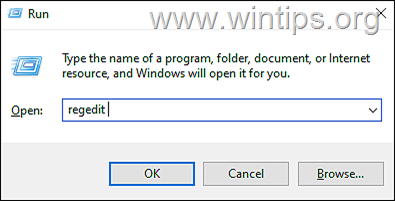
2. Naviger til dette sted i registreringsdatabasen:
- HKEY_LOCAL_MACHINE\System\CurrentControlSet\Control\Control\Print\Environments\Windows x64\Print Processors
3a. Højreklik på på Printprocessorer og vælg Eksport for at sikkerhedskopiere registreringsdatabasenøglen.
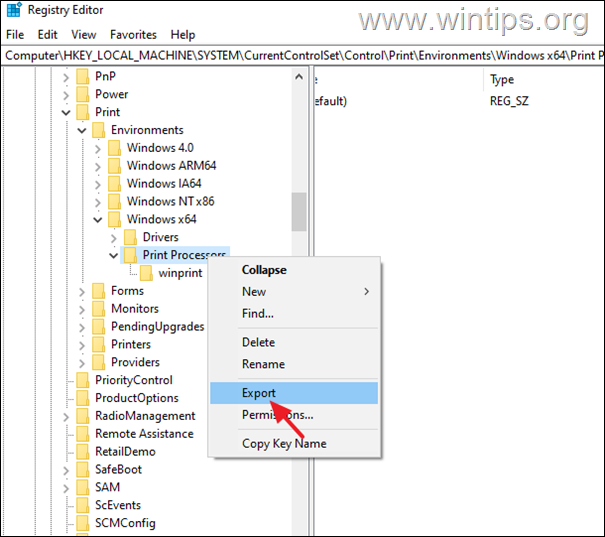
3b Indtast et filnavn til registreringsfilen (f.eks. "PrintProcessors.reg"), og redde filen på dit skrivebord. *
Bemærk: Hvis noget går galt, kan du dobbeltklikke på den gemte registreringsfil på skrivebordet for at gendanne registreringsdatabasen.
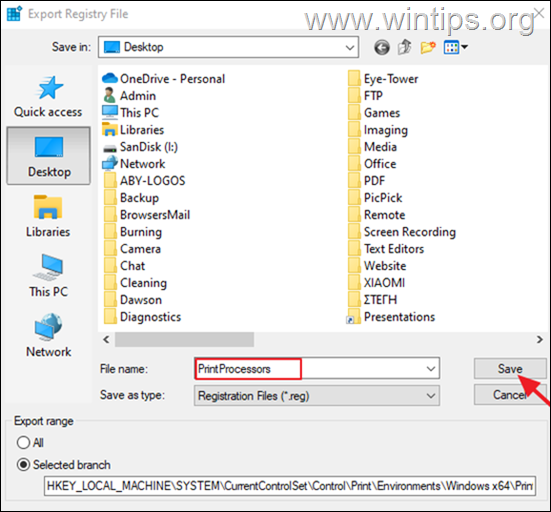
4. Udvid nu nøglen "Print Processors" og slet enhver anden mappe under den undtagen winprint mappe. (Dybest set, højreklik på på hver anden mappe, og vælg Slet ). *
Bemærk: Hvis der ikke findes andre mapper end den winprint mappe springe til næste metode.
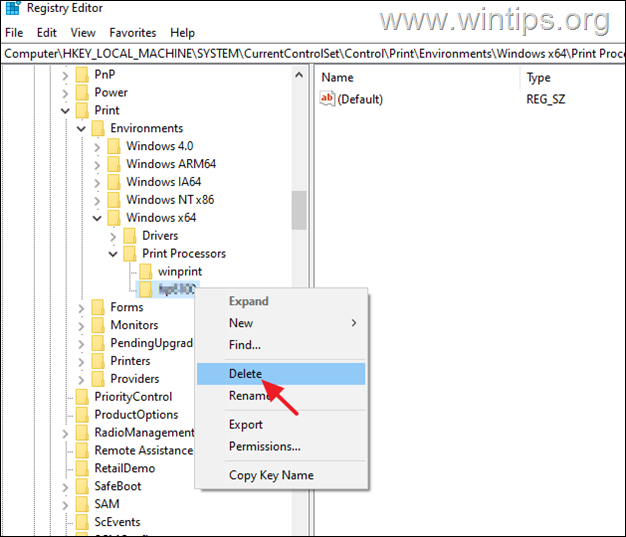
5. Når det er gjort genstart computeren, og prøv derefter at udskrive.
Metode 6. Gendan beskadiget Print Spooler-tjeneste fra en anden pc.
Hvis printerspoolertjenesten ikke kører efter ovenstående metoder, tyder det på, at tjenestens eksekverbare fil (spoolsv.exe) eller registreringsdatabasenøglen for printerspoolertjenesten er beskadiget eller ødelagt.
Hvis du i et sådant tilfælde har en anden maskine, der kører det samme operativsystem, skal du følge nedenstående trin:
1. På den arbejdende maskine:
a. Følg trin 1-3 for at eksportere og gemme registreringsdatabasenøglen "Print Processors" til en USB-disk.
b. Kopier filen "spoolsv.exe" fra mappen "C:\Windows\System32" til USB-disken.
2. På den maskine, hvor problemet med udskriftsspooler er opstået:
a. Sæt USB-disken med de filer, der er kopieret fra arbejdsmaskinen, i stikket.
b. Dobbeltklik på "Print Processors.reg", og importer nøglen til registreringsdatabasen.
c. Kopier filen "spoolsv.exe" fra USB-stikket til mappen "C:\Windows\System32" (vælg ja for at erstatte filen).
d. Genstart endelig pc'en, og prøv at udskrive.
Hvilken metode virkede for dig?
Lad mig vide, om denne vejledning har hjulpet dig ved at skrive en kommentar om dine erfaringer. Synes godt om og del denne vejledning for at hjælpe andre.

Andy Davis
En systemadministrators blog om Windows





