Sisällysluettelo
Jos et voi tulostaa Windows 10/11:ssä, koska Print Spooler -palvelu ei ole käynnissä, jatka lukemista alla ongelman korjaamiseksi.
Kuvittele, että sinulla on paljon tulostettavia asiakirjoja, mutta tulostin ei tee ainoaa työtä, joka sen pitäisi tehdä - eli tulostaa asiakirjoja. Tämä voi johtua monista syistä, kuten viallisesta tulostuspoolerista.
Yksi yleisimmistä raportoiduista tulostusvirheistä on, että "Tulostinohjauspalvelu ei ole käynnissä." Tulostinohjauspalvelu on Windows 10/11:n komponentti, joka siirtää tulostuspyynnöt tietokoneelta tulostimelle. Kun tulostinohjauspalvelu on vioittunut tai poistettu käytöstä, tulostin ei pysty tulostamaan.
Tämä opas sisältää useita menetelmiä, joilla voit korjata "Tulostinohjauspalvelu ei ole käynnissä" ja "Tulostinohjauspalvelu ei voi käynnistyä" -ongelmat Windows 10:ssä.
FIX: Tulostuspalvelua ei voi käynnistää / Tulostuspalvelua ei voi käyttää Windows 11/10 -käyttöjärjestelmässä.
- Käynnistä tai käynnistä Print Spooler -palvelu uudelleen.Poista Print Spooler -työt.Poista ja asenna tulostin uudelleen.Korjaa Print Spooler -ongelma rekisterissä.Palauta Print Spooler -palvelu toisesta tietokoneesta.
Menetelmä 1: Suorita tulostimen vianmääritys.
Windows 10/11 tarjoaa edistyneen tulostuksen vianmääritystyökalun, joka voi auttaa sinua ratkaisemaan "Print Spooler Service no running" -ongelman välittömästi.
1. Etsi Vianmääritys asetuksista ja valitse Avaa.

2. Valitse Muita vianmäärittäjiä.

3. Etsi ja napsauta Tulostin ja napsauta Suorita vianetsintä.

4. Anna vianmääritysohjelman käynnistyä ja valitse Käytä tätä korjausta jos sinua kehotetaan korjaamaan ongelma.
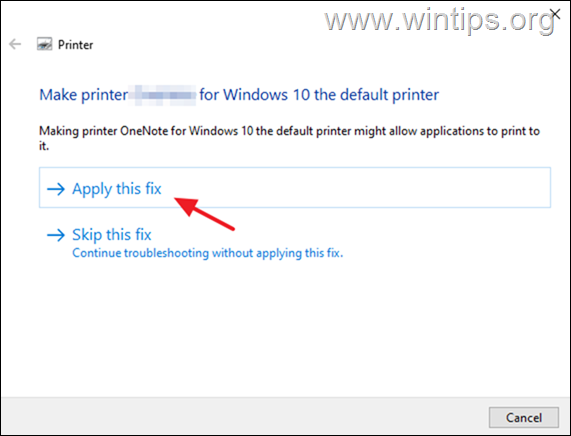
5. Tarkista sen jälkeen, toimiiko tulostin nyt.
Menetelmä 2: Käynnistä/käynnistä Print Spooler -palvelu uudelleen.
Jos tulostuksen ohjauspalvelu on pysähtynyt, asiakirjat kerääntyvät tulostusjonoon eikä tulostin tulosta. Jatka siis ja käynnistä (tai käynnistä uudelleen) tulostuksen ohjauspalvelu.
1a. Paina Windows + R näppäimillä avaat Suorita vekotin.
1b. Tyyppi: services.msc ja paina Astu sisään.
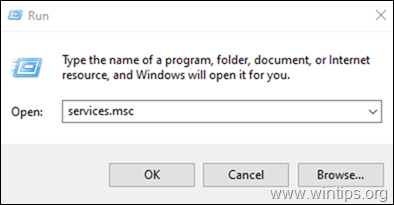
2. Etsi Tulostuspooleri palvelu ja kaksoisnapsauta sitä.
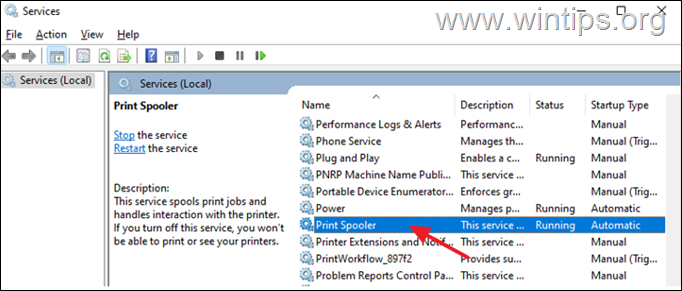
3a. Varmista, että Käynnistystyyppi on Automaattinen ja klikkaa Aloita Jos palvelu on jo käynnissä, napsauta "Käynnistä palvelu" -painiketta. Stop ja napsauta sitten Aloita käynnistääksesi palvelun uudelleen.
3b. Varmista lopuksi, että Palvelun tila on Running ja klikkaa SELVÄ.
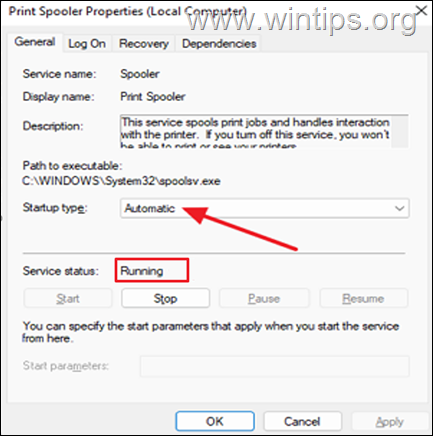
4a. Tulostuspalvelu on myös riippuvainen seuraavista kolmesta (3) palvelusta toimiakseen oikein:
- DCOM-palvelinprosessin käynnistin Etäproseduurikutsu (RPC) RPC-päätepisteen kartoittaja (Mapper)
4b. jos tulostuspalvelu ei voi käynnistyä, tarkista, onko tulostuspalvelun Tila edellä mainituista palveluista on Juoksu, ja jos näin ei ole, käytä edellä olevia vaiheita 3a ja 3b palvelun (palvelujen) käynnistämiseksi.

5. Kun olet valmis, yritä tulostaa asiakirja ja katso, onko ongelma ratkaistu.
Menetelmä 3. Poista Print Spoolerin odottavat työt.
1. Seuraa edellä menetelmän 2 vaiheita 1-3 ja STOP Print Spooler -palvelu.
2a. Paina Windows  + R näppäimillä ladataksesi Suorita valintaikkuna.
+ R näppäimillä ladataksesi Suorita valintaikkuna.
2b. Kirjoita (kopioi/liitä) seuraava komento komentoruutuun ja napsauta painiketta OK :
- %systemroot%\System32\Spool\Printers
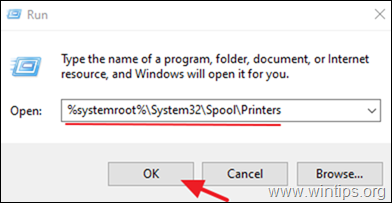
3. Paina CTR L + A valitsemaan tiedostot 'Printers' -kansiosta ja Poista kaikki ne.
4. Aloita ... Tulostuspooleri palvelua ja yritä tulostaa.
Menetelmä 4: Poista tulostimen asennus.
Toinen tehokas tapa käsitellä tulostimen spooler-virheitä on poistaa tulostinohjain ja muut tulostimeen liittyvät ohjelmistot ja asentaa tulostin uudelleen. Tämä menetelmä ratkaisee usein tulostusongelmat, varsinkin jos tulostimen ohjain on vioittunut. Tulostimen poistaminen:
1a. Paina Windows  + R näppäimillä ladataksesi Suorita valintaikkuna.
+ R näppäimillä ladataksesi Suorita valintaikkuna.
1b. Tyyppi devmgmt.msc ja paina Kirjoita avataksesi laitehallinnan.
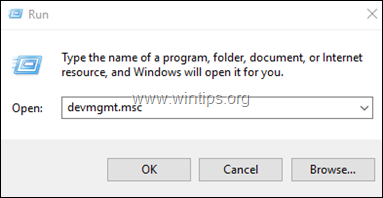
2a. Laajenna Laitehallinta-ikkunassa Tulostimet.
2b. Napsauta hiiren oikealla painikkeella on Tulostin ja valitse valitse Poista laite. (Valitse varoituskehotteessa Poista jatkaa.)
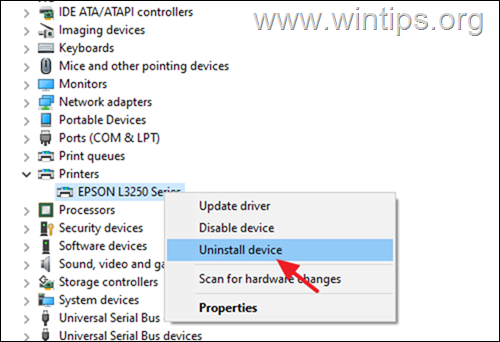
2c. Kun olet valmis, sulje Laitehallinta.
3a. Paina Windows  + R näppäimillä ladataksesi Suorita valintaikkuna.
+ R näppäimillä ladataksesi Suorita valintaikkuna.
3b. Tyyppi appwiz.cpl hakukenttään ja paina Astu sisään.

4. Tarkista, onko tulostinohjelmisto asennettu, ja jos on, jos on Poista se.

3. Kun se on valmis, uudelleenkäynnistys Jos Windows ei asenna tulostinohjainta, siirry tulostimen valmistajan tukisivustolle ja lataa ja asenna tulostimen uusin ohjain.
4. Yritä tulostaa tulostimen asennuksen jälkeen.
Menetelmä 5: FIX Print Spooler ei ole käynnissä -ongelma rekisterissä.
1a. Paina Windows  + R näppäimillä ladataksesi Suorita valintaikkuna.
+ R näppäimillä ladataksesi Suorita valintaikkuna.
1b. Tyyppi regedit ja paina Kirjoita avataksesi rekisterieditorin. (Napsauta Kyllä avautuvassa vahvistuskehotteessa).
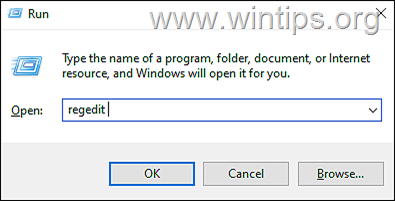
2. Siirry rekisterissä tähän sijaintiin:
- HKEY_LOCAL_MACHINE\System\CurrentControlSet\Control\Print\Environments\Windows x64\Print-prosessorit
3a. Klikkaa hiiren oikealla osoitteessa Tulostusprosessorit ja valitse Vie varmuuskopioida rekisteriavain.
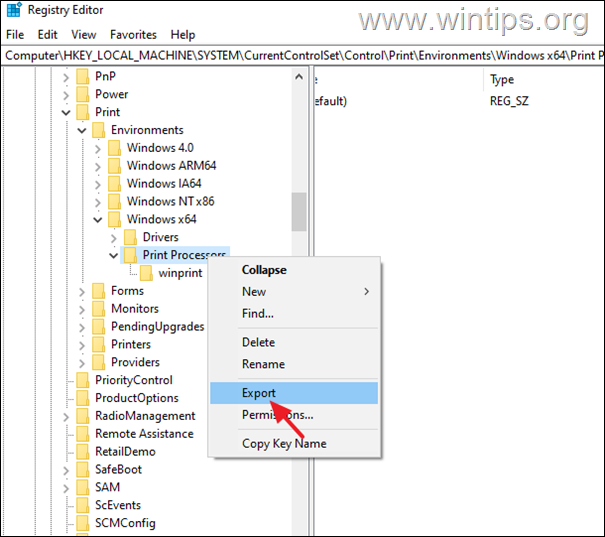
3b Kirjoita rekisteröintitiedoston tiedostonimi (esim. "PrintProcessors.reg") ja save tiedosto työpöydällesi. *
Huomautus: Jos jokin menee pieleen, kaksoisnapsauta työpöydälle tallennettua rekisteröintitiedostoa palauttaaksesi rekisterin.
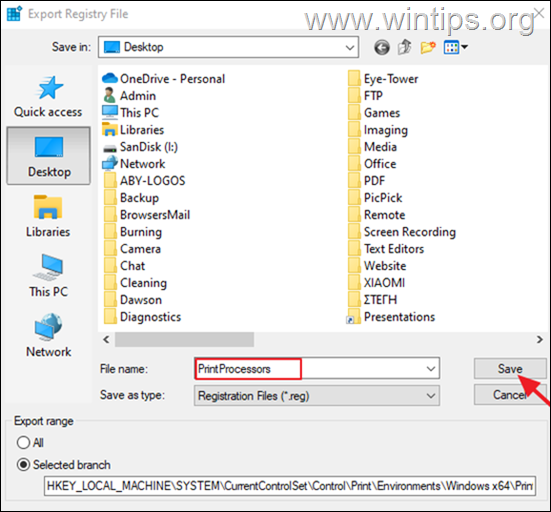
4. Laajenna nyt 'Tulostinprosessorit' -avainta ja poista kaikki muut sen alla olevat kansiot paitsi ... winprint (Periaatteessa, klikkaa hiiren oikealla jokaisen muun kansion kohdalla ja valitse Poista ). *
Huomautus: Jos muita kansioita ei ole kuin kansio winprint kansio siirry seuraavaan menetelmään.
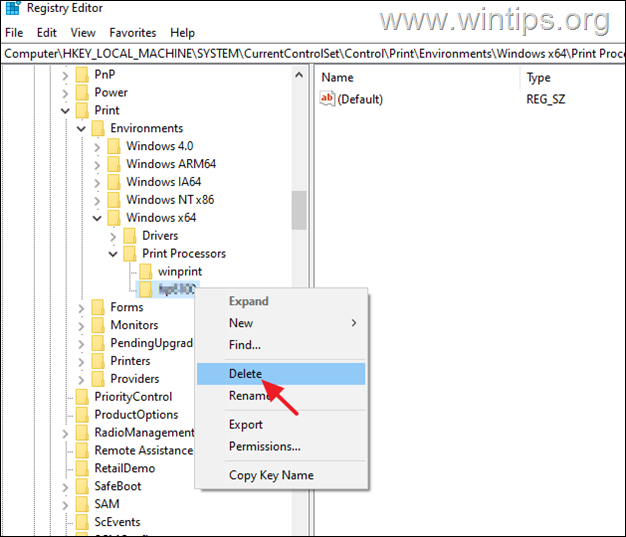
5. Kun se on tehty Käynnistä uudelleen ja yritä sitten tulostaa.
Menetelmä 6. Palauta vahingoittunut Print Spooler -palvelu toisesta tietokoneesta.
Jos tulostinohjauspalvelu ei toimi edellä mainittujen menetelmien jälkeen, tämä osoittaa, että palvelun suoritettava tiedosto (spoolsv.exe) tai tulostinohjauspalvelun rekisteriavain on vioittunut tai vahingoittunut.
Jos sinulla on tällaisessa tapauksessa toinen työkone, jossa on sama käyttöjärjestelmä, noudata seuraavia ohjeita:
1. Työkoneessa:
a. Noudata vaiheita 1-3 viedäksesi ja tallentaaksesi 'Print Processors' -rekisteriavaimen USB-levylle.
b. Kopioi tiedosto "spoolsv.exe" kansiosta "C:\Windows\System32" USB-levylle.
2. Koneessa, jossa on tulostuspooleriongelma:
a. Liitä USB-levy, jolla on työkoneelta kopioidut tiedostot.
b. Kaksoisnapsauta kohtaa "Print Processors.reg" ja tuo avain rekisteriin.
c. Kopioi tiedosto "spoolsv.exe" USB:ltä kansioon "C:\Windows\System32" (korvaa tiedosto valitsemalla kyllä).
d. Käynnistä tietokone lopuksi uudelleen ja yritä tulostaa.
Siinä se! Mikä menetelmä toimi teillä?
Kerro minulle, jos tämä opas on auttanut sinua jättämällä kommentti kokemuksestasi. Tykkää ja jaa tätä opasta auttaaksesi muita.

Andy Davis
Järjestelmänvalvojan blogi Windowsista





