Sisukord
Kui Sa otsid võimalust luua automaatselt süsteemi taastamispunkte Windows 10-s, siis jätka selle õpetuse lugemist. Nagu Sa ehk tead, võimaldab Süsteemi taastamise tööriist Sul taastada Windowsi varasemasse tööseisundisse (ajahetkel) ja seda kasutatakse Windowsi taastamiseks, kui midagi läheb valesti ja Windows ei tööta korralikult.

Kõigis Windowsi versioonides loob süsteemipuhastus (System Restore), mis töötab ainult siis, kui arvutis on sisse lülitatud süsteemikaitse, automaatselt hetkeseisu hetkeseisust (süsteemifailid ja registriandmed) enne Windowsi uuenduse või muu tarkvara installimist või uue riistvaraseadme draiveri paigaldamist.
Seega on minu arvates väga oluline luua sageli süsteemi taastamispunkte, et Sa saaksid oma süsteemi taastada, kui Windows 10 ei toimi korralikult (näiteks pärast suuremat muudatust või pärast viirusetõrjet) või kui Sa tahad taastada mõne faili/kausta eelmise versiooni.
See õpetus näitab kahte (2) erinevat meetodit Windows 10 süsteemipunktide igapäevaseks automaatseks loomiseks.
Kuidas luua automaatselt süsteemi taastamispunkte Windows 10-s.
Samm 1. Lülitage Windows 10-s sisse süsteemi taastamise kaitse.
Vaikimisi ei ole Windows 10-s System Restore'i kaitse sisse lülitatud. Seega, jätkake ja lülitage see sisse, järgides alljärgnevaid juhiseid:
1. Avage süsteemikaitse seaded, kasutades ühte järgmistest viisidest:
-
- Parempoolne klõps Windowsi ikoonil
 ekraani vasakus alumises nurgas ja valige hüpikmenüüst käsk Süsteem, või... Avage Windows Explorer, tehke paremklõps aadressil ' See arvuti ' ja valige Omadused .
ekraani vasakus alumises nurgas ja valige hüpikmenüüst käsk Süsteem, või... Avage Windows Explorer, tehke paremklõps aadressil ' See arvuti ' ja valige Omadused .
- Parempoolne klõps Windowsi ikoonil
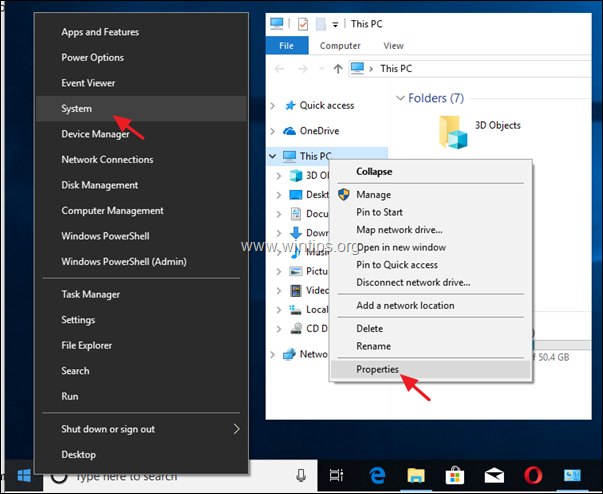
2. Klõpsake Süsteemi kaitse vasakul paanil.
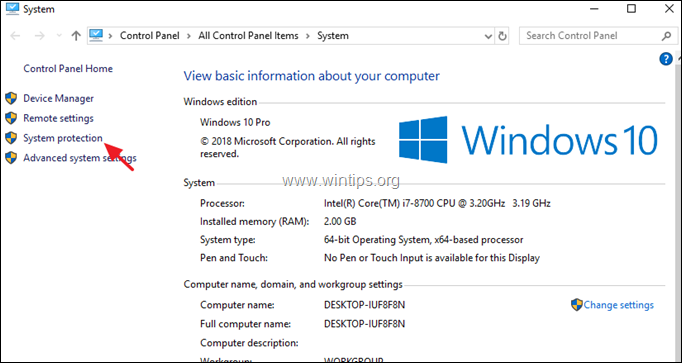
3. Veebilehel Süsteemi kaitse vahekaart, klõpsake Konfigureeri .
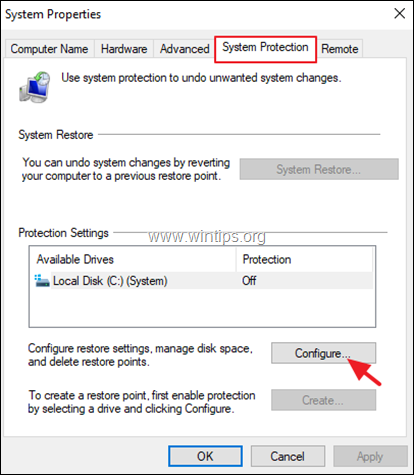
4. Süsteemi taastamise kaitse aktiveerimiseks: *
a. Kontrollige Lülitage süsteemi kaitse sisse.
b. Reguleerige süsteemi kaitsmiseks kasutatava kettaruumi maksimaalset mahtu (umbes) 10-15%-ni maksimaalsest kettaruumist.
c. Klõpsake OK .
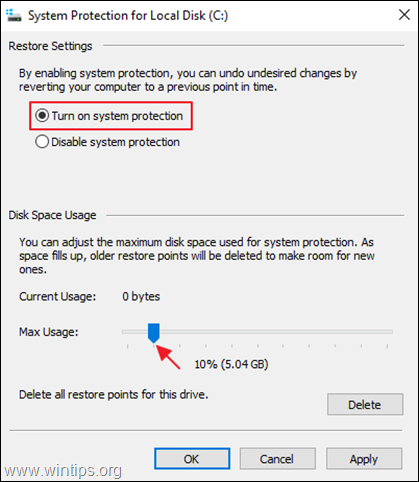
5. Kui soovite kohe (või igal ajal) käsitsi taastamispunkti luua, klõpsake nuppu Loo nuppu, andke taastamispunktile äratuntav nimi ja klõpsake nuppu OK . muidu jätkake sammu 2, et konfigureerida taastamispunktide automaatne loomine.
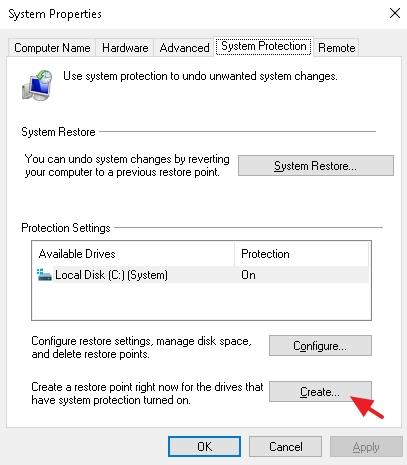
Samm 2. Windows 10 automaatsete süsteemi taastamispunktide loomine.
Pärast süsteemikaitse lubamist järgige ühe järgneva kahe meetodi juhiseid, et luua automaatselt igapäevased taastamispunktid.
- Meetod 1. Automaatse taastamispunkti loomine ajastatud ülesande abil.Meetod 2. Automaatse taastamispunkti loomine Windows Defenderi skaneerimisel.
Meetod 1. Kuidas luua automaatselt taastamispunkte, kasutades Windows 10 ülesannete planeerija.
Süsteemi taastamispunkti (hetkeseisu) automaatne loomine Windows 10 igapäevase ajakava alusel:
1. Kirjutage otsingukasti: ülesannete planeerija
2. Avatud Ülesannete ajaplaneerija
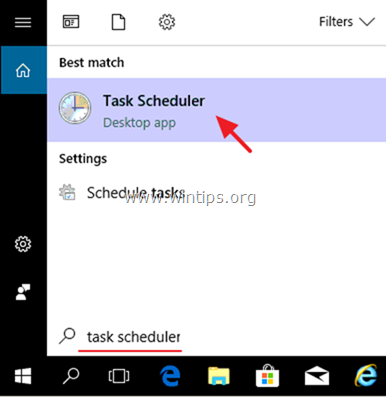
3. Alates Tegevus menüü valimine Loo ülesanne .
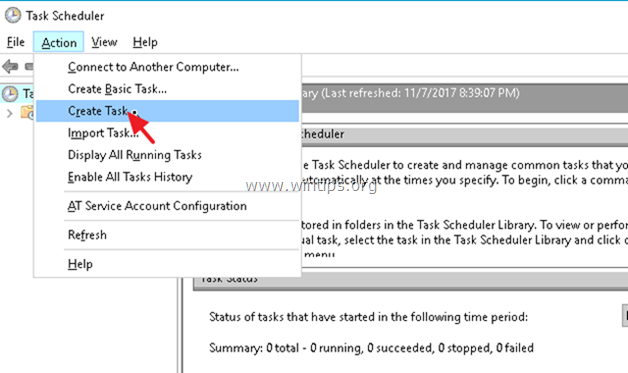
4. Veebilehel Üldine vahekaart:
a. Sisestage ülesande nimi. nt. " Loo taastamispunkt".
b. Klõpsake Muuda kasutajat või gruppi
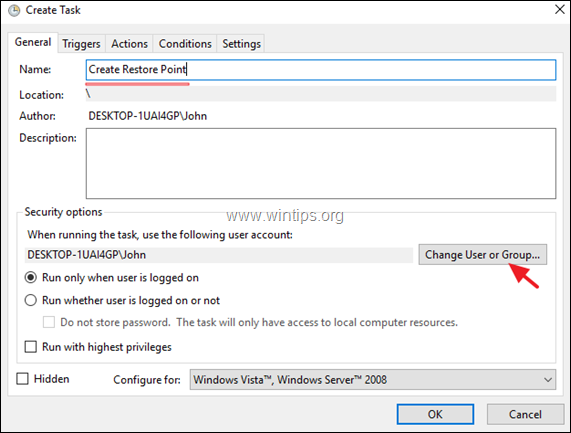
c. Kirjutage lahtrisse "Sisestage objekti nimi" järgmine tekst süsteem ja klõpsake OKEI.
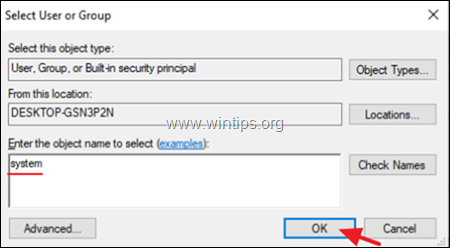
d. Klõpsake Triggers vahekaart.
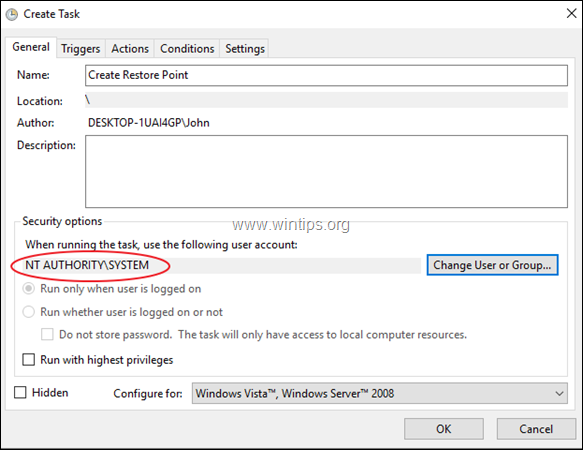
3. Veebilehel Triggers vahekaart, klõpsake Uus .
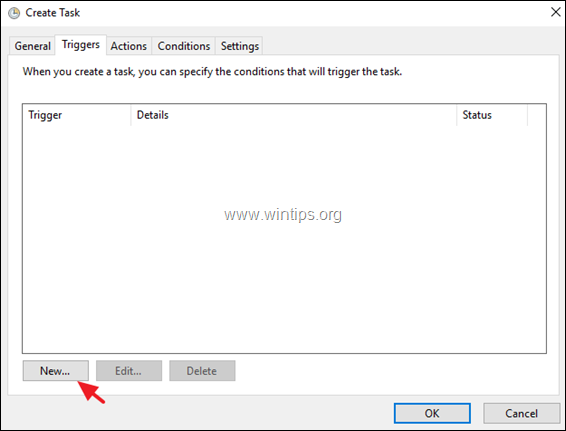
3a. Määrake, kui tihti taastamispunkt luuakse (nt. Igapäevane ) ja seejärel määrake taastamispunkti loomise aeg (nt kell 11.00).
3b. Klõpsake OK .
Märkus: Pidage meeles, et kavandatud ülesanne ei loo uut taastamispunkti, kui viimase 24 tunni jooksul on loodud varasemad punktid.
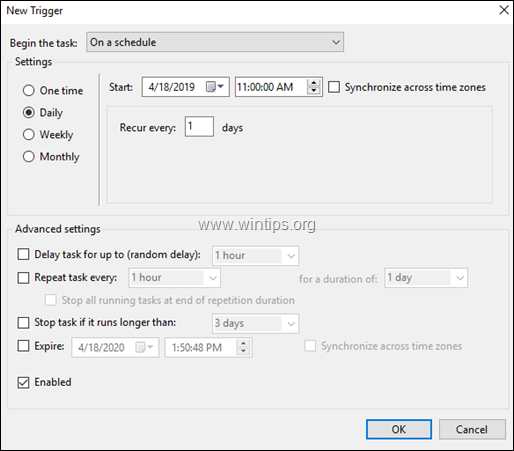
4. Veebilehel Meetmed vahekaart, klõpsake Uus .

4a. Kell Programm / käsikiri väljal sisestage järgmine käsk:
- wmic.exe
4b. Kell Lisage argumendid (valikuline) esitatud tüüpi:
- /Nimeruum:\\root\default Path SystemRestore Call CreateRestorePoint "Daily Restore Point", 100, 12
4c. Klõpsake OK .
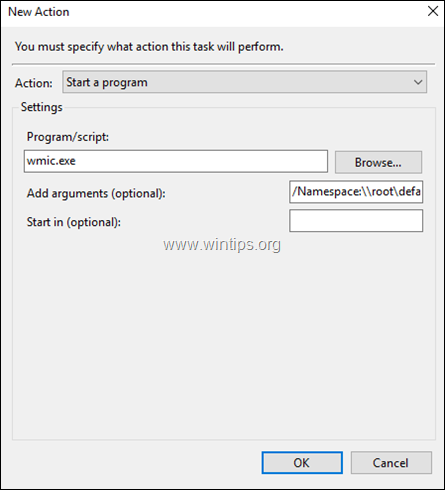
5. Lõpuks klõpsake OK et sulgeda uue ülesande omadused.
Meetod 2. Kuidas luua taastamispunkte, kui Windows Defender skaneerib Windows 10-s.
- Windows 10 Home
Windows 10 Home'is saate luua automaatse taastamispunkti, kui Windows Defender skaneerib teie kompuutrit, kasutades selleks registri redaktorit. Selleks:
1. Vajutage samaaegselt Windows  + R klahvid, et avada käsukast.
+ R klahvid, et avada käsukast.
2. Tüüp regedit ja vajutage Sisesta .
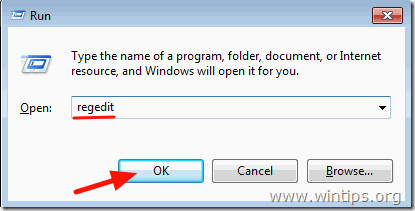
3. Navigeerige vasakul paanil sellele võtmele:
- HKEY_LOCAL_MACHINE\SOFTWARE\Poliitika\Microsoft\Windows Defender
4. Klõpsake paremal klahvil 'Windows Defender' ja valige Uus -> Key
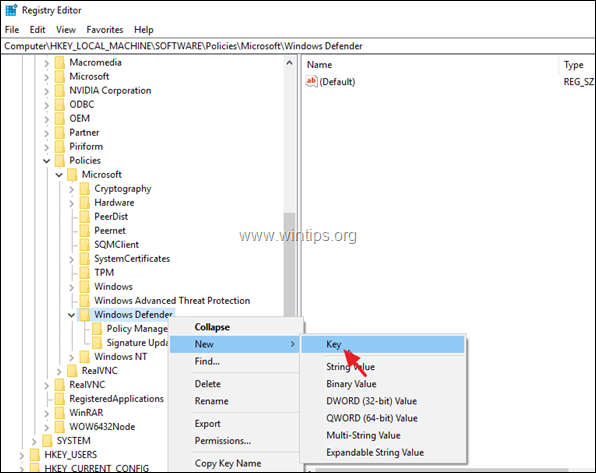
5. Tüüp Skaneeri kui võtme nimi ja vajutage Sisesta .
6. Märkige klahv 'Scan' ja seejärel klõpsake paremal paanil tühja koha peal paremal klahviga ja valige "Scan". Uus -> DWORD (32-bitine) väärtus.
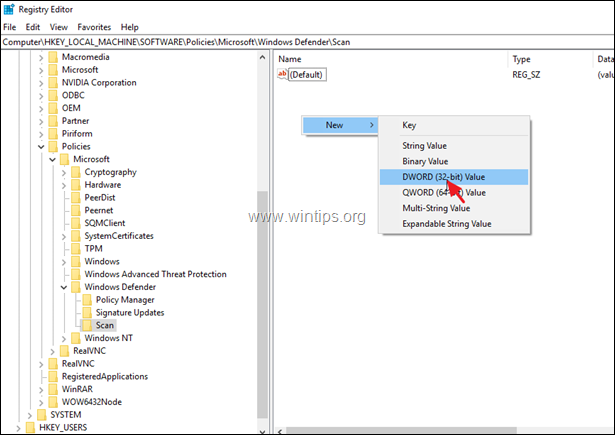
7. Nimetage uus DWORD-väärtus DisableRestorePoint ja vajutage Sisesta .
8. Topeltklõpsake aadressil DisableRestorePoint REG_DWORD väärtus ja määrata väärtuse andmete väärtuseks 0 .
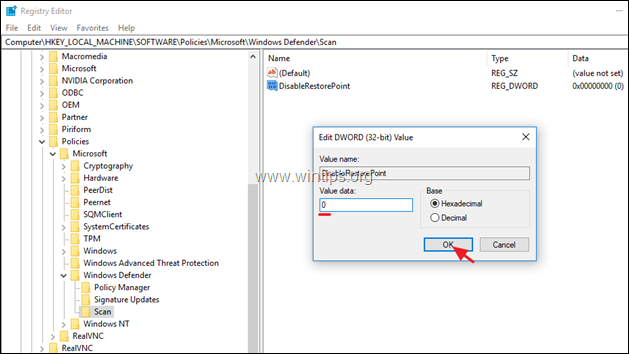
9. Sulgege registriredaktor ja taaskäivitage teie arvuti.
- Windows 10 Pro
Kui Sul on Windows 10 Professional, Enterprise või Education versioon, siis saad Sa sundida Windows'i looma igapäevase taastamispunkti, kui Windows Defender skaneerib Sinu kompuutrit, kasutades selleks grupipoliitika redaktorit. Selleks:
1. Vajutage samaaegselt Windows  + R klahvid, et avada käsurea run.
+ R klahvid, et avada käsurea run.
2. Tüüp gpedit.msc & Press Sisestage.
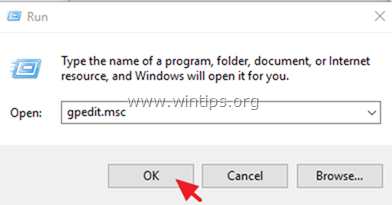
3. Navigeerige grupipoliitika redaktoris (vasakpoolses paanis) järgmisele teele: *
- Arvuti konfiguratsioon -> Haldusmallid -> Windowsi komponendid -> Windows Defender Antivirus -> Skaneeri *
Märkus: Windows 10 uusimates versioonides on tee muutunud järgmiselt: "Arvuti konfiguratsioon -> Haldusmallid -> Windowsi komponendid ->". Microsoft Defender Antivirus -> Skaneerimine"
4. Paremal paanil tehke topeltklõps aadressil Looge süsteemi taastamispunkt .
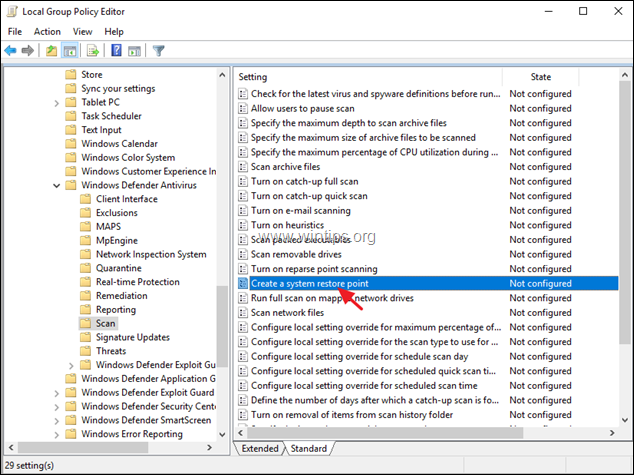
5. Seadistatakse Lubatud ja seejärel klõpsake OK .
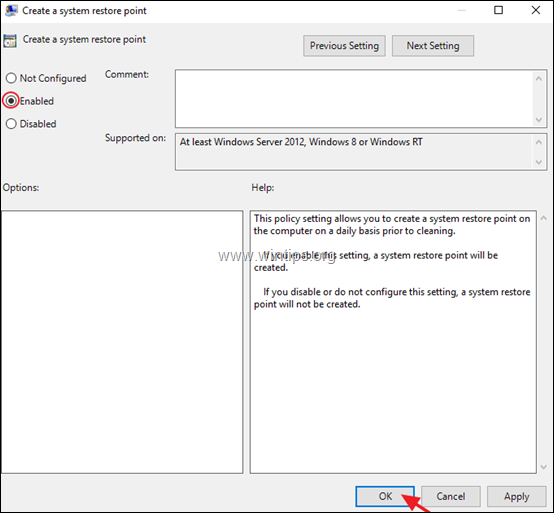
6. Sulgege grupipoliitika redaktor.
See on kõik! Andke mulle teada, kas see juhend on teid aidanud, jättes oma kogemuse kohta kommentaari. Palun meeldige ja jagage seda juhendit, et aidata teisi.

Andy Davis
Süsteemiadministraatori ajaveeb Windowsi kohta




