Sisukord
Microsoft OneDrive on Windowsi vaikimisi veebipõhine salvestus- ja sünkroonimisteenus. Tänu selle uskumatult laiale funktsioonide valikule ei pane me pahaks öelda, et see rakendus on parem kui peaaegu kõik tema konkurendid.
OneDrive võimaldab teil dokumente veebis salvestada ja annab teile veebirakenduses juurdepääsu Microsoft Office'ile (Word, PowerPoint, Excel). Lisaks võimaldab see teil teha turvaliselt koostööd inimestega väljaspool teie organisatsiooni, näiteks partnerite, tarnijate, klientide või klientidega, olenemata sellest, kas nad on Microsoft 365'i tellijad.
Failide jagamine teistega OneDrive'i abil on üsna lihtne, kuid kui olete OneDrive'i kasutamisel uus, siis olete õiges kohas. Selles juhendis tutvustame teile üksikasjalikult OneDrive'i abil failide jagamise samme.
- Osa 1. Kuidas jagada faile teistega OneDrive'is. 2. Kuidas lõpetada OneDrive'i failide või kaustade jagamine või muuta õigusi.
Osa 1. Kuidas jagada faile teistega OneDrive'is.
Meetod 1. Kutsuge inimesi e-posti teel OneDrive'is.
1. Valige oma OneDrive'i failid/kaustad, mida soovite teistega jagada, ja klõpsake nuppu Jaga nuppu OneDrive'i tööriistaribal ekraani ülaosas. *
Märkus: Kui soovite jagada üksikut faili või kausta, tehke sellel paremklõps ja valige Jaga.

2. In the Kutsu inimesi kasti , sisestage selle isiku e-posti aadress, kellega soovite faili või kausta jagada (võite vabalt lisada ka sõnumi).
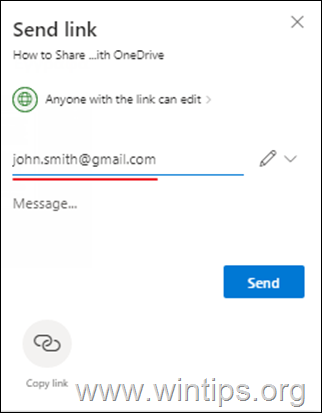
3a. Kui olete vastuvõtjate lisamise lõpetanud, klõpsake "Igaüks, kellel on link, võib redigeerida", et määrata jagatud faili kasutusõigused.
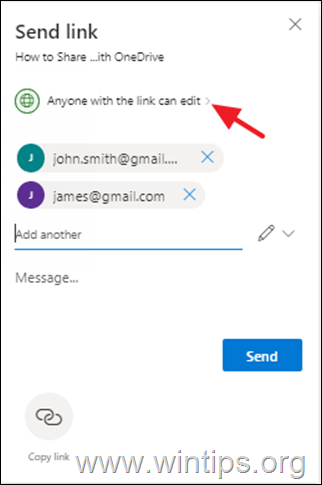
3b. Määrake, kas inimesed, kellega te faili/kausta jagate, saavad faili redigeerida, ning valikuliselt määrake failile juurdepääsuks parool ja aegumiskuupäev. Kui olete lõpetanud, klõpsake nuppu Rakenda .
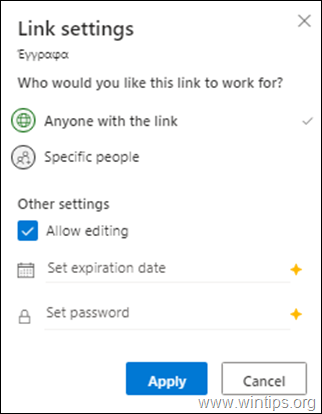
4. Lõpuks klõpsake nuppu Saada nuppu failide jagamiseks.
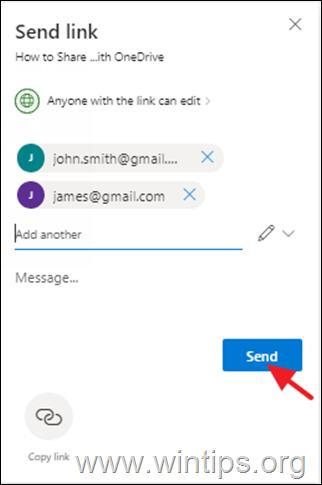
Meetod 2. Saada jagatud failide link teiste platvormide kaudu (e-post, Messenger, Viber, skype jne).
1. Valige failid, mida soovite teistega jagada, ja klõpsake nuppu Jaga nuppu ülal.

2. Nüüd klõpsa Kopeeri link et saada jagatud failide link,

3a. Klõpsake Igaüks, kellel on link, saab muuta muuta jagatud faili(de) juurdepääsuõigusi
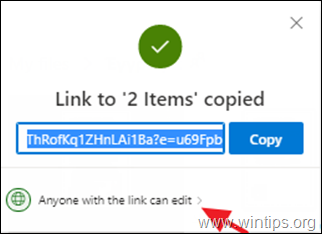
3b. "Lingi seaded" all määrake, kas soovite, et kasutajad, kellel on jagatud failide link, saaksid ainult faili(de) redigeerida või vaadata, ning valikuliselt määrake parool ja aegumiskuupäev. Kui olete lõpetanud, klõpsake nuppu Rakenda .
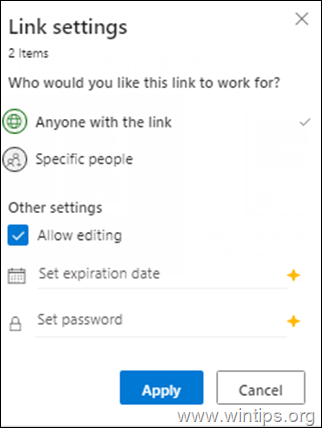
4. Lõpuks klõpsake Koopia et kopeerida OneDrive'i jagatud failide link lõikelauale ja seejärel kasutada mis tahes programmi/platvormi, et kleepida ja saata link oma partneritele.
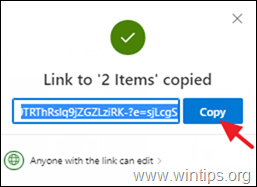
Osa 2. Kuidas lõpetada OneDrive'i failide või kaustade jagamine või muuta õigusi.
Et näha kõiki oma jagatud faile OneDrive'is ning lõpetada jagamine või muuta jagatud failide õigusi:
1. Klõpsake Jagatud vasakul.
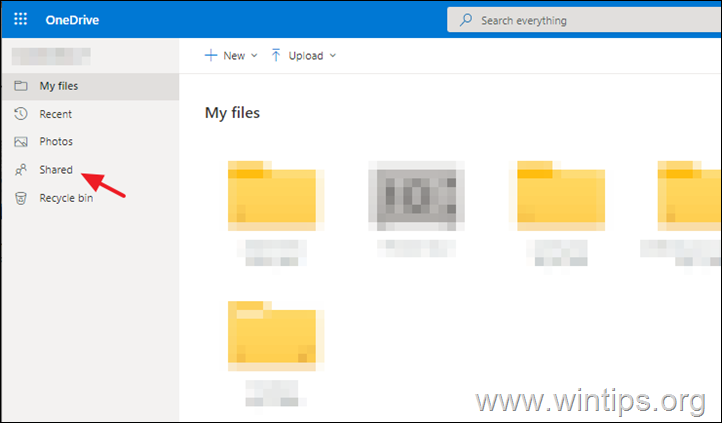
2. Valige fail või kaust, mille jagamise soovite lõpetada või jagamisõigusi muuta.
3. Klõpsake Teave  ikooni paremas ülanurgas, et avada paan "Details" ja klõpsake nuppu Juurdepääsu haldamine.
ikooni paremas ülanurgas, et avada paan "Details" ja klõpsake nuppu Juurdepääsu haldamine.
Märkus: Teabe ikoon asub teie profiilipildi all. Kui te seda ei näe, veenduge, et teil on valitud ainult üks fail või kaust - see ei kuvata, kui teil on valitud mitu objekti.
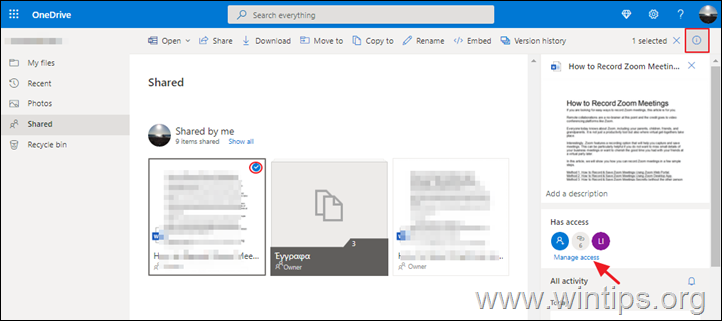
4. Veebilehel Juurdepääsu haldamine valikud:
A. Klõpsake Inimeste lisamine kui soovite jagada oma faili/kausta uute kasutajatega.
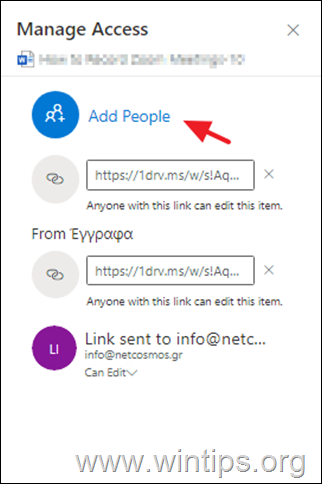
B. Klõpsake nuppu X (Eemalda link), et Lõpeta jagamine* OneDrive'i faili/kausta ja...
Märkus: Saate ka lõpetada jagamise läbi Saab redigeerida link (vt allpool).
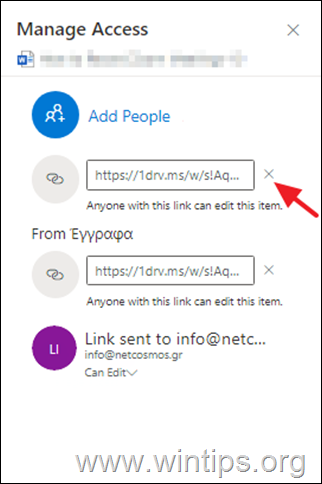
...valige Eemalda link et kinnitada oma otsust.

C. Klõpsake nuppu Saab redigeerida menüü, et muuta juurdepääsuõigusi OneDrive'i jagatud faili/kausta või et lõpetage jagamine faili konkreetse isikuga.
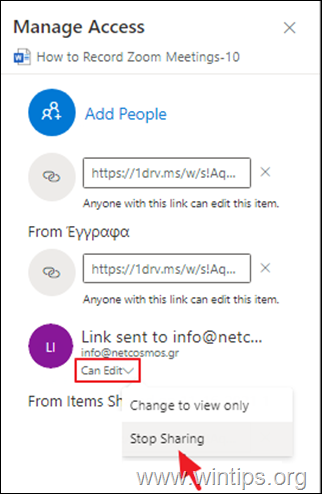
See on kõik! Anna mulle teada, kas see juhend on sind aidanud, jättes kommentaari oma kogemuse kohta. Palun meeldi ja jaga seda juhendit, et aidata teisi.

Andy Davis
Süsteemiadministraatori ajaveeb Windowsi kohta





