Índice
Microsoft OneDrive é o serviço padrão de armazenamento online e sincronização para Windows. Com a incrível variedade de recursos que ele possui, não nos importamos de dizer que este aplicativo é melhor do que quase todos os seus concorrentes.
OneDrive permite armazenar documentos online e dá-lhe acesso ao Microsoft Office (Word, PowerPoint, Excel) na aplicação web. Além disso, permite-lhe colaborar de forma segura com pessoas fora da sua organização, tais como parceiros, fornecedores, clientes ou clientes, independentemente de eles subscreverem o Microsoft 365.
Compartilhar arquivos com outras pessoas com OneDrive é bastante simples, mas se você é novo em usar OneDrive, você está no lugar certo. Neste guia, nós o acompanharemos através dos passos de compartilhamento de arquivos usando OneDrive em detalhes.
- Parte 1. como compartilhar arquivos com outros no OneDrive.Parte 2. como parar de compartilhar arquivos ou pastas OneDrive, ou mudar permissões.
Parte 1. como compartilhar arquivos com outros no OneDrive.
Método 1. convidar pessoas por e-mail na OneDrive.
1. Selecione seus arquivos/pastas OneDrive que você deseja compartilhar com outros e clique no botão Compartilhe da barra de ferramentas OneDrive na parte superior da tela. *
Nota: Se você quiser compartilhar um arquivo ou pasta individual, clique com o botão direito do mouse sobre ele e escolha Compartilhar.

2. No Caixa Convidar Pessoas (Sinta-se à vontade para adicionar uma mensagem, também).
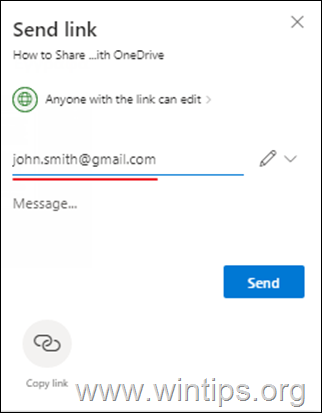
3a. Quando terminar de adicionar destinatários, clique no link "Qualquer pessoa com o link pode editar" para especificar as permissões de acesso no arquivo compartilhado.
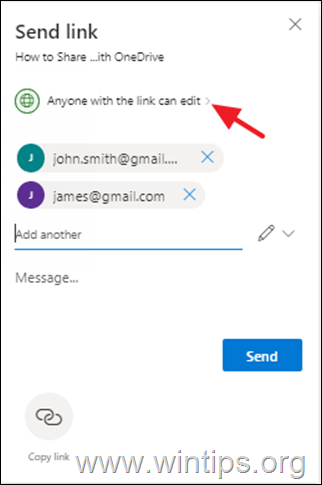
3b. Especifique se as pessoas com quem você compartilha o arquivo/pasta, podem editar o arquivo e opcionalmente definir uma senha para acessá-lo e uma data de vencimento. Quando terminar, clique em Aplicar .
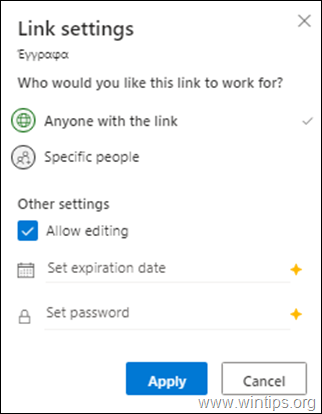
4. Finalmente, clique no botão Botão Enviar para partilhar os ficheiros.
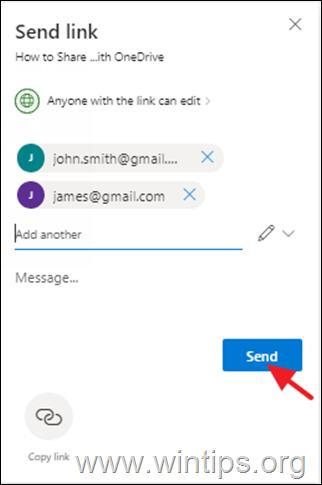
Método 2. enviar um link de arquivos compartilhados através de outras plataformas (e-mail, Messenger, Viber, skype, etc.)
1. Selecione os arquivos que você deseja compartilhar com outros e clique no botão Compartilhe botão no topo.

2. Agora clique em Copiar link para obter um link para os ficheiros partilhados,

3a. Clique Qualquer pessoa com o link pode editar para modificar os privilégios de acesso" no(s) ficheiro(s) partilhado(s)
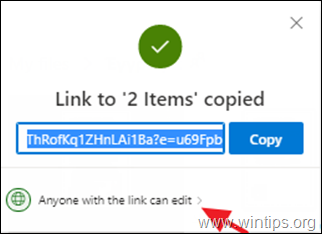
3b. Em "Link Settings" especifique se você quer que os usuários com o link dos arquivos compartilhados possam editar ou visualizar apenas o(s) arquivo(s), e opcionalmente defina uma senha e data de validade. Quando terminar, clique em Aplicar .
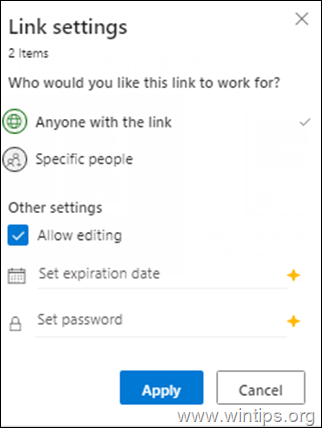
4. Finalmente clique Cópia para copiar o link dos seus ficheiros partilhados OneDrive na área de transferência e depois utilizar qualquer programa/plataforma para colar e enviar o link para os seus parceiros.
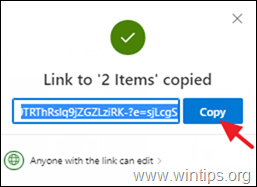
Parte 2. como parar de compartilhar arquivos ou pastas OneDrive, ou mudar as permissões.
Para ver todos os seus arquivos compartilhados no OneDrive, e para parar de compartilhar ou modificar permissões em arquivos compartilhados:
1. Clique Compartilhado à esquerda.
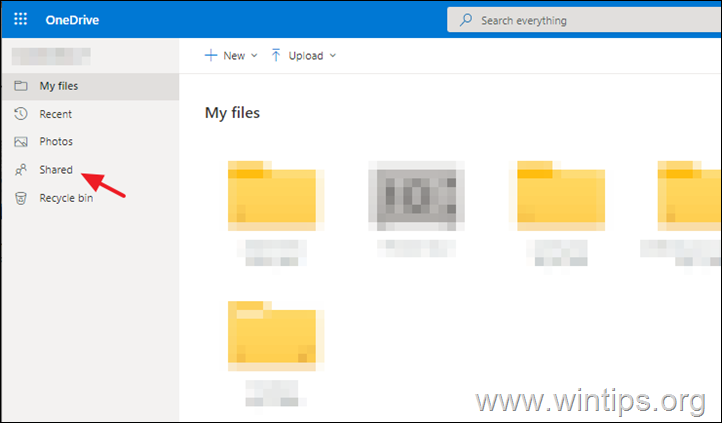
2. Selecione o arquivo ou pasta que você deseja parar de compartilhar ou modificar as permissões de compartilhamento.
3. Clique na Informação  no canto superior direito para abrir o painel de "Detalhes" e clicar em Gerir o acesso.
no canto superior direito para abrir o painel de "Detalhes" e clicar em Gerir o acesso.
Nota: O ícone Informação está abaixo da sua foto de perfil. Se não a vir, certifique-se de que tem apenas um ficheiro ou pasta seleccionado - não será exibido se tiver vários itens seleccionados.
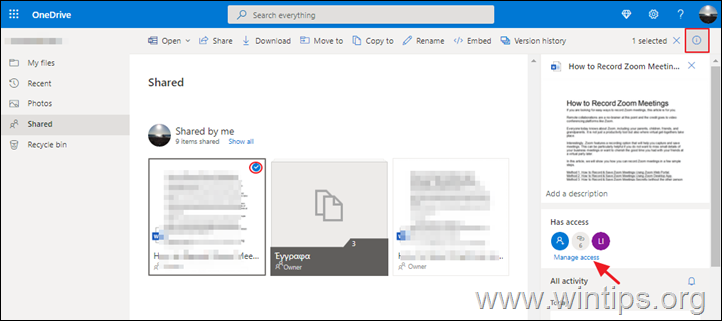
4. Em Gerir o acesso opções:
A. Clique Adicionar pessoas se você quiser compartilhar seu arquivo/pasta com novos usuários.
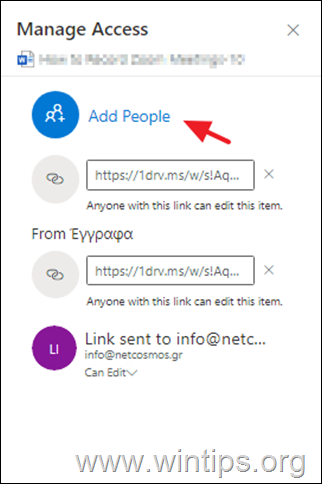
B. Clique no botão X (Remover link) para Pare de partilhar* o ficheiro/pasta OneDrive, e...
Nota: Você também pode parar de compartilhar através do Pode editar link (ver abaixo).
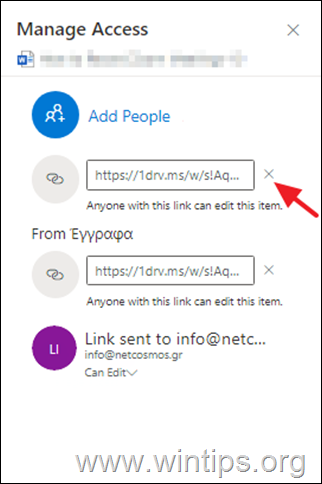
...selecione Remover link para confirmar a sua decisão.

C. Clique no botão Pode editar ementa, para alterar as permissões de acesso no arquivo/pasta compartilhado da OneDrive, ou para deixar de partilhar o arquivo com a pessoa específica.
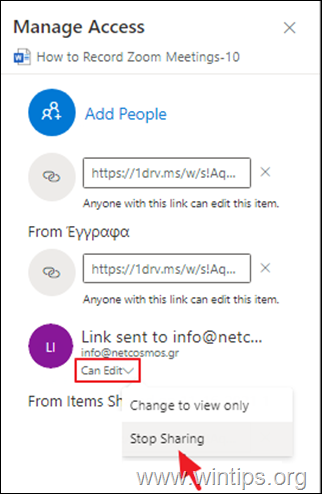
É isso! Diga-me se este guia o ajudou deixando o seu comentário sobre a sua experiência. Por favor, goste e partilhe este guia para ajudar os outros.

Andy Davis
O blog de um administrador de sistema sobre o Windows





