Kazalo
Microsoftov OneDrive je privzeta storitev spletnega shranjevanja in sinhronizacije za operacijski sistem Windows. Zaradi izjemno širokega nabora funkcij, ki jih ponuja, lahko rečemo, da je ta aplikacija boljša od skoraj vseh konkurentov.
OneDrive omogoča shranjevanje dokumentov v spletu in dostop do pisarniške zbirke Microsoft Office (Word, PowerPoint, Excel) v spletni aplikaciji. Poleg tega omogoča varno sodelovanje z ljudmi zunaj organizacije, kot so partnerji, dobavitelji, stranke ali kupci, ne glede na to, ali so naročeni na storitev Microsoft 365.
Souporaba datotek z drugimi s storitvijo OneDrive je precej preprosta, vendar če ste novinec pri uporabi storitve OneDrive, ste na pravem mestu. V tem vodniku vas bomo podrobno seznanili s koraki souporabe datotek s storitvijo OneDrive.
- Del 1. Kako deliti datoteke z drugimi v storitvi OneDrive.Del 2. Kako ustaviti deljenje datotek ali map v storitvi OneDrive ali spremeniti dovoljenja.
Del 1. Kako deliti datoteke z drugimi v storitvi OneDrive.
Način 1. Povabite ljudi po e-pošti v OneDrive.
1. Izberite datoteke/ mape OneDrive, ki jih želite deliti z drugimi, in kliknite Delite gumb v orodni vrstici OneDrive na vrhu zaslona. *
Opomba: Če želite v skupno rabo dati posamezno datoteko ali mapo, jo kliknite z desno tipko miške in izberite Share.

2. V Polje Povabite ljudi , vnesite e-poštni naslov osebe, s katero boste delili datoteko ali mapo. (Lahko dodate tudi sporočilo.)
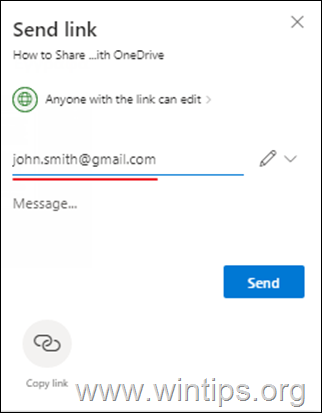
3a. Ko končate z dodajanjem prejemnikov, kliknite "Vsakdo s povezavo lahko ureja", da določite dovoljenja za dostop do datoteke v skupni rabi.
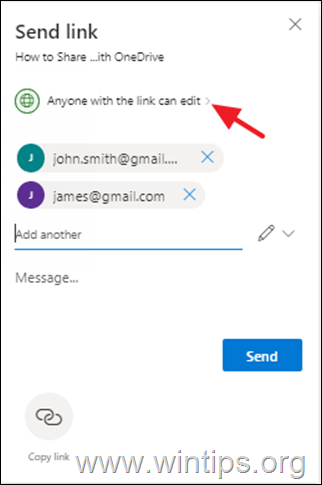
3b. Določite, ali lahko osebe, s katerimi si delite datoteko/pomnilnik, urejajo datoteko, in po želji nastavite geslo za dostop do datoteke in datum izteka veljavnosti. Uporabi .
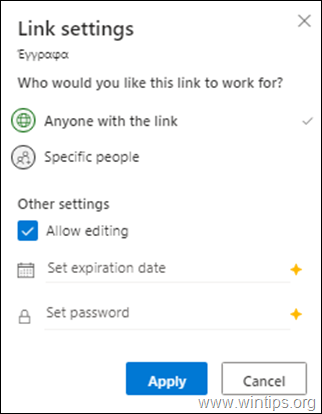
4. Na koncu kliknite na Gumb za pošiljanje za skupno rabo datotek.
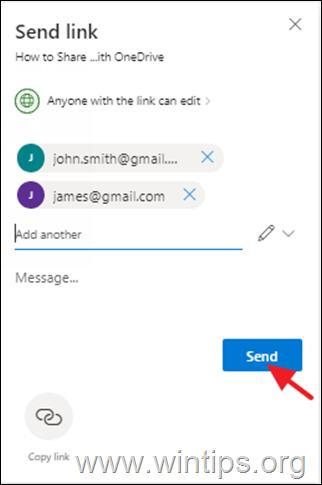
Metoda 2. Pošljite povezavo do datotek v skupni rabi prek drugih platform (e-pošta, Messenger, Viber, skype itd.)
1. Izberite datoteke, ki jih želite deliti z drugimi, in kliknite Delite gumb na vrhu.

2. Zdaj kliknite Kopiraj povezavo za pridobitev povezave do datotek v skupni rabi,

3a. Kliknite . Vsak, ki ima povezavo, lahko ureja za spreminjanje pravic dostopa' do datotek v skupni rabi
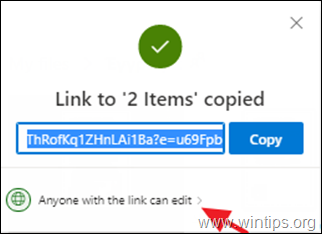
3b. V razdelku "Nastavitve povezave" določite, ali želite, da lahko uporabniki s povezavo do datotek v skupni rabi urejajo ali pregledujejo samo datoteke, ter po želji nastavite geslo in datum poteka veljavnosti. Uporabi .
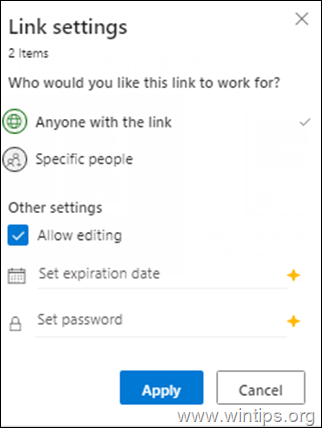
4. Na koncu kliknite Kopiraj da povezavo do datotek v skupni rabi OneDrive kopirate v odložišče in jo nato s katerim koli programom/platformo prilepite in pošljete svojim partnerjem.
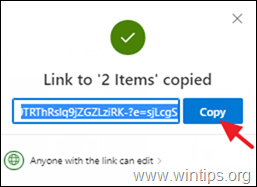
Del 2. Kako ustaviti skupno rabo datotek ali map OneDrive ali spremeniti dovoljenja.
Ogled vseh datotek v skupni rabi v storitvi OneDrive ter zaustavitev deljenja ali spreminjanje dovoljenj za datoteke v skupni rabi:
1. Kliknite . Skupna spletna stran na levi strani.
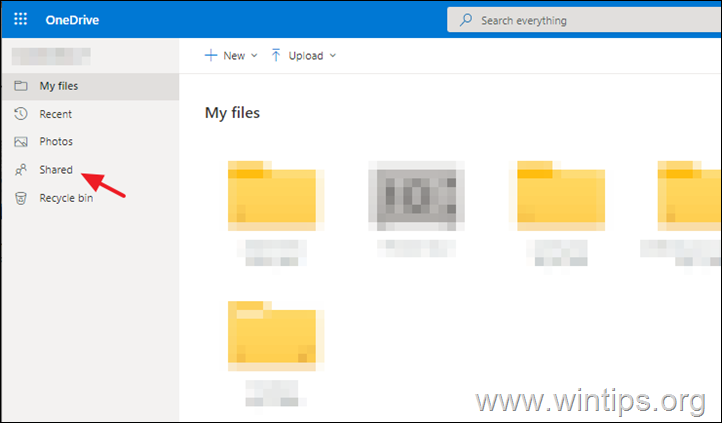
2. Izberite datoteko ali mapo, ki jo želite prenehati deliti ali spremeniti dovoljenja za deljenje.
3. Kliknite Informacije  v zgornjem desnem kotu odprite podokno "Podrobnosti" in kliknite Upravljanje dostopa.
v zgornjem desnem kotu odprite podokno "Podrobnosti" in kliknite Upravljanje dostopa.
Opomba: Ikona Informacije je pod vašo profilno sliko. Če je ne vidite, se prepričajte, da imate izbrano samo eno datoteko ali mapo - če imate izbranih več elementov, se ne prikaže.
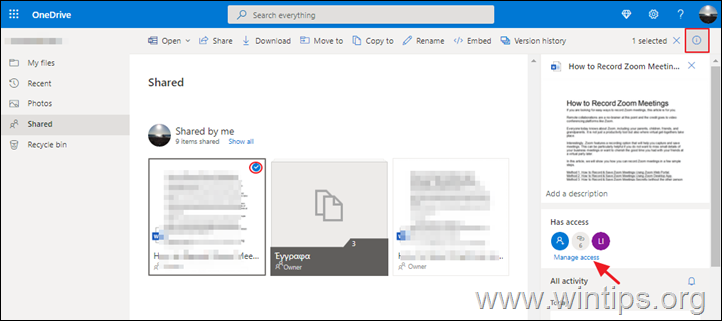
4. Na spletni strani Upravljanje dostopa možnosti:
A. Kliknite . Dodajanje ljudi če želite datoteko/pomnilnik deliti z novimi uporabniki.
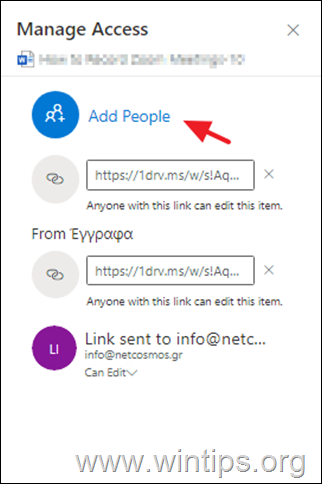
B. Kliknite na X (Odstrani povezavo) za Prenehajte deliti* datoteko/apliko OneDrive in...
Opomba: Skupno rabo lahko zaustavite tudi prek Lahko urejate povezavo (glej spodaj).
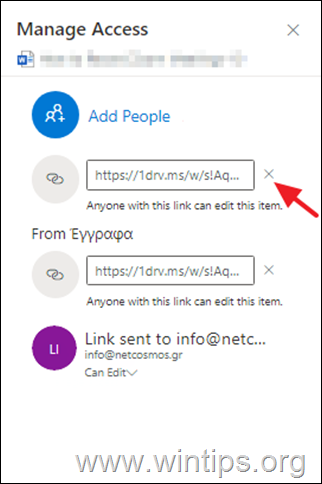
...izberite Odstrani povezavo potrdite svojo odločitev.

C. Kliknite na Lahko urejate v meniju, da spremenite dovoljenja za dostop na datoteko oz. mapo v skupni rabi OneDrive ali na prenehajte z deljenjem datoteko z določeno osebo.
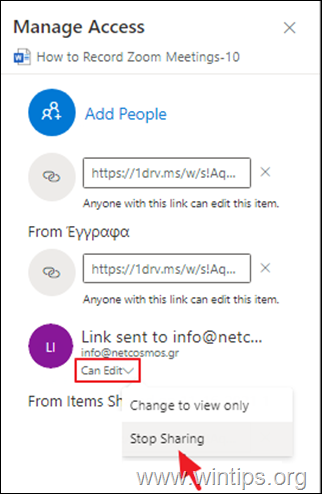
To je to! Povejte mi, ali vam je ta vodnik pomagal, tako da pustite komentar o svoji izkušnji. Všečkajte in delite ta vodnik, da pomagate drugim.

Andy Davis
Blog sistemskega skrbnika o sistemu Windows





