Obsah
Ak naformátujete svoje úložné zariadenie (pevný disk, pamäťovú kartu, flash disk atď.), všetky údaje, ktoré na ňom boli uložené, sa stratia, ale v skutočnosti vaše údaje stále zostávajú v úložnom zariadení, ale sú neviditeľné a nedostupné. To isté sa stane, ak vymažete nejaký priečinok alebo súbor v počítači. V takýchto prípadoch môže dobrý program na obnovu údajov obnoviť chýbajúce súbory, ale iba akchýbajúce údaje ešte neboli prepísané inými údajmi. To znamená, že ak chcete obnoviť stratené údaje z pamäťového zariadenia, okamžite ho prestaňte používať a potom pokračujte v obnove súborov pomocou spoľahlivého programu na obnovu údajov.
V minulosti som na obnovu stratených súborov z naformátovaných alebo neprístupných diskov používal dva rôzne programy na obnovu so skvelými výsledkami:
- Prvý softvér na obnovu dát, ktorý som použil, je zadarmo a má názov TestDisk . TestDisk je vynikajúci program na obnovu vymazaných, naformátovaných alebo nedostupných súborov z poškodených diskov, ale prostredie programu platí pre skúsenejších používateľov. Podrobný návod na použitie programu TestDisk na obnovu súborov z poškodeného disku nájdete v tomto článku: Ako obnoviť súbory z poškodeného -neprístupného- disku.
- Druhý softvér na obnovu, ktorý som použil a ktorý sa vzťahuje aj na menej skúsených (priemerných) používateľov, sa nazýva " Sprievodca obnovou dát Professional " a pochádza od spoločnosti EaseUS Software Company, popredného poskytovateľa softvéru na zálohovanie a obnovu údajov. EaseUS Data Recovery Program má zrozumiteľnejšie prostredie a navyše je to spoľahlivý softvér na obnovu stratených súborov. Bezplatná verzia programu bohužiaľ umožňuje obnoviť len 1 GB údajov, ale pred zakúpením si môžete program vyskúšať a zistiť, či dokáže nájsť a obnoviť vaše chýbajúce súbory.
Ako používať 'EaseUS Data Recovery' na obnovu stratených (vymazaných) dátových súborov.
V tomto návode nájdete podrobné pokyny na používanie Easeus Data Recovery obnoviť vymazané súbory alebo zmeškané súbory VŽDY po formáte úložného zariadenia alebo súbory, ktoré boli uložené v nedostupnom úložnom zariadení (pevný disk, pevný disk USB, pero, pamäťová karta, karta SD atď.).
Skôr ako budete pokračovať v nasledujúcich krokoch, najprv uistite sa, že vaše pamäťové zariadenie môže byť rozpoznané z počítača. Ak to chcete potvrdiť, prihláste sa do operačného systému a pozrite sa na " Správa diskov ", aby ste zistili, či je tam váš disk uvedený. Ak to chcete urobiť:
– Súčasne stlačte Kľúč systému Windows + R otvoriť príkazové okno spustenia.
– Vnútri Vyhľadávanie (spustiť) príkazového okna zadajte: diskmgmt.msc a stlačte Vstúpte.

– Na stránke Správa diskov okno a zistite, či je v zozname uvedené pamäťové zariadenie, ktoré obsahuje vaše zmeškané súbory (pozri príklad na snímke obrazovky).

Ak váš disk je uvedený* na stránke Správa diskov, ale stále nemáte prístup k svojim súborom, pretože:
- Predchádzajúce nútené odstránenie pamäťového zariadenia (bez použitia " Bezpečné odstránenie "), potom postupujte podľa krokov z tohto článku a obnovte poškodenú tabuľku diskových oddielov.
- Iné (neznáme) potom pokračujte podľa nižšie uvedených krokov na obnovenie stratených súborov (údajov).
* Poznámka: Ak váš disk nie je uvedený v správe diskov a ste si istí, že ste ho správne pripojili k počítaču, musíte sa obrátiť na profesionála na obnovu údajov.
Krok 1. Stiahnite si a nainštalujte sprievodcu EaseUS Data Recovery Wizard zadarmo.
1. Stiahnite si EaseUS Data Recovery Wizard zadarmo.

2. Po dokončení sťahovania dvakrát kliknite na položku " drw_free.exe " súbor na spustenie inštalácie.

3. Vyberte si preferovaný jazyk a kliknite na OK .

4. Tlač " Ďalšie " na prvej obrazovke.

5. Pozorne si prečítajte licenčnú zmluvu a ak s ňou súhlasíte, stlačte tlačidlo " Prijať ”.

6. Vyberte inštalačný priečinok (alebo ponechajte predvolené umiestnenie) a uistite sa, že program na obnovu neinštalujete na tú istú jednotku, z ktorej chcete obnoviť údaje. Po dokončení stlačte tlačidlo " Potvrďte " pre pokračovanie.

7. Nakoniec stlačte tlačidlo " Inštalácia stránky ”.

8. Po dokončení inštalácie stlačte tlačidlo " Dokončenie " na spustenie Sprievodca obnovou dát Easeus .

Krok 2. Pomocou sprievodcu EaseUS Data Recovery Wizard obnovte vymazané, naformátované alebo nedostupné údaje.
1. Spustenie Sprievodca obnovou dát EaseUS a na prvej obrazovke vyberte typ stratených súborov (napr. hudba, video, dokumenty atď.), ktoré chcete vyhľadať, a stlačte tlačidlo " Ďalšie ”.
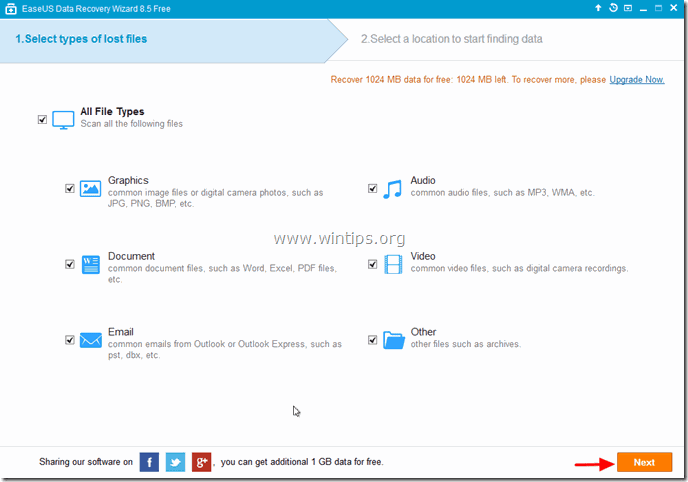
2. Vyberte disk, na ktorom chcete vyhľadať vymazané, naformátované alebo nedostupné údaje, a stlačte tlačidlo " Skenovanie ”.

3. Po dokončení skenovania (na stratené súbory) vás program informuje, že vaše stratené súbory neboli nájdené počas rýchleho skenovania, potom musíte použiť Hĺbkové skenovanie možnosť programu na hlbšie vyhľadávanie stratených súborov. Vyberte " OK " na túto správu.

4. Teraz na ľavom paneli programu "Easeus Data Recovery Wizard" rozbaľte všetky priečinky a zistite, či sú tam uvedené vaše chýbajúce súbory a priečinky. Ak sú vaše chýbajúce súbory (alebo priečinky) uvedené,* vyberte ich (začiarknite) (a potom stlačte tlačidlo " Obnovenie " vpravo dole.
* Poznámka: Ak sa chýbajúce súbory po rýchlom skenovaní nezobrazia v zozname (bežne sa to stáva po formátovaní disku), stlačte tlačidlo " Hĺbkové skenovanie " na vykonanie hlbšej kontroly chýbajúcich súborov.

5. Potom vyberte miesto (1), kam chcete uložiť chýbajúce súbory* (napr. Stolný počítač ) a stlačte tlačidlo " Uložiť " (2).
* Poznámka: V tomto okamihu sa uistite, že obnovené údaje neukladáte do toho istého pamäťového zariadenia, z ktorého sa obnovujú.

6. Po dokončení obnovy stlačte tlačidlo " OK " zatvorte informačnú správu a prejdite na miesto obnovy, kde nájdete chýbajúce údaje* (napr. Plocha).
* Poznámka: Obnovené súbory sú uložené v priečinku s názvom "Obnovené údaje _Current_Date_ at _Current_Time " (napr. "Obnovené údaje 08-30-2014 o 15_03_40").

To je všetko.

Andy Davis
Blog správcu systému o systéme Windows





