Съдържание
Ако форматирате устройството си за съхранение (твърд диск, карта с памет, флашдиск и др.), тогава всички данни, които са били съхранени на него, се губят, но всъщност данните ви все още остават в устройството за съхранение, но са невидими и недостъпни. Същото се случва, ако изтриете някоя папка или файл на компютъра си. В такива случаи добра програма за възстановяване на данни може да възстанови липсващите файлове, но само акоТова означава, че ако искате да възстановите изгубените си данни от устройството за съхранение, незабавно спрете да го използвате и след това продължете да възстановявате файловете си с помощта на надеждна програма за възстановяване на данни.
В миналото, за да възстановя изгубени файлове от форматирани или недостъпни дискове, съм използвал две различни програми за възстановяване с отлични резултати:
- Първият софтуер за възстановяване на данни, който използвах, е безплатен и се нарича TestDisk . TestDisk е отлична програма за възстановяване на изтрити, форматирани или недостъпни файлове от повредени дискове, но средата на програмата се отнася за по-опитни потребители. Подробни инструкции за това как да използвате TestDisk за възстановяване на файлове от повреден диск можете да намерите в тази статия: Как да възстановим файлове от повреден - недостъпен- диск.
- Вторият софтуер за възстановяване, който съм използвал и който се отнася и за по-малко опитни (средни) потребители, се нарича " Съветник за възстановяване на данни Professional " и идва от EaseUS Software Company, водещ доставчик на софтуер за архивиране и възстановяване на данни. EaseUS Възстановяване на данни Програмата има по-лесна за разбиране среда, а освен това е надежден софтуер за възстановяване на изгубени файлове. За съжаление безплатната версия на програмата ви позволява да възстановите само 1 GB данни, но можете да изпробвате програмата, преди да я закупите, за да разберете дали може да намери и възстанови липсващите ви файлове.
Как да използвате "EaseUS Data Recovery", за да възстановите изгубените (изтрити) файлове с данни.
В този урок ще намерите подробни инструкции как да използвате Възстановяване на данни Easeus за възстановяване на изтрити файлове или пропуснати файлове ВЕЧЕ след форматиране на устройството за съхранение или файлове, които са били съхранени в недостъпно устройство за съхранение (твърд диск, USB твърд диск, перо, карта с памет, SD карта и др.).
Преди да продължите със стъпките по-долу, първо да се уверите, че устройството за съхранение може да бъде разпознато от компютъра За да потвърдите това, влезте в операционната система и погледнете в " Управление на дискове ", за да разберете дали вашият диск е включен в списъка. За да направите това:
– Едновременно натиснете Ключ Windows + R за да отворите командното поле за изпълнение.
– Отвътре на Търсене (стартиране) на командното поле, въведете: diskmgmt.msc и натиснете Въведете.

– В Управление на дискове прозорец, за да видите дали устройството за съхранение, което съдържа пропуснатите файлове, е в списъка (вж. примера на екранната снимка).

Ако вашият дискът е включен в списъка* в Управление на дискове, но все още нямате достъп до файловете си поради:
- Предишна Принудително отстраняване на устройството за съхранение (без да използвате " Безопасно отстраняване "), след което следвайте стъпките от тази статия, за да възстановите повредената таблица на дяловете.
- Други (неизвестни) След това продължете със стъпките по-долу, за да възстановите изгубените файлове (данни).
* Забележка: Ако вашият дискът не е включен в списъка в Управление на дискове и сте сигурни, че сте го свързали правилно към компютъра си, трябва да се обърнете към професионалист за възстановяване на данни, за да възстановите данните.
Стъпка 1. Изтеглете и инсталирайте EaseUS Data Recovery Wizard безплатно.
1. Изтеглете EaseUS Data Recovery Wizard безплатно.

2. Когато изтеглянето приключи, кликнете два пъти върху " drw_free.exe ", за да стартирате инсталацията.

3. Изберете предпочитания от вас език и щракнете върху OK .

4. Преса " Следваща " на първия екран.

5. Прочетете внимателно лицензионното споразумение и ако сте съгласни, натиснете " Приемане на ”.

6. Изберете папката за инсталиране (или просто оставете местоположението по подразбиране) и уверете се, че не сте инсталирали програмата за възстановяване в същото устройство, от което искате да възстановите данни . Когато приключите, натиснете " Потвърдете ", за да продължите.

7. Накрая натиснете " Инсталиране на ”.

8. Когато инсталацията приключи, натиснете " Завършете ", за да стартирате Съветник за възстановяване на данни Easeus .

Стъпка 2. Използвайте съветника за възстановяване на данни EaseUS Data Recovery Wizard, за да възстановите изтритите, форматираните или недостъпните си данни.
1. стартиране Съветник за възстановяване на данни EaseUS и на първия екран изберете типа на изгубените файлове (напр. музика, видео, документи и др.), които искате да търсите, и натиснете " Следваща ”.
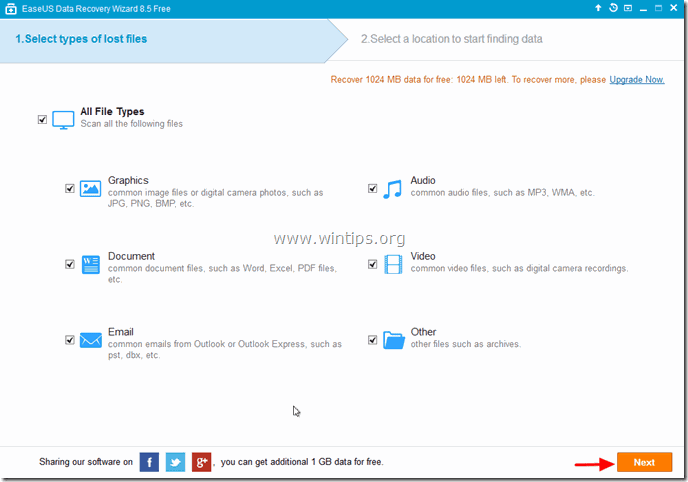
2. Изберете диска, на който искате да търсите изтрити, форматирани или недостъпни данни, и натиснете " Сканиране ”.

3. Когато сканирането (за изгубени файлове) приключи, програмата ви информира, че изгубените файлове не са намерени по време на бързото сканиране, тогава трябва да използвате Дълбоко сканиране на програмата, за да извършите по-задълбочено търсене на изгубени файлове. Изберете " OK " към това съобщение.

4. Сега в левия панел на "Easeus Data Recovery Wizard" разширете всички папки, за да откриете дали липсващите ви файлове и папки са изброени там. Ако липсващите ви файлове (или папки) са изброени,* изберете (проверете) ги (и след това натиснете " Възстановяване на " в долния десен ъгъл.
* Забележка: Ако липсващите ви файлове не са в списъка (обикновено това се случва след форматиране на диска) след бързото сканиране, натиснете " Дълбоко сканиране ", за да извършите по-задълбочено сканиране за липсващи файлове.

5. След това изберете местоположението (1), където да запишете липсващите файлове* (напр. Настолен компютър ) и натиснете " Запазете " (2).
* Забележка: В този момент се уверете, че не записвате възстановените данни на същото устройство за съхранение, от което са възстановени.

6. Когато възстановяването приключи, натиснете " OK ", за да затворите информационното съобщение и да преминете към мястото за възстановяване, за да намерите липсващите данни* (напр. вашия работен плот).
* Забележка: Възстановените файлове се записват в папка с име "Възстановени данни". _Current_Date_ at _Current_Time " (напр. "Възстановени данни 08-30-2014 в 15_03_40").

Това е всичко.

Анди Дейвис
Блог на системен администратор за Windows





