Sommario
Se si formatta il dispositivo di archiviazione (disco rigido, scheda di memoria, flash disk, ecc.), tutti i dati che vi erano memorizzati vengono persi, ma in realtà i dati rimangono ancora all'interno del dispositivo di archiviazione, ma sono invisibili e inaccessibili. La stessa cosa accade se si elimina una cartella o un file sul computer. In questi casi, un buon programma di recupero dati può recuperare i file mancanti, ma solo se la cartella o il file sono stati cancellati.I dati mancanti non sono ancora stati sovrascritti da altri dati. Ciò significa che se si desidera recuperare i dati persi dal dispositivo di archiviazione, è necessario smettere immediatamente di utilizzarlo e procedere al recupero dei file utilizzando un programma di recupero dati affidabile.
In passato, per recuperare i file persi da dischi formattati o inaccessibili, ho utilizzato due diversi programmi di recupero con ottimi risultati:
- Il primo software di recupero dati che ho utilizzato è gratuito e si chiama Disco di prova . Disco di prova è un ottimo programma di recupero per recuperare file cancellati, formattati o inaccessibili da dischi danneggiati, ma l'ambiente del programma si applica agli utenti più esperti. Istruzioni dettagliate su come usare TestDisk per recuperare file da un disco danneggiato sono disponibili in questo articolo: Come recuperare file da un disco danneggiato -inaccessibile-.
- Il secondo software di recupero che ho utilizzato e che vale anche per gli utenti meno esperti (medi) si chiama " Recupero guidato dei dati Professional " e proviene da EaseUS Software Company, fornitore leader di software per il backup e il ripristino dei dati. Recupero dati EaseUS Purtroppo, la versione gratuita del programma consente di recuperare solo 1 GB di dati, ma è possibile provare il programma prima di acquistarlo, per scoprire se è in grado di trovare e recuperare i file mancanti.
Come utilizzare 'EaseUS Data Recovery' per recuperare i file di dati persi (eliminati).
In questo tutorial sono riportate istruzioni dettagliate su come utilizzare Recupero dati Easeus per recuperare i file cancellati o mancanti ANCHE dopo la formattazione del dispositivo di archiviazione o i file archiviati in un dispositivo di archiviazione inaccessibile (disco rigido, disco rigido USB, pen drive, scheda di memoria, scheda SD, ecc.)
Prima di procedere con i passi successivi, è necessario Assicurarsi che il dispositivo di archiviazione possa essere riconosciuto dal computer. Per confermarlo, accedere al proprio sistema operativo e guardare " Gestione del disco " per scoprire se il vostro disco è presente nell'elenco. Per farlo:
– Premere contemporaneamente Chiave di Windows + R per aprire la casella di comando Esegui.
– All'interno del Ricerca (esecuzione), digitare: diskmgmt.msc e premere Entrare.

– In Gestione del disco verificare se il dispositivo di archiviazione che contiene i file mancanti è presente nell'elenco (vedere l'esempio della schermata).

Se il vostro il disco è elencato* in Gestione disco, ma non è ancora possibile accedere ai file a causa di:
- Precedente Rimozione forzata del dispositivo di memorizzazione (senza usare " Rimuovere in modo sicuro "), quindi seguite i passaggi di questo articolo per ripristinare la tabella delle partizioni danneggiata.
- Altro (sconosciuto) e poi continuare con i passaggi seguenti per recuperare i file persi (dati).
* Nota: Se il vostro Il disco non è elencato in Gestione disco e siete sicuri di averlo collegato correttamente al computer, allora dovete rivolgervi a un professionista del recupero dei dati per recuperarli.
Passo 1. Scaricare e installare EaseUS Data Recovery Wizard Free.
1. Scaricate EaseUS Data Recovery Wizard Free.

2. Al termine del download, fare doppio clic su " drw_free.exe " per avviare l'installazione.

3. Scegliere la lingua preferita e fare clic su OK .

4. Stampa " Avanti " alla prima schermata.

5. Leggere attentamente il contratto di licenza e, se si accetta, premere " Accettare ”.

6. Scegliete la cartella di installazione (o lasciate la posizione predefinita) e Assicurarsi di non installare il programma di recupero nella stessa unità da cui si desidera recuperare i dati. Al termine, premere " Confermare " per continuare.

7. Infine, premere " Installare ”.

8. Al termine dell'installazione, premere " Finitura " per lanciare Easeus Data Recovery Wizard .

Passo 2. Utilizzare EaseUS Data Recovery Wizard per recuperare i dati cancellati, formattati o inaccessibili.
1. Avvio EaseUS Data Recovery Wizard e nella prima schermata, selezionare il tipo di file perduto (ad es. musica, video, documenti, ecc.) che si desidera cercare e premere " Avanti ”.
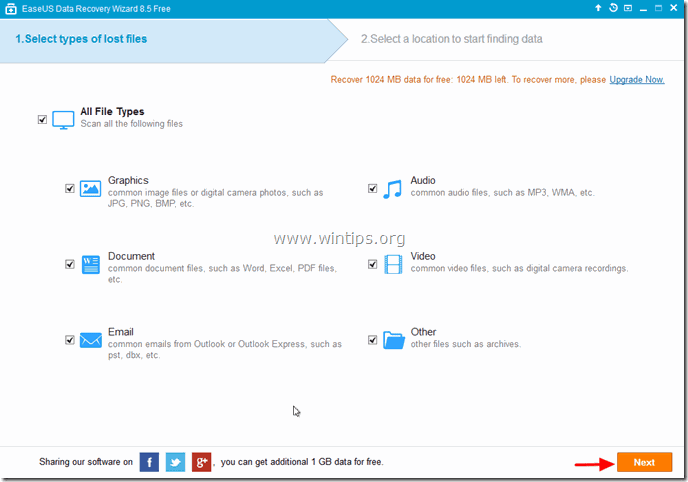
2. Selezionate il disco su cui volete cercare i dati cancellati, formattati o inaccessibili e premete " Scansione ”.

3. Quando la scansione (per i file perduti) è completata, il programma informa che i file perduti non sono stati trovati durante la scansione rapida, quindi è necessario utilizzare il comando ' Scansione profonda del programma per eseguire una ricerca più approfondita dei file persi. Scegliere " OK " a tale messaggio.

4. Ora, nel riquadro sinistro di "Easeus Data Recovery Wizard", espandere tutte le cartelle per verificare se i file e le cartelle mancanti sono elencati. Se i file (o le cartelle) mancanti sono elencati,* selezionarli (e quindi premere il tasto " Recupero " in basso a destra.
* Nota: Se dopo la scansione rapida i file mancanti non vengono elencati (di solito succede dopo la formattazione del disco), premere il tasto " Scansione profonda "per eseguire una scansione più approfondita alla ricerca dei file mancanti.

5. Successivamente, selezionare la posizione (1) in cui salvare i file mancanti* (ad es. Desktop ) e premere " Risparmiare " (2).
* Nota: A questo punto, assicuratevi di non salvare i dati recuperati sullo stesso dispositivo di archiviazione da cui vengono recuperati.

6. Al termine del recupero, premere " OK " per chiudere il messaggio informativo e navigare nella posizione di recupero per trovare i dati mancanti* (ad esempio, il desktop).
* Nota: I file recuperati vengono salvati in una cartella denominata "Dati recuperati". Data attuale at Ora corrente " (ad esempio "Dati recuperati il 30.08.2014 alle ore 15.03.40").

Tutto qui.

Andy Davis
Il blog di un amministratore di sistema su Windows





