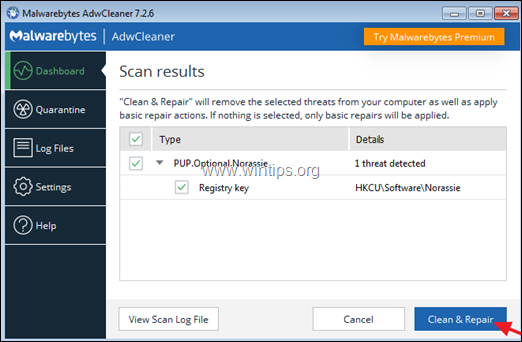Sisällysluettelo
Nykyään uusia viruksia, mainosohjelmia ja haittaohjelmia ilmestyy ja häviää päivien tai viikkojen kuluessa. Kun uusi virus/mainosohjelma/haittaohjelma julkaistaan ja käyttäjien tietokoneet saavat tartunnan, kestää useita päiviä, ennen kuin asiantuntijat pystyvät tunnistamaan ne ja määrittelemään asianmukaisen hoito- tai poistomenettelyn.
Näinä päivinä käyttäjillä ei ole keinoa yrittää poistaa niitä, vaan heidän on odotettava, että ratkaisu tulee julkiseksi, tai heidän on vietävä tietokoneensa asiantuntijalle, jotta se voidaan puhdistaa. Välttääkseni tämän päätin kirjoittaa yleisen artikkelin, jossa esitellään yleisimmät vaiheet ja hyödyllisimmät virustorjunta-, haittaohjelma- ja haittaohjelmatyökalut, joita käytetään tietokoneiden puhdistamiseen. Joten, mikälitietokoneesi on saanut virustartunnan, jota et pysty tunnistamaan, voit yrittää puhdistaa sen näiden ohjeiden ja työkalujen avulla. Kuten kaikki ymmärtävät, se ei välttämättä aina toimi, mutta olen varma, että se auttaa sinua useimmissa tapauksissa.
Kuinka puhdistaa Windows haittaohjelmista, mainosohjelmista, vakoiluohjelmista, rootkit-ohjelmista, viruksista, troijalaisista jne.
Tärkeää: Ennen kuin jatkat poistamista, varmista, että sinulla on päivitetty varmuuskopio kaikista tärkeistä tiedostoistasi.
Ehdotuksia:
1. Jos et voi ladata mitään alla ehdotetuista ohjelmista tartunnan saaneeseen tietokoneeseen, voit ladata ne toisesta puhtaasta tietokoneesta ja siirtää ne (esimerkiksi USB-muistitikun avulla) tartunnan saaneeseen tietokoneeseen.
2. Jos pidät, lisää tämä sivu suosikkeihisi ( Ctrl + D ), jotta voit helposti löytää ja noudattaa annettuja ohjeita.
HUOMIO: Kaikki Anti-Malware-ohjelmat ja poistotyökalut, joita tässä oppaassa ehdotetaan, ovat täysin ILMAINEN .
Haittaohjelmien poisto-oppaan vaiheet:
Vaihe 1: Käynnistä tietokone "vikasietotilassa verkostoitumisen kanssa".
Vaihe 2: Lopeta tunnetut käynnissä olevat haittaohjelmaprosessit RKill-ohjelmalla
Vaihe 3: Skannaa ja poista piilotetut haittaohjelmat TDSSKillerillä.
Vaihe 4: Poista haitalliset rootkitit Malwarebytes Anti-Rootkit -ohjelmalla.
Vaihe 5: Poista haittaohjelmat Windowsin käynnistysohjelmista.
Vaihe 6: Poista haitalliset ohjelmat Tehtävien ajoitusohjelmasta.
Vaihe 7: Poista kaikkien käyttäjien väliaikaiset tiedostot ja kansiot TFC:llä.
Vaihe 8: Poista haitalliset sovellukset.
Vaihe 9: Puhdista mainosohjelmat ja ei-toivotut selaimen työkalurivit AdwCleanerilla.
Vaihe 10: Puhdista haittaohjelmat Malwarebytes Anti-Malware -ohjelmalla.
Vaihe 11. Tarkista ja poista virukset virustorjuntaohjelmalla.
Vaihe 12: Poista saastuneet Windowsin palautuspisteet.
Vaihe 1. Käynnistä tietokone "vikasietotilassa verkostoitumisen kanssa".
Käynnistä tietokone vikasietotilassa verkkotuen kanssa, jotta haittaohjelmat ja tarpeettomat palvelut eivät pääse toimimaan.
Windowsin käynnistäminen Vikasietotila verkostoitumisen kanssa :
1. Paina samanaikaisesti Voita  + R näppäimillä avaat suorita-komentoruudun.
+ R näppäimillä avaat suorita-komentoruudun.
2. Tyyppi msconfig ja paina Kirjoita .
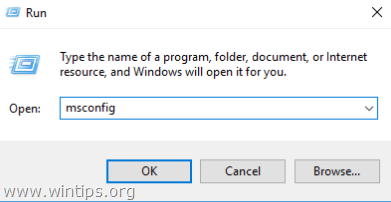
3. Napsauta Saapas välilehti ja tarkista sitten Turvallinen käynnistys & Verkko vaihtoehtoja.
4. Klikkaa OK ja Käynnistä uudelleen tietokoneellesi. *
Huomautus: Kun olet suorittanut haittaohjelmien puhdistuksen, avaa Järjestelmän asetukset (msconfig) -apuohjelma uudelleen ja valitse osoitteessa Yleistä välilehti, valitse Normaali käynnistys ja napsauta sitten OK käynnistääksesi Windowsin normaalisti.
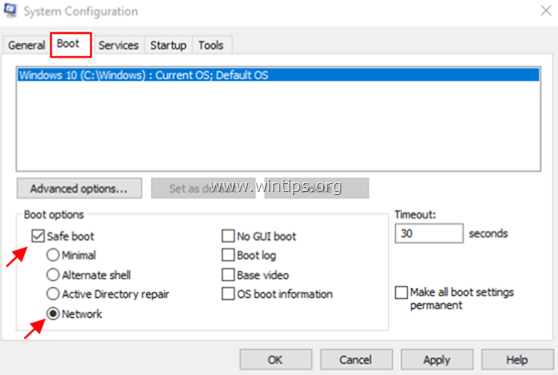
Vaihe 2: Lopeta käynnissä olevat haitalliset prosessit RKill.
RKill on BleepingComputer.com-sivustolla kehitetty ohjelma, joka yrittää lopettaa tunnetut haittaohjelmaprosessit, jotta normaali tietoturvaohjelmasi voi sen jälkeen toimia ja puhdistaa tietokoneesi tartunnoista.
1. Lataa ja tallenna RKill työpöydällesi. *
Huomautus: RKill on tarjolla eri tiedostonimillä, koska jotkin haittaohjelmat eivät salli prosessien suorittamista, ellei niillä ole tiettyä tiedostonimeä. Jos siis haittaohjelma lopettaa RKillin suorittamisen, kokeile eri tiedostonimeä.
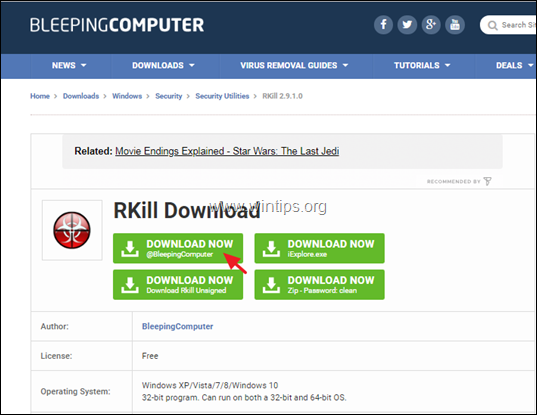
2. Suorita RKill ja anna ohjelman lopettaa kaikki mahdollisesti käynnissä olevat haitalliset prosessit.
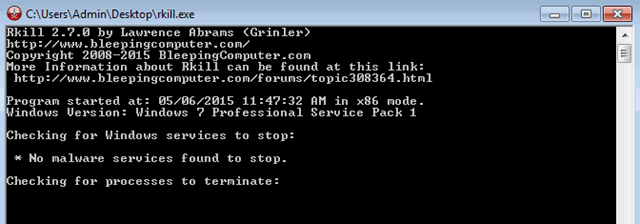
3. Kun RKill on valmis paina OK ja jatka seuraavaan vaiheeseen.
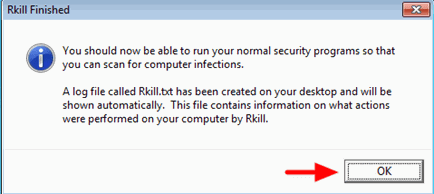
Vaihe 3: Skannaa ja poista piilotetut haittaohjelmat TDSSKillerillä.
1. Lataa ja tallenna TDSSKiller Anti-rootkit apuohjelma by Kaspersky Labs tietokoneellasi (esim. työpöydälläsi).
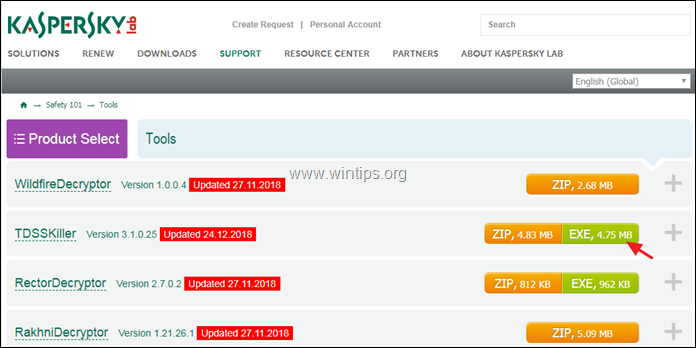
2. Kun lataus on valmis, siirry latauspaikkaan (esim. työpöydälle) ja kaksoisnapsauta " tdsskiller.exe " sen suorittamiseksi.
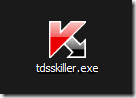
3. Kasperskyn Anti-rootkit-apuohjelmassa napsauta " Muuta parametreja " -vaihtoehto.
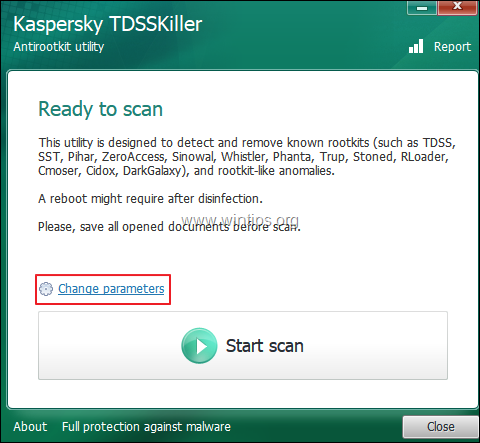
4. Tarkista TDSSKillerin asetuksissa, että " Tunnista TDLFS-tiedostojärjestelmä" ja paina " OK ”.
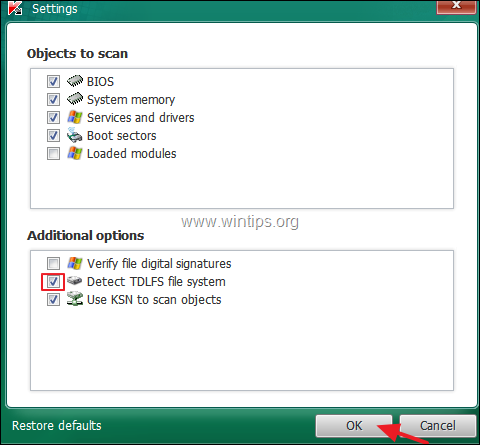
5. Lehdistö " Aloita skannaus " aloittaaksesi haittaohjelmien etsimisen.
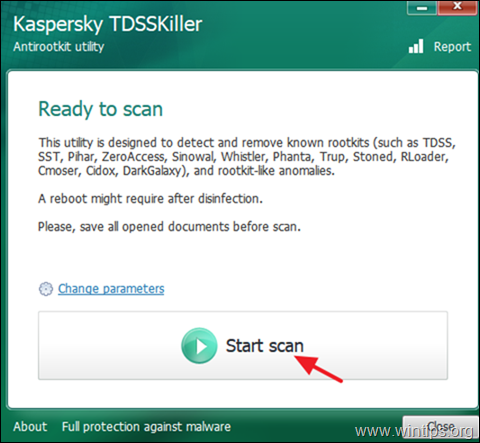
Kun skannaus on valmis, avautuu uusi ikkuna, jossa näkyvät skannaustulokset.
6. Valitse " Cure " -vaihtoehto ja anna ohjelman lopettaa tartunnan saaneiden tiedostojen parantaminen.
7. Kun "kovettuminen" on valmis, uudelleenkäynnistys tietokoneellesi.
8. Uudelleenkäynnistyksen jälkeen, suorita TDSSKiller uudelleen skannata vielä kerran Rootkitien varalta. Jos edellinen kovettamistyö on suoritettu onnistuneesti, ohjelma ilmoittaa nyt, että "Uhkia ei löytynyt ".
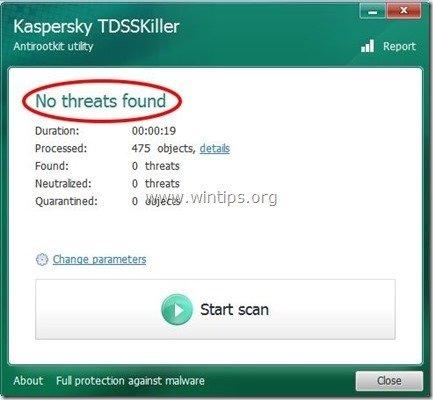
Vaihe 4: Poista haitalliset rootkitit Malwarebytes Anti-Rootkit -ohjelmalla.
Malwarebytes Anti-Rootkit on ilmainen, huippuluokan rootkit-skanneri ja -poistolaite, joka havaitsee ja eliminoi jopa pahimmat pahansuovat rootkitit.
1. Lataa ja tallenna Malwarebytes Anti-Rootkit työpöydälläsi.
2. Suorita Malwarebytes Anti-Rootkit ja napsauta OK purkaa tiedostot työpöydällesi (tiedostot puretaan "mbar"-kansioon).
3. Klikkaa Seuraava ensimmäisellä näytöllä ja napsauta sitten Päivitys nappi.
4. Kun päivitys on valmis, napsauta Seuraava jälleen.
5. Klikkaa lopuksi Skannaa tarkistaa järjestelmäsi haitallisten rootkittien varalta.
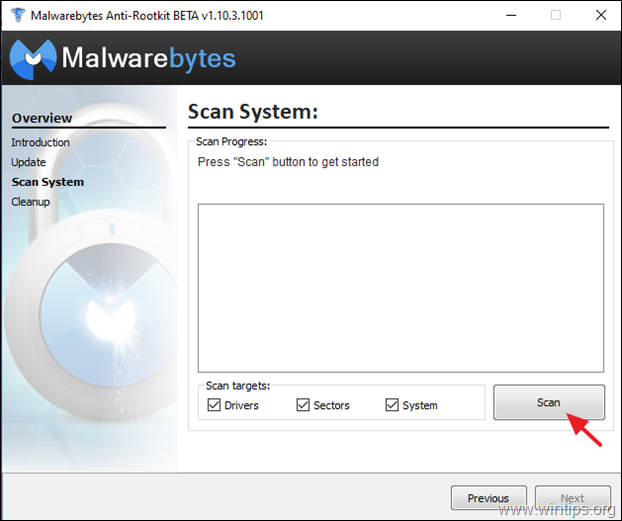
6. Kun skannaus on valmis, napsauta Siivous tietokoneen puhdistamiseen.
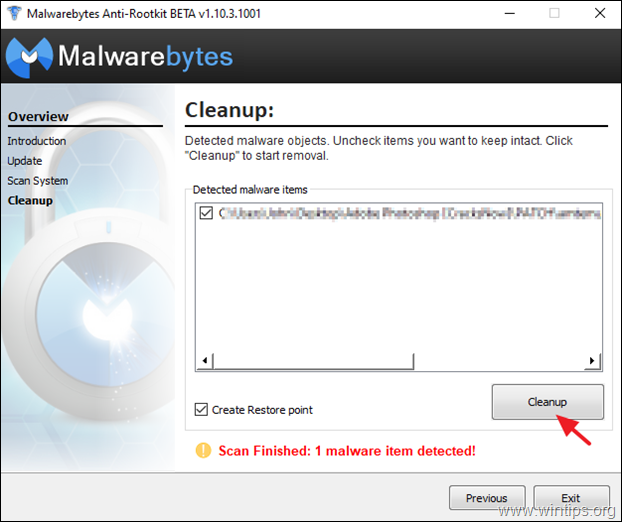
Vaihe 5: Poista haittaohjelmat ja tuntemattomat ohjelmat Windowsin käynnistyksestä.
1. Paina Ctrl + Shift + Esc avataksesi Tehtävienhallinnan ja valitaksesi Käynnistys välilehti.
2. Valitse ja disable mikä tahansa tuntematon ohjelma, joka käynnistetään Windowsin käynnistyessä.
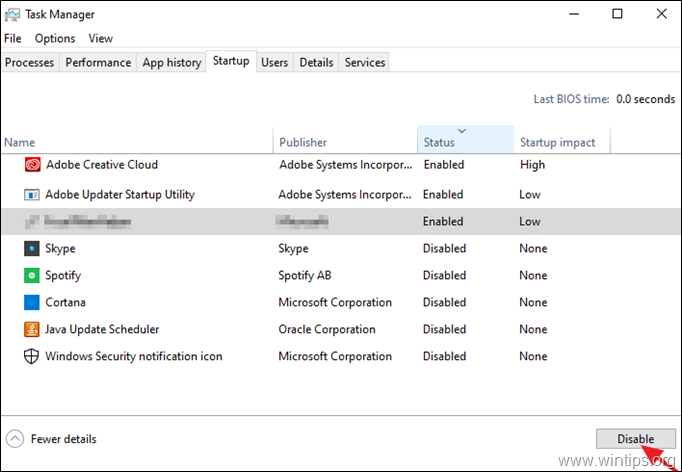
Vaihe 6. Poista haittaohjelmat tehtäväsuunnittelijasta.
1. Kirjoita hakukenttään: tehtävän ajoitusohjelma
2. Avaa Tehtävien ajoitusohjelma
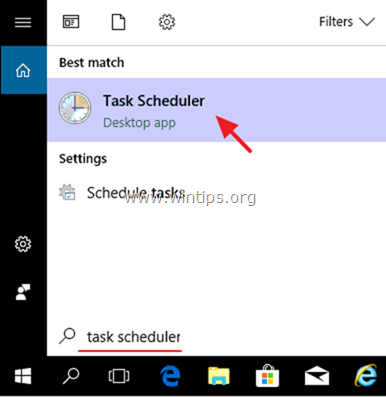
3. Laajenna Tehtäväsuunnittelija (paikallinen) ja valitse Tehtäväsuunnittelija-kirjasto vasemmalla.
4. Napsauta hiiren kakkospainikkeella ja Poista käytöstä kaikki epäilyttävät tehtävät.
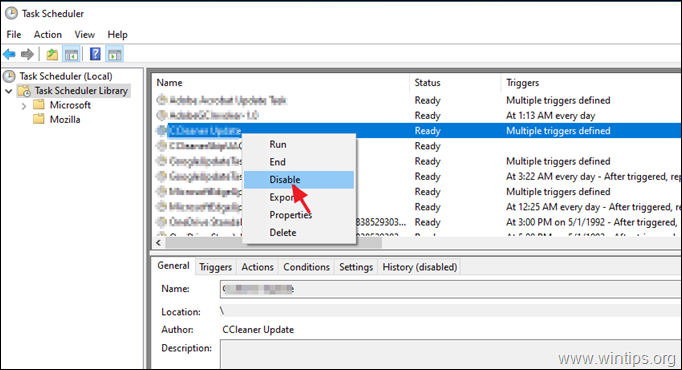
Vaihe 7: Poista väliaikaistiedostot kaikilta käyttäjiltä, joilla on TFC.
1. Lataa ja tallenna TFC OldTimer tietokoneeseen.
2. Kun lataus on valmis, suorita TFC ja paina Käynnistä-painiketta puhdistaaksesi kaikki väliaikaiset tiedostot ja kansiot tietokoneesta. *.
Huomautus: Yksityiskohtaiset ohjeet lataamisesta ja käyttämisestä TFC löytyy täältä: Kuinka poistaa väliaikaisia tiedostoja TFC:n avulla.
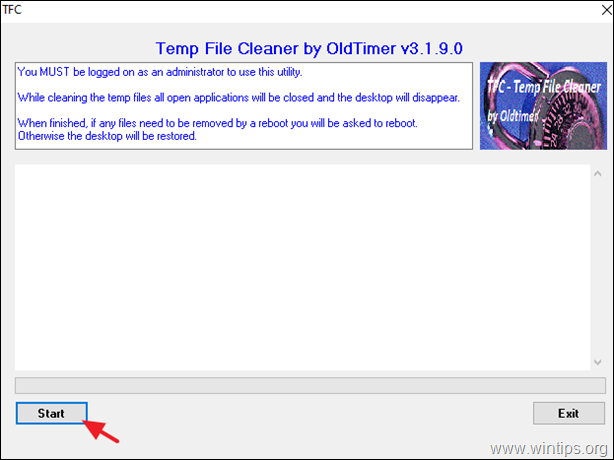
Vaihe 8. Poista KAIKKI Tuntemattomat ja ei-toivotut ohjelmat.
1. Avaa Windowsin ohjauspaneeli. Avaa hakukenttä ja kirjoita seuraava teksti Ohjauspaneeli. *
Huomautus: Windows 7:ssä ja Vistassa: Siirry kohtaan Käynnistä > Ohjauspaneeli .
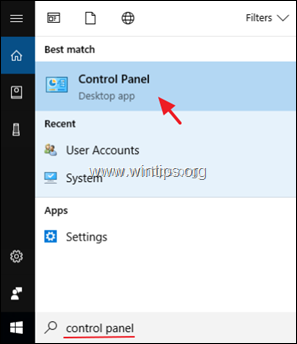
2. Aseta Näytä mukaan osoitteeseen Pienet kuvakkeet ja avaa Ohjelmat ja ominaisuudet *
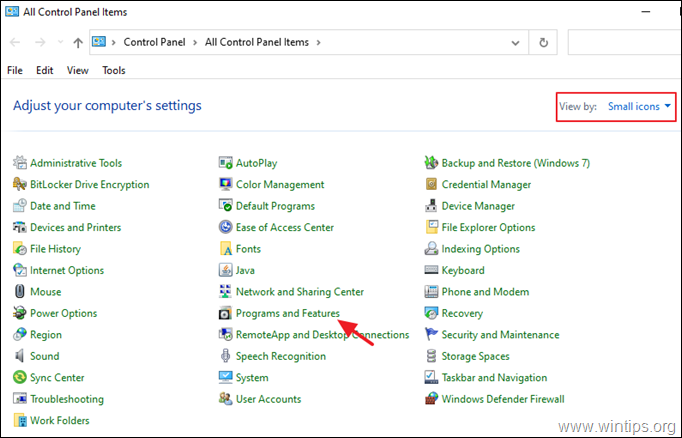
3. Kun ohjelmaluettelo näkyy näytössä:
a. Lajittele näytettävät ohjelmat asennuspäivämäärän (Installed On) mukaan.
b. Valitse ja Poista mikä tahansa tuntematon ohjelma, joka on asennettu järjestelmääsi. *
Huomautus: Jos saat " Sinulla ei ole riittäviä oikeuksia asennuksen poistamiseen" e rror-viestiä tai kohtaat ongelmia ohjelman poistamisen aikana, noudata tätä opasta ohjelman poistamiseksi.
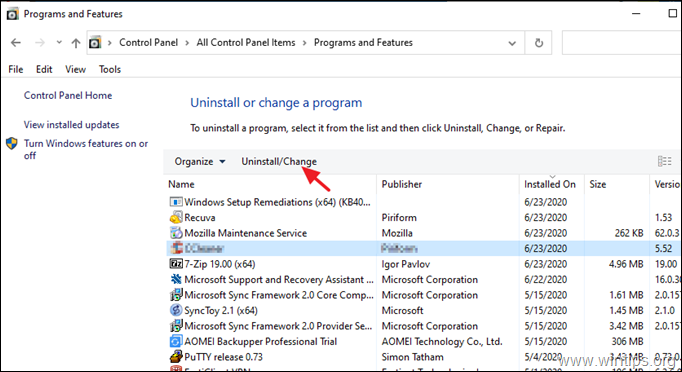
4. Kun olet poistanut kaikki tuntemattomat tai ei-toivotut ohjelmat, jatka seuraavaan vaiheeseen.
Vaihe 9: Puhdista AdwCleanerilla mainosohjelmat, ei-toivotut selaimen lisäosat ja työkalurivit.
AdwCleaner on tehokas apuohjelma, joka puhdistaa kaikki mainosohjelmat, työkalurivit, PUP- ja Hijacker-ohjelmat tietokoneeltasi.
1. Lataa ja pelastaa AdwCleaner apuohjelma työpöydällesi .
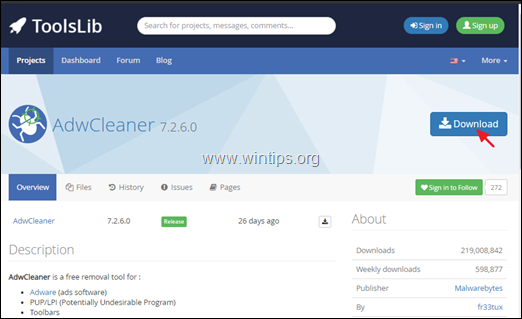
2. Sulje kaikki avoimet ohjelmat ja Kaksoisnapsautus avata AdwCleaner työpöydältäsi.
3. Kun olet hyväksynyt " Lisenssisopimus ", paina Skannaa nyt nappi.
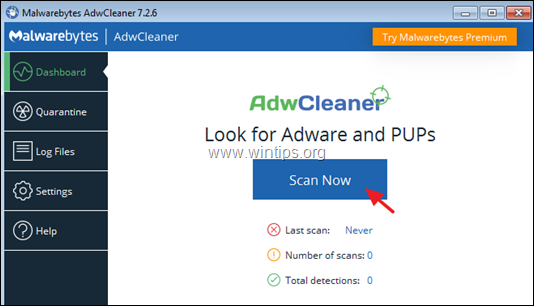
4. Kun skannaus on valmis, paina Puhdista ja korjaa poistaa kaikki ei-toivotut haittaohjelmat.
4. Kun sitä kysytään, napsauta Puhdista ja käynnistä uudelleen nyt .
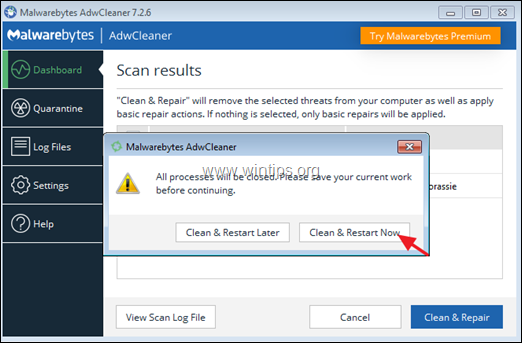
5. Sulje AdwCleanerin tiedot (loki) -ikkuna uudelleenkäynnistyksen jälkeen ja jatka seuraavaan vaiheeseen.
Vaihe 10: Puhdista haitalliset ohjelmat, tiedostot ja rekisterimerkinnät Malwarebytes Anti-Malware -ohjelmalla.
Huom: Malwarebytes on yksi tämän päivän luotettavimmista ILMAISISTA haittaohjelmien torjuntaohjelmista, jolla voit puhdistaa tietokoneesi jäljellä olevista haitallisista uhkista. Jos haluat pysyä jatkuvasti suojattuna viruksilta ja haittaohjelmien uhilta, nykyisiltä ja tulevilta, suosittelemme ostamaan Malwarebytes .
Kuinka ladata ja asentaa Malwarebytes:
1. Napsauta Ilmainen lataus painiketta osoitteessa Lataa Malwarbytes sivulla ladata Malwarebytes Premium TRIAL -version. *
Huomautus: 14 päivän kokeilujakson jälkeen Malwarebytes palaa ilmaisversioksi, mutta ilman reaaliaikaista suojausta kiristysohjelmia, viruksia tai haittaohjelmia vastaan.
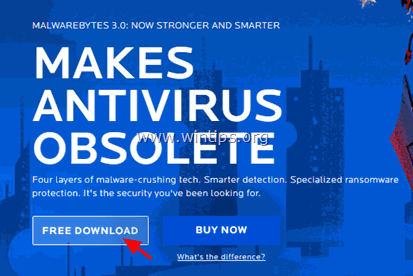
2. Kun lataus on valmis, kaksoisnapsauta ladattua tiedostoa, ja asenna Malwarebytes.
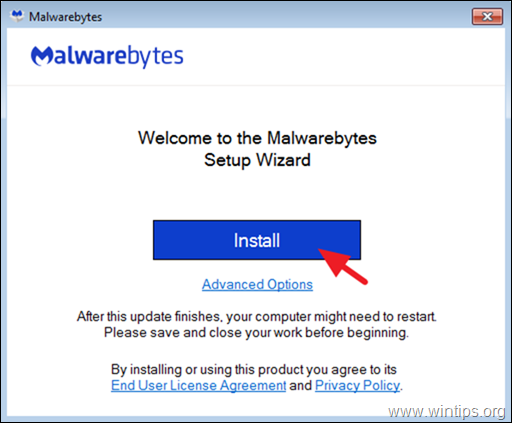
3. Kun sinua kehotetaan asentamaan Malwarebytes Browser Guard, valitse Ohita tämä .
4. Kun asennus on valmis, jatka lukemista alla skannataksesi tietokoneesi ensimmäisen kerran Malwarebytesilla.
Kuinka skannata ja puhdistaa tietokoneesi Malwarebytesilla.
1. Käynnistä Malwarebytes Premium Trial ja odota, kunnes ohjelma päivittää virustorjuntatietokantansa.
2. Kun päivitysprosessi on valmis, paina Skannaa nyt painiketta aloittaaksesi järjestelmän skannauksen haittaohjelmien ja ei-toivottujen ohjelmien varalta.
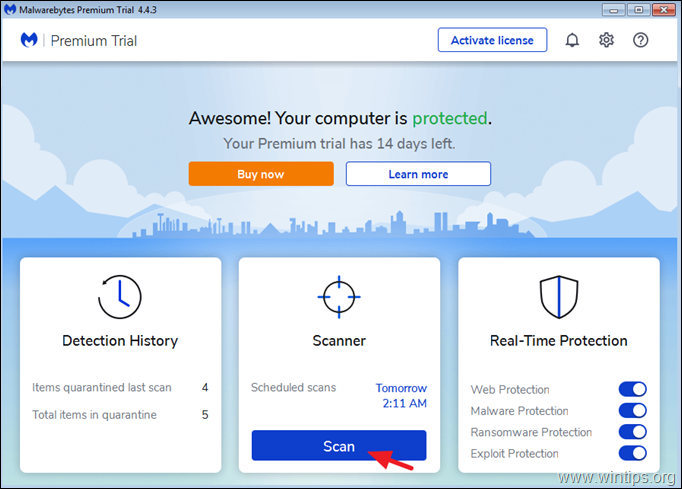
3. Odota nyt, kunnes Malwarebytes on skannannut tietokoneesi haittaohjelmien varalta.
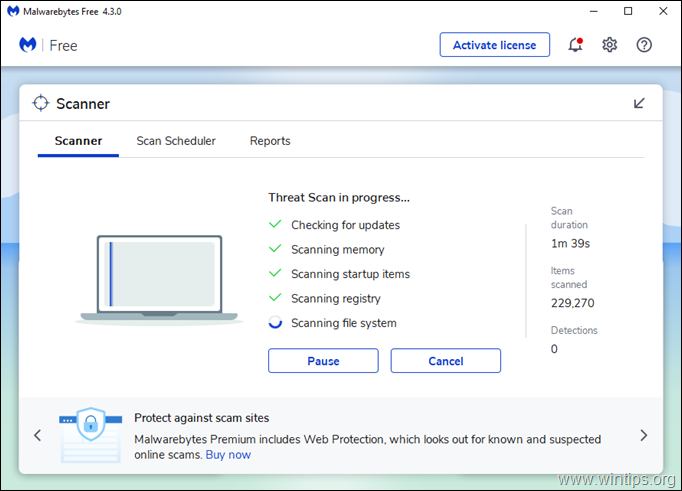
4. Kun skannaus on valmis, valitse kaikki havaitut uhat (jos löytyy) ja paina sitten Karanteeni painiketta poistaaksesi ne kaikki tietokoneeltasi.
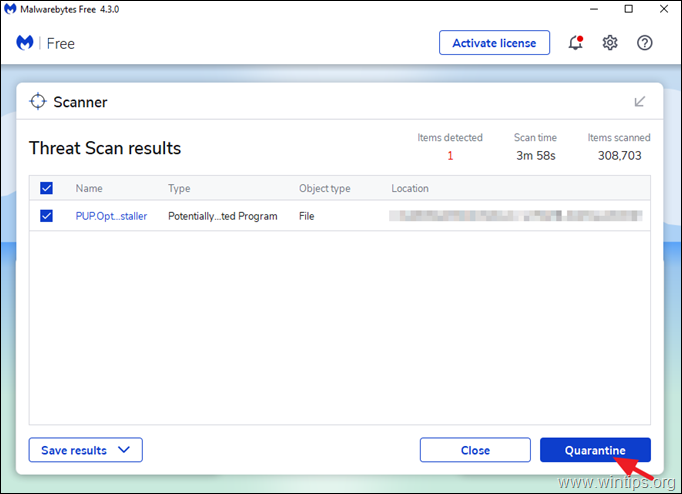
5. Odota, kunnes Malwarebytes poistaa kaikki tartunnat järjestelmästäsi, ja käynnistä tietokone uudelleen (jos ohjelma sitä vaatii), jotta kaikki aktiiviset uhat voidaan poistaa kokonaan.
Vaihe 11. Tarkista ja poista virukset virustorjuntaohjelmalla.
Avaa virustorjuntaohjelmasi uudelleenkäynnistyksen jälkeen ja suorita tietokoneen täydellinen virustarkistus.
- Aiheeseen liittyvä artikkeli: Parhaat ilmaiset virustorjuntaohjelmat kotikäyttöön.
Ehdotus: Ennen tai sen jälkeen, kun skannaat järjestelmäsi virustorjuntaohjelmalla, ehdotan, että skannaat järjestelmäsi virusten varalta seuraavalla ohjelmalla ESET Online Scanner joka on itsenäinen virustenpoistotyökalu, jolla voit puhdistaa tietokoneesi uhista.
1. Lataa ja suorita ESET Online Scanner.
2. Valitse kieli ja Hyväksy ... Käyttöehdot .
3. Valitse Tietokone Skannaa ja valitse sitten Täysi skannaus.
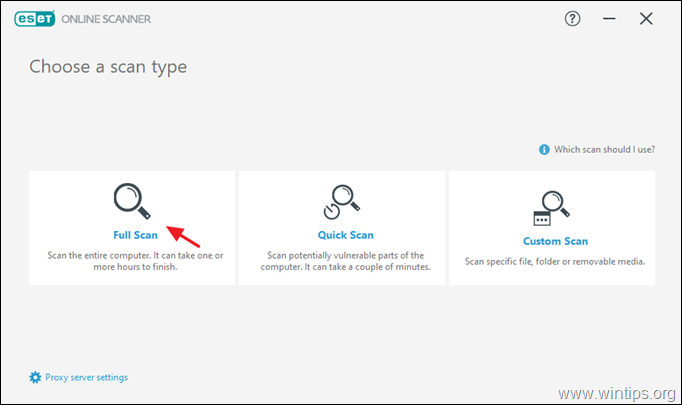
4. Valitse Ota käyttöön ESET havaitsemaan ja karanteeniin ei-toivotut sovellukset ja napsauta Start scan.
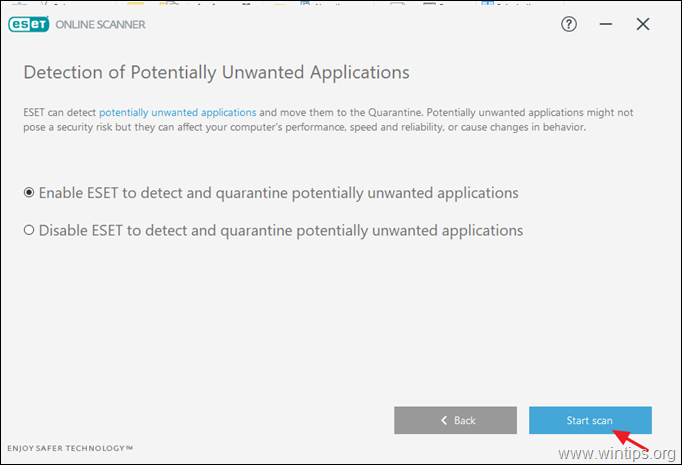
Vaihe 12: Poista saastuneet Windowsin palautuspisteet.
Kun olet suorittanut edellä mainitut ohjeet, tarkista, että tietokoneesi toimii moitteettomasti, ja jatka sitten ja poista kaikki aiemmat järjestelmän palautuspisteet tietokoneeltasi, koska ne sisältävät edelleen haittaohjelmia, jotka voivat vahingoittaa tietokonettasi tulevaisuudessa....
1. Poista käytöstä 'System Restore' -toiminto levyllä C:\, jotta voit poistaa saastuneet järjestelmän palautuspisteet.
2. Jatka sitten ja uudelleen enable Järjestelmän palautus -toiminto turvallisuussyistä.
- Aiheeseen liittyvä artikkeli sisältää yksityiskohtaiset ohjeet: Järjestelmän palauttamisen ottaminen käyttöön tai poistaminen käytöstä Windowsissa.
Johtopäätökset: Toivottavasti pidät tätä artikkelia hyödyllisenä ja tehokkaana ja että tietokoneesi on nyt puhdas kaikista haitallisista ohjelmista. Yritän pitää tämän artikkelin ajan tasalla. Omalta puoleltasi, jos haluat oppia, miten pysyä suojattuna tulevaisuudessa haittaohjelmilta, lue tämä artikkeli: Kymmenen+ vinkkiä tietokoneen pitämiseen nopeana ja terveenä.

Andy Davis
Järjestelmänvalvojan blogi Windowsista