Tabla de contenido
Si Outlook solicita repetidamente una contraseña al iniciarse, siga leyendo para solucionar el problema.
Aunque Outlook es un gran programa para gestionar tu correo, tus contactos y tu calendario, a veces puede presentar varios problemas de repente, como pedir constantemente tu contraseña para conectarte a tu cuenta de correo.
El problema en detalle: Sin razón aparente (por ejemplo, cambio de contraseña), Outlook siempre pide la contraseña al abrir la aplicación y, aunque la contraseña se introduce correctamente, Outlook pide continuamente que se introduzca la contraseña correcta.
Este artículo contiene instrucciones detalladas sobre cómo resolver el problema de que Outlook pida repetidamente la contraseña.
Cómo evitar que Outlook solicite constantemente la contraseña en Windows 10/11.
Si Outlook te pide repetidamente tu contraseña, hay algunos pasos sencillos que puedes seguir para resolver el problema:
-
- Cerrar Outlook y reiniciar Después de reiniciar compruebe la conectividad a Internet y, si está bien, abra Outlook y compruebe si el problema se ha solucionado. IMPORTANTE: Asegúrate de que Outlook está actualizado y de que todas las actualizaciones pendientes de Windows están instaladas. Si tienes un programa antivirus de terceros instalado, asegúrate de que Outlook no te pide una contraseña con la protección en tiempo real desactivada. Habla con tu proveedor de correo electrónico para averiguar si el problema está en el servidor de correo, o pídele que cambie la contraseña y luego prueba la nueva contraseña en Outlook.
Si no puede solucionar el problema con los pasos anteriores, continúe con los métodos que se indican a continuación. *
* Importante: Si te encuentras con el problema mencionado al utilizar Outlook con una cuenta de Google (GMAIL) o una cuenta de Yahoo, procede a generar una contraseña de aplicación en la configuración de tu cuenta y utiliza esa contraseña para iniciar sesión en Outlook.
-
- Cómo crear una App-Contraseña en tu cuenta de Google.Cómo crear una App-Contraseña en tu cuenta de Yahoo.
Método 1: Activar la opción "Recordar contraseña" en la Configuración de la cuenta (POP3/IMAP).*
*** IMPORTANTE: Antes de aplicar cualquiera de los métodos siguientes, proceder e instalar primero todas las actualizaciones de Office y luego compruebe si el problema se ha solucionado. (Para instalar las actualizaciones de Office, abra cualquier aplicación de Office (por ejemplo, Word) y vaya a Archivo > Cuenta > Actualizaciones de la oficina > Actualizar ahora ) ***
Nota: Este método solo se aplica a las cuentas POP3/IMAP. Si utiliza una cuenta de Exchange, Office 365, Outlook.com, pase al método 2.
Una de las razones más comunes por las que Outlook sigue pidiéndote la contraseña es que no seleccionaste la opción "Recordar contraseña" la primera vez que configuraste tu cuenta. En este caso sigue los siguientes pasos para solucionar el problema:
1. Abrir Outlook y de Archivo menú, haga clic en Configuración de la cuenta > Configuración de la cuenta. *
Nota: Si no puede abrir Outlook, vaya a Panel de control -> Correo -> Cuentas de correo.

2. Bajo la Envíe un correo electrónico a seleccione su cuenta y haga clic en Cambios.
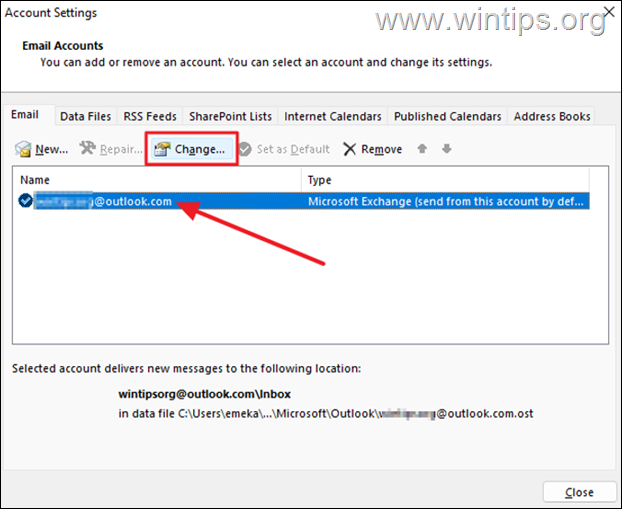
3a. En la ventana "Cambiar cuenta", escriba su contraseña y comprobar el Recordar contraseña caja.
3b. Ahora haga clic en Configuración de la cuenta de prueba y según el resultado se procederá de la siguiente manera:
a. Si la prueba es satisfactoria, pulse Siguiente y Acabado y luego abra Outlook para ver si el problema persiste.
b. Si la prueba falla, continúe con método-3 abajo.
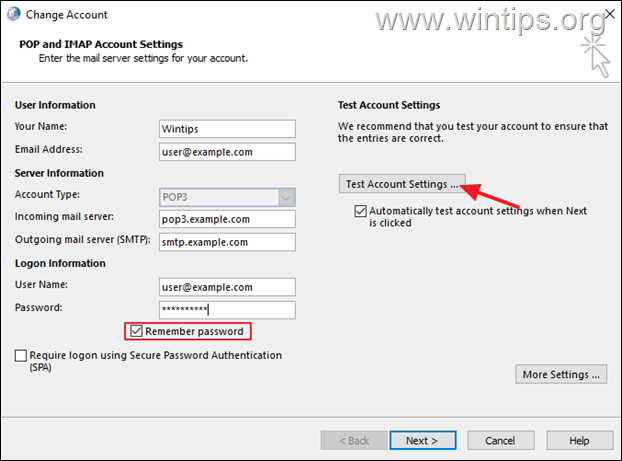
Método 2: Arreglar que Outlook siga pidiendo la contraseña en el administrador de credenciales.
Las contraseñas utilizadas en las aplicaciones de Windows se almacenan en el gestor de credenciales. Pero si la contraseña de Outlook se almacena allí de forma incorrecta, entonces seguirá pidiéndole su contraseña de correo electrónico. En tal caso, proceda a eliminar la contraseña de Outlook almacenada en el gestor de credenciales. *
1. Tipo Gestor de credenciales en la barra de búsqueda y seleccione Abrir para lanzar la herramienta.
2a. En el Administrador de credenciales, seleccione Credenciales de Windows .
2b. Ahora, en las "Credenciales genéricas", expanda las credenciales de la cuenta de Outlook y haga clic en Quita.
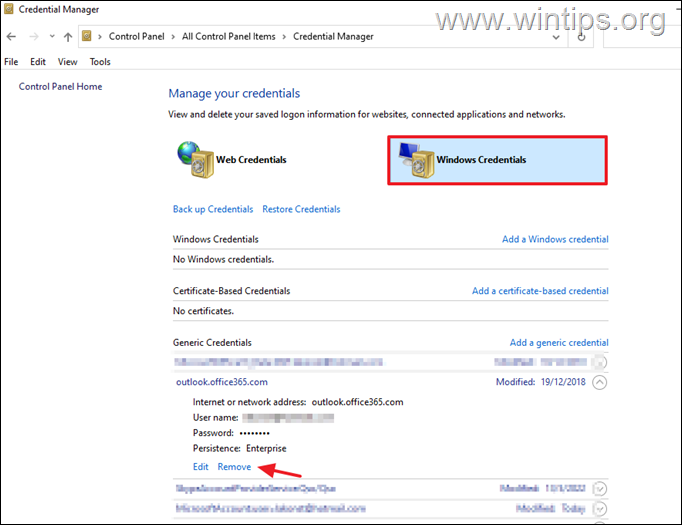
3. Ahora abre Outlook y vuelve a iniciar sesión con el nombre de usuario y la contraseña de tu cuenta de correo electrónico.
Método 3: Evitar que Outlook pida siempre las credenciales de inicio de sesión en Office365. *
Nota: Este método sólo se aplica a las cuentas de Exchange u Office365. Si estás usando POP3/IMAP pasa al siguiente método.
1. Abrir Outlook y de Archivo menú, haga clic en Configuración de la cuenta > Configuración de la cuenta. *
Nota: Si no puede abrir Outlook, vaya a Panel de control -> Correo -> Cuentas de correo.
2. Elija su cuenta y haga clic en Cambios.
3. Haga clic en Más ajustes.
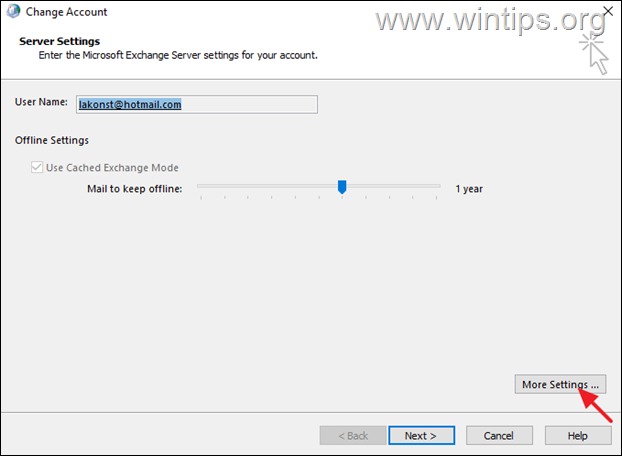
3. En Seguridad ficha , desmarcarse la opción Pedir siempre las credenciales de acceso si está marcada. Cuando haya terminado, haga clic en Aplicar à OK. *
Notas:1. Si tiene Outlook 2013, Outlook 2010 o Outlook 2007, configure también el Seguridad de la red en el inicio de sesión ajuste a Autenticación anónima .
2. Si la opción está seleccionada pero no puedes modificarla porque está en gris (como en la captura de pantalla de abajo), ponte en contacto con tu administrador de red y pregúntale si hay alguna política de seguridad que te lo impida.
3. El Pedir siempre las credenciales de acceso está desactivada por defecto (y sin marcar) en las cuentas de Outlook.com.
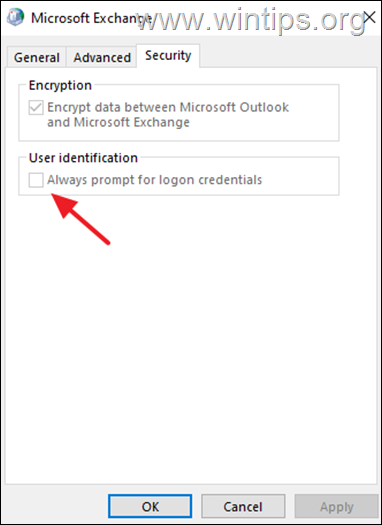
Método 4. Arreglar las solicitudes de contraseña de Outlook en Office365 habilitando la autenticación moderna.
Si está utilizando una cuenta POP3/IMAP para conectarse a Exchange Online o a Office365 y Outlook sigue solicitando una contraseña, proceda y habilite el soporte de autenticación moderna en su sistema siguiendo las siguientes instrucciones: *
Nota: Este método se aplica a las versiones de Outlook para Office 365, Outlook 2019, Outlook 2016 y Outlook 2013. Si está utilizando una versión de Outlook más antigua (por ejemplo, Outlook 2010, 2007 o 2003), proceda a actualizar Office a una versión más reciente porque la autenticación moderna no es compatible con Outlook para Office 2010, 2007 o 2003.
- Artículo relacionado: FIX: Outlook 0x800CCC92 Fallo de inicio de sesión en el servidor de correo POP3 de Office365
1. Abrir el Editor del Registro. Para ello:
1. Pulse simultáneamente las teclas Ganar  + R para abrir el cuadro de comandos de ejecución.
+ R para abrir el cuadro de comandos de ejecución.
2. Tipo regedit y pulse Entre en para abrir el Editor del Registro.
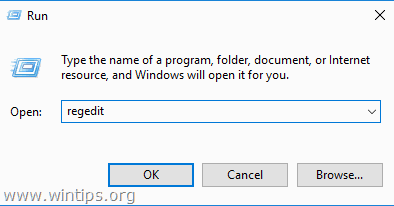
3. Navegue hasta la siguiente clave del registro:
- HKEY_CURRENT_USER\NSoftware\NMicrosoft\NExchange
4a. Haga clic con el botón derecho del ratón en un espacio vacío del panel derecho y seleccione Nuevo > Valor DWORD (32 bits)
4b. Nombra el nuevo valor: AlwaysUseMSOAuthForAutoDiscover
4c. Abra el valor recién creado y establezca los Datos del valor en 1. Cuando haya terminado, haga clic en DE ACUERDO.
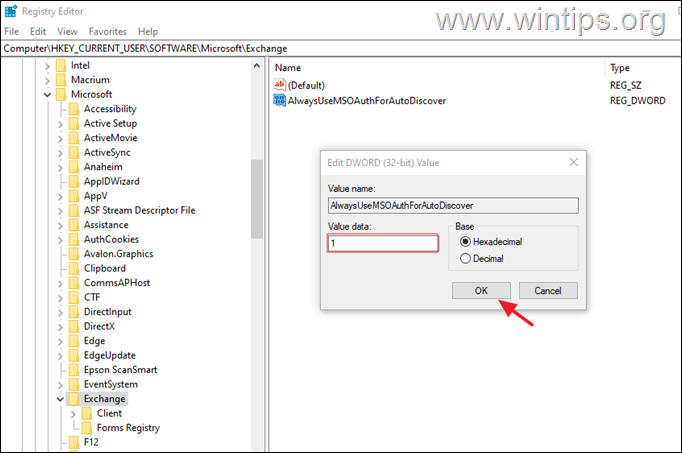
5. Ahora, según la versión de Outlook que esté ejecutando, proceda como sigue:
- Si está ejecutando Outlook 2016, Outlook 2019 o Outlook para Office 365, cierre el editor del registro y reiniciar Si está ejecutando Outlook 2013,* proceda y añada también las claves HabilitarADAL & Versión en la siguiente ubicación del registro y luego reinicie su PC:
- HKCUSOFTWARE\NMicrosoftOffice\N15.0Common\NIdentity
| Clave de registro Tipo Valor HKCUSOFTWARE\NMicrosoftOffice\N15.0CommonIdentity HabilitarADALREG_DWORD 1 HKCUSOFTWARE\NMicrosoft\NOffice15.0\NIdentidad común VersiónREG_DWORD 1 |
6. Abre Outlook y escribe tu contraseña para iniciar sesión. *
Nota: Si el problema persiste y está utilizando una cuenta de Office365 (buzón de Exchange Online), cierre Outlook y ejecute la herramienta de diagnóstico Outlook Password Prompt.
Método 5: Evitar que Outlook pida constantemente la contraseña reparando Office.
El siguiente método para solucionar los problemas que hacen que Outlook se bloquee o deje de responder, es reparar las aplicaciones de MS OFFICE. para ello:
1. Pulse simultáneamente la tecla Windows  + R para abrir el cuadro de comandos de ejecución.
+ R para abrir el cuadro de comandos de ejecución.
2 En el cuadro de comandos de ejecución, escriba: appwiz.cpl y pulse Entra.
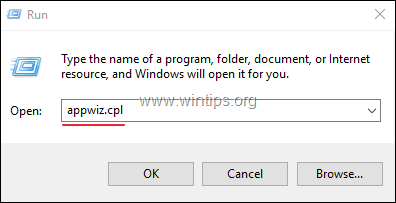
3. En Programas y características seleccione la opción Oficina versión que ha instalado, y haga clic en Cambiar .
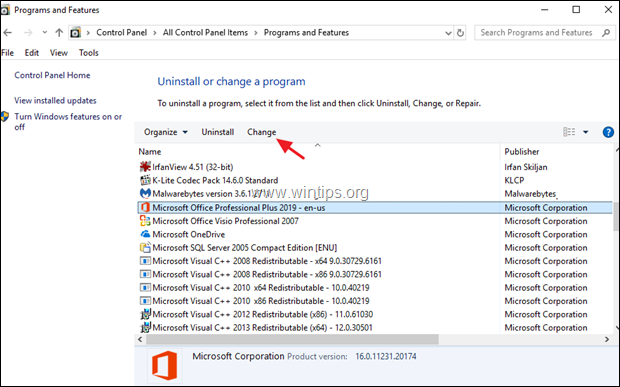
4. Deje el Reparación rápida seleccionada y haga clic en Reparación.
Nota: La Reparación Rápida escanea y reemplaza los archivos dañados por otros nuevos. El proceso es rápido y no requiere una conexión a Internet, mientras que la Reparación en Línea requiere una conexión a Internet y tarda más en completarse. Si la Reparación Rápida no puede arreglar el problema, intente la Reparación en Línea.
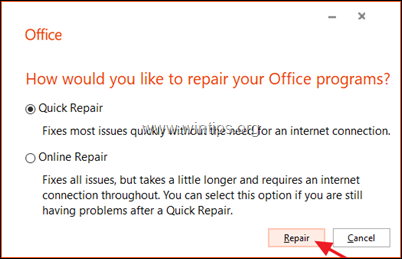
Método 6: Crear un nuevo perfil de Outlook
Si el problema persiste, proceda a crear un nuevo perfil y vea si eso hace que Outlook deje de solicitar repetidamente su contraseña.
1. Navegue hasta Panel de control Abrir Correo (Microsoft Outlook) un clic Mostrar perfiles.
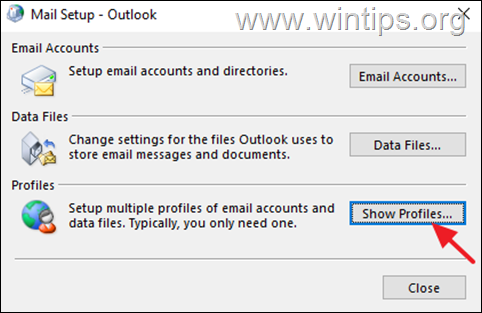
2. Haga clic en Añadir para crear un nuevo perfil.
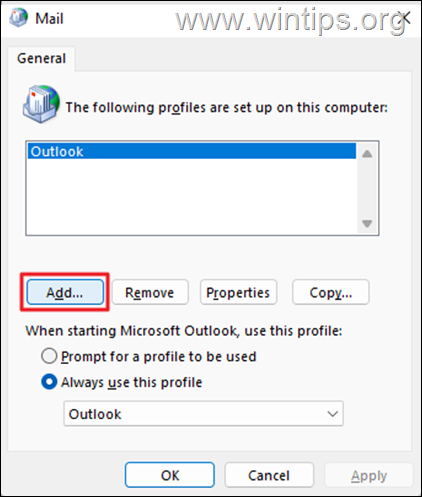
3. En el Nombre del perfil introduzca un nombre para el nuevo perfil y pulse DE ACUERDO.
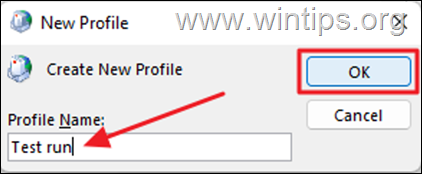
4. Ahora proceda a configurar su cuenta de correo electrónico y haga clic en Siguiente para proceder.
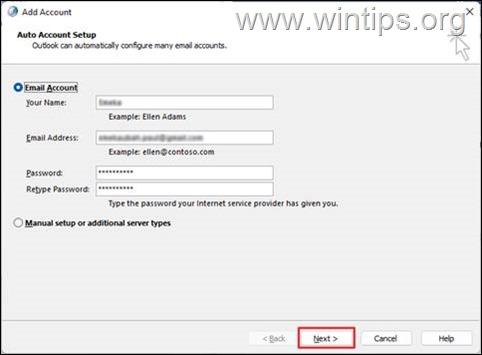
5. Siga las instrucciones que aparecen en pantalla para finalizar la configuración de la cuenta.
6. Por último, elija el nuevo perfil para ser el por defecto y haga clic en DE ACUERDO.
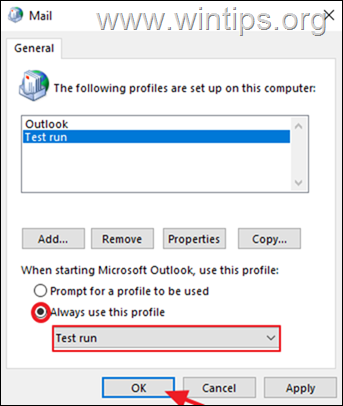
7. Abrir Outlook.
¡Eso es! ¿Qué método te ha funcionado?
Hazme saber si esta guía te ha ayudado dejando tu comentario sobre tu experiencia. Por favor, dale a me gusta y comparte esta guía para ayudar a otros.

andy dawis
El blog de un administrador de sistemas sobre Windows





