Table des matières
Si vous souhaitez activer ou supprimer la liste de lecture de Chrome sur votre appareil, continuez à lire ce tutoriel pour obtenir des conseils étape par étape ! Jusqu'à présent, le dossier "Signets" était le seul dossier utilisé par les utilisateurs de Chrome pour sauvegarder tout ce qu'ils trouvaient intéressant en ligne. Un dossier qui déborde toujours de pages Web datant d'un mois et qu'il est difficile pour les utilisateurs de gérer.Il y a quelque temps, Google Chrome a introduitla fonction Liste de lecture, qui permet aux utilisateurs de sauvegarder les pages qu'ils souhaitent lire plus tard. J'ai personnellement trouvé cette fonction très utile, en raison des avantages suivants qu'elle offre par rapport aux "signets" classiques :
- Toutes les pages enregistrées dans la liste de lecture de Chrome sont sauvegardées hors ligne, ce qui signifie qu'une connexion Internet n'est pas nécessaire pour lire les pages enregistrées. Toutes les pages de la liste de lecture de Chrome sont synchronisées avec votre compte Google, ce qui les rend plus faciles d'accès que les signets.
Dans ce guide, nous allons vous guider dans le processus d'activation ou de suppression de la liste de lecture de Chrome sur votre ordinateur de bureau et votre mobile. *
* Mise à jour (octobre 2022) : Dans les dernières versions de Chrome, la liste de lecture est déjà activée, il suffit de cliquer sur le bouton Panneau latéral icône  à gauche de l'icône de votre profil pour le voir.
à gauche de l'icône de votre profil pour le voir.
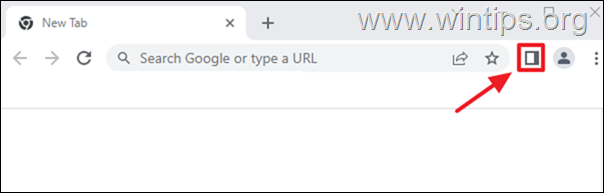
Comment activer ou désactiver la liste de lecture de Chrome sur le bureau ou le mobile.
La façon d'activer ou de supprimer la fonction Liste de lecture de Chrome sur les ordinateurs de bureau et les appareils mobiles est la même, il suffit donc de suivre les étapes mentionnées ci-dessous sur votre appareil :
1. Ouvrez Google Chrome et dans la barre d'adresse, tapez " chrome://flags "(sans guillemets) et appuyez sur Entrez .
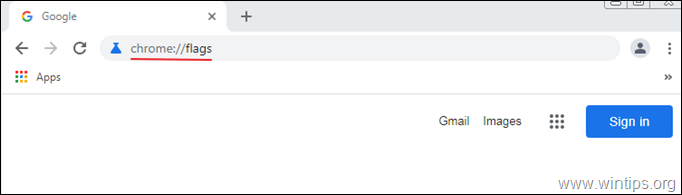
2. Type " lecture "dans la barre de recherche et cliquez sur Entrez .
3. Définir Liste de lecture à Activé et cliquez sur Relancez pour redémarrer le navigateur et appliquer la modification. *
Note : Pour Désactiver/supprimer la liste de lecture de Chrome, il suffit de régler ce paramètre sur Handicapés & Relancez Chrome.
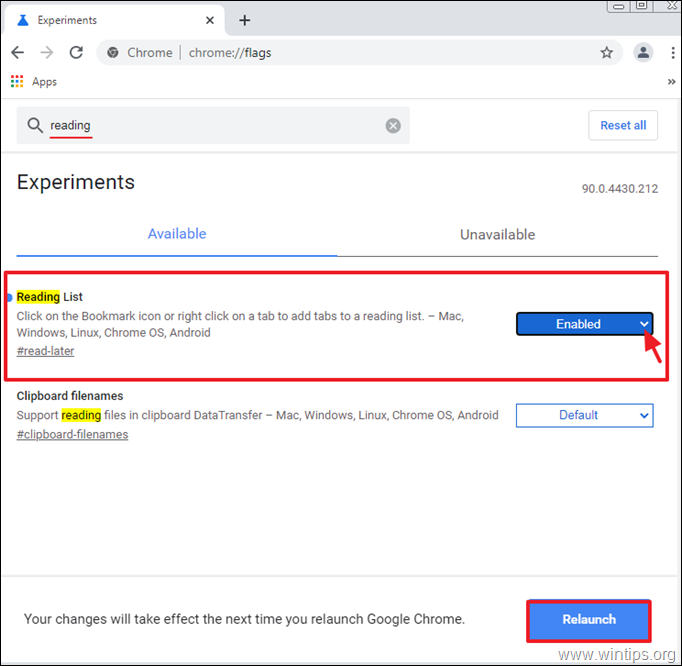
4. Après le redémarrage du navigateur, l'icône "Liste de lecture" devrait s'afficher dans la barre d'outils. Barre des signets. *
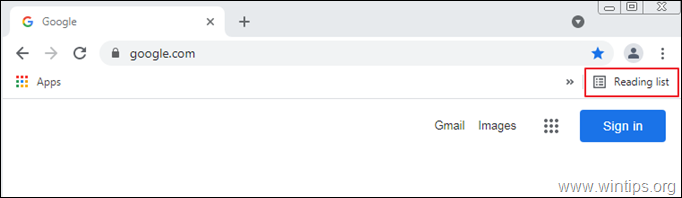
Remarque : Si vous ne trouvez pas l'icône de la liste de lecture, allez dans les paramètres de Chrome.  et sélectionnez Afficher la barre de signets dans la liste des options disponibles.
et sélectionnez Afficher la barre de signets dans la liste des options disponibles.
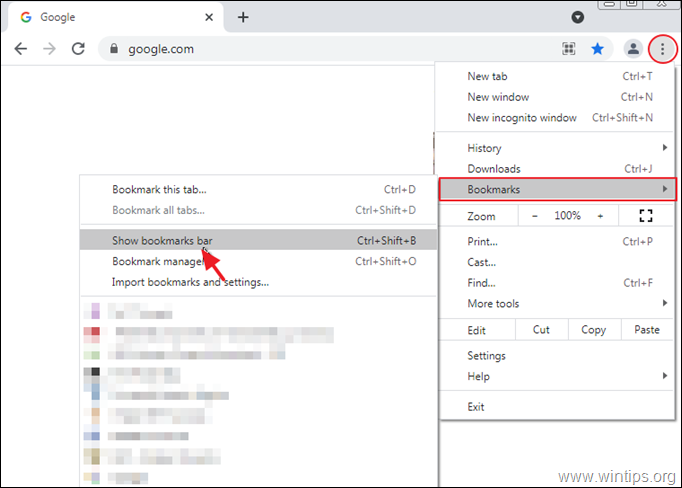
Comment utiliser la liste de lecture de Chrome sur le bureau.
1. Ouvrez Google Chrome et accédez à la page Web que vous souhaitez lire ultérieurement.
2. Cliquez sur le Étoile icône  dans la barre de navigation et choisissez Ajouter à la liste de lecture parmi les options disponibles.
dans la barre de navigation et choisissez Ajouter à la liste de lecture parmi les options disponibles.
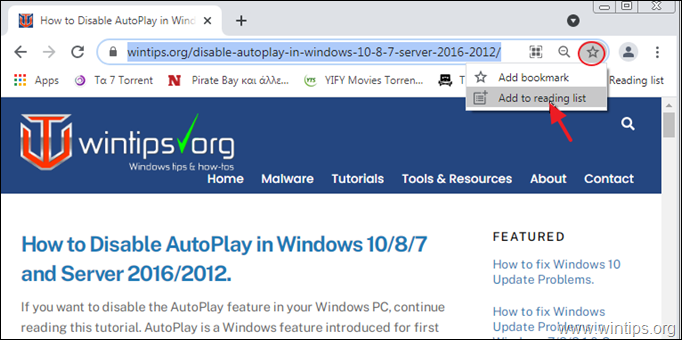
3. Après l'ajout de la page dans la liste de lecture, un petit point rouge apparaîtra sur la page d'accueil. Liste de lecture dans la barre de navigation, indiquant qu'une nouvelle page a été ajoutée à la liste.
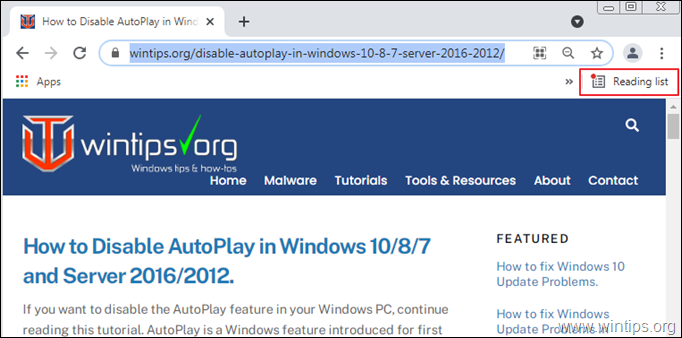
4. Pour lire la page que vous avez enregistrée dans la liste de lecture, cliquez sur l'icône de la liste de lecture dans le coin supérieur droit de la fenêtre du navigateur et cliquez sur la page que vous voulez lire.
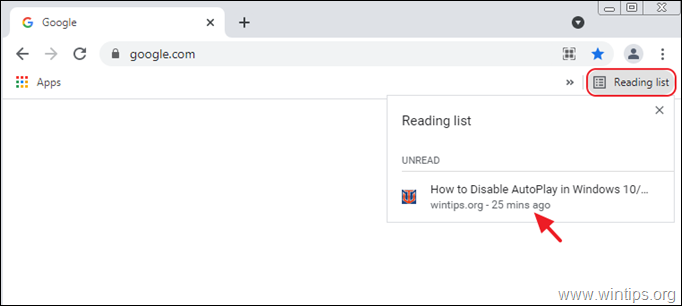
5. Une fois que vous avez terminé de lire, vous pouvez cliquer sur le bouton de coche pour marquer la page comme lue ou sur le bouton X pour supprimer la page de la liste de lecture.
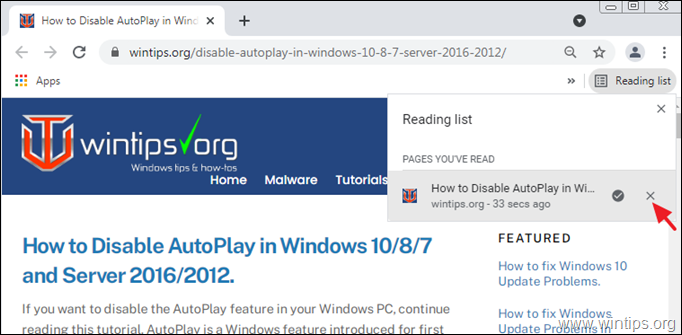
Comment utiliser la liste de lecture de Chrome sur un mobile.
1. Naviguez jusqu'à la page Web que vous souhaitez ajouter à la liste de lecture.
2. Appuyez longuement sur le titre de la page (article), jusqu'à ce qu'un menu d'options rapides apparaisse sur votre écran.
3. Sélectionnez Lire plus tard et la page sera ajoutée à votre liste de lecture Chrome.
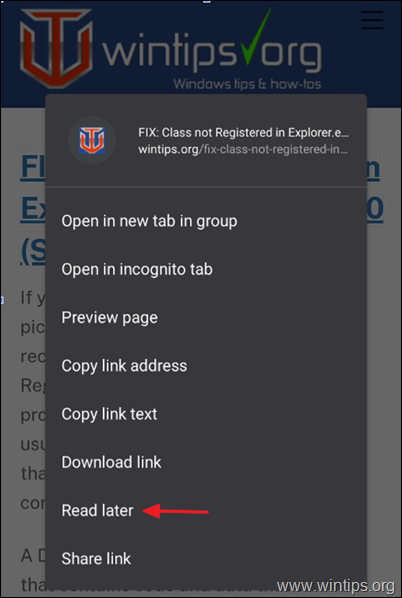
2. Pour lire la page ajoutée dans la liste de lecture, appuyez sur le bouton Plus de (trois points) dans le coin supérieur droit de la fenêtre Chrome et sélectionnez Signets .
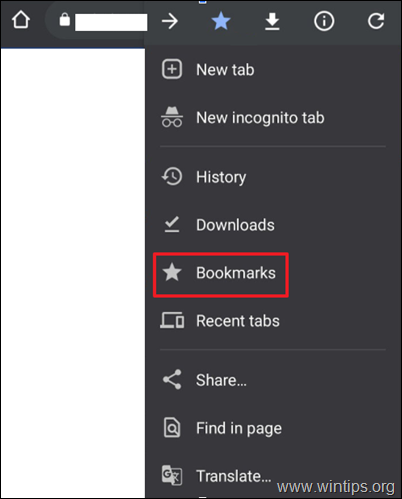
3. Tapez Liste de lecture, pour voir et lire vos liens enregistrés.
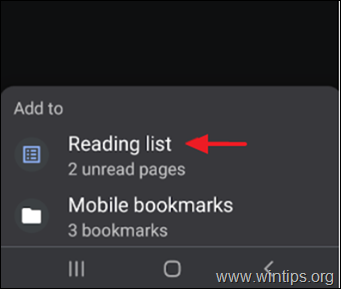
C'est tout ! Dites-moi si ce guide vous a aidé en laissant un commentaire sur votre expérience. Merci d'aimer et de partager ce guide pour aider les autres.

Andy Davis
Blog d'un administrateur système sur Windows





