Table des matières
Si vous cherchez un moyen de créer automatiquement des points de restauration du système dans Windows 10, continuez à lire ce tutoriel. Comme vous le savez peut-être, l'outil de restauration du système vous permet de rétablir Windows à un état de fonctionnement antérieur (point dans le temps), et il est utilisé pour récupérer Windows si quelque chose ne va pas et que Windows ne fonctionne pas correctement.

Dans toutes les versions de Windows, l'outil de restauration du système, qui ne fonctionne que si la protection du système est activée sur l'ordinateur, crée automatiquement un instantané de l'état actuel (fichiers système et registre), avant d'installer une mise à jour de Windows ou un autre logiciel, ou lorsque vous installez un nouveau pilote de périphérique matériel.
Ainsi, à mon avis, il est très important de créer fréquemment des points de restauration du système afin de pouvoir restaurer votre système si Windows 10 ne fonctionne pas correctement (par exemple après un changement majeur ou après une attaque de virus), ou si vous voulez restaurer un fichier/dossier à sa version précédente.
Ce tutoriel présente deux (2) méthodes différentes pour créer quotidiennement des points de restauration du système dans Windows 10, automatiquement.
Comment créer automatiquement des points de restauration du système dans Windows 10.
Étape 1. Activez la protection de la restauration du système dans Windows 10.
Par défaut, la protection de la restauration du système n'est pas activée dans Windows 10, il faut donc l'activer en suivant les instructions ci-dessous :
1. Ouvrez les paramètres de protection du système, en utilisant l'une des méthodes suivantes :
-
- Cliquez à droite sur à l'icône de Windows
 dans le coin inférieur gauche de l'écran et, dans le menu contextuel, choisissez Système, ou... Ouvrez l'Explorateur Windows, faites un clic droit sur ' Ce PC et sélectionnez Propriétés .
dans le coin inférieur gauche de l'écran et, dans le menu contextuel, choisissez Système, ou... Ouvrez l'Explorateur Windows, faites un clic droit sur ' Ce PC et sélectionnez Propriétés .
- Cliquez à droite sur à l'icône de Windows
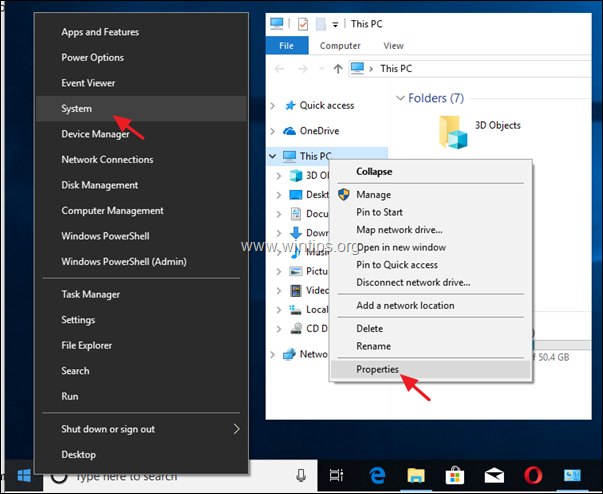
2. Cliquez sur Protection du système dans le volet de gauche.
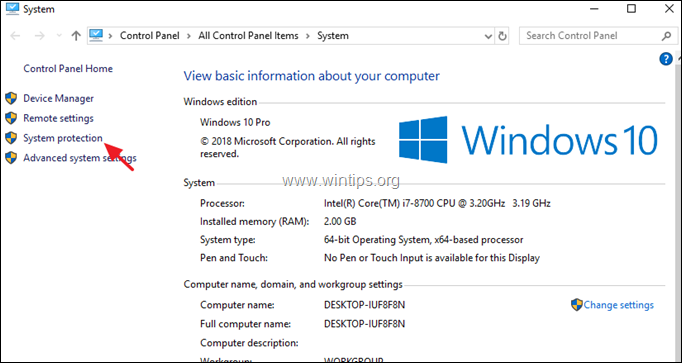
3. Sur Protection du système cliquez sur Configurer .
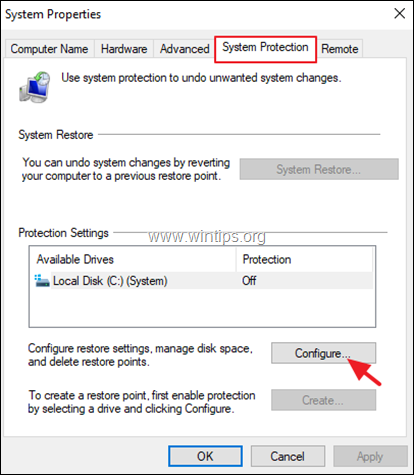
4. Pour activer la protection de la restauration du système : *
a. Vérifiez le Activez la protection du système.
b. Ajustez l'espace disque maximum utilisé pour la protection du système, à (environ) 10-15% de l'espace disque maximum.
c. Cliquez sur OK .
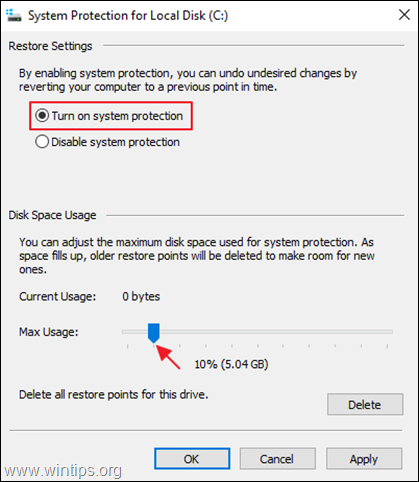
5. Si vous souhaitez créer manuellement un point de restauration immédiatement (ou à tout moment), cliquez sur l'icône Créer donnez un nom reconnaissable au point de restauration et cliquez sur le bouton OK . sinon passez à l'étape-2 pour configurer la création automatique de points de restauration.
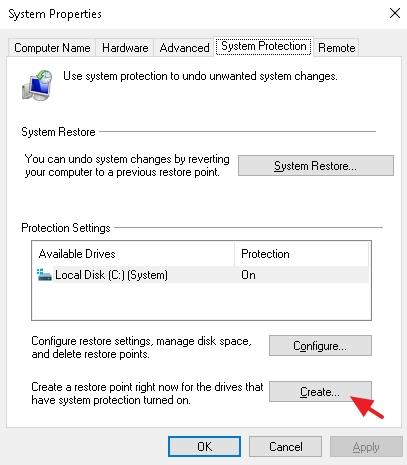
Étape 2. Créer des points de restauration automatique du système dans Windows 10.
Après avoir activé la protection du système, suivez les instructions de l'une des deux méthodes suivantes pour créer automatiquement des points de restauration quotidiens.
- Méthode 1 : création d'un point de restauration automatique à l'aide d'une tâche planifiée. Méthode 2 : création d'un point de restauration automatique lors des analyses de Windows Defender.
Méthode 1. Comment créer automatiquement des points de restauration en utilisant le planificateur de tâches dans Windows 10.
Pour créer automatiquement un point de restauration système (instantané) selon une planification quotidienne sous Windows 10 :
1. Dans la boîte de recherche, tapez : planificateur de tâches
2. Ouvrir Planificateur de tâches
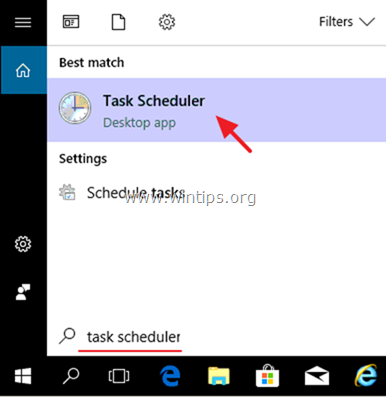
3. De Action choisir le menu Créer une tâche .
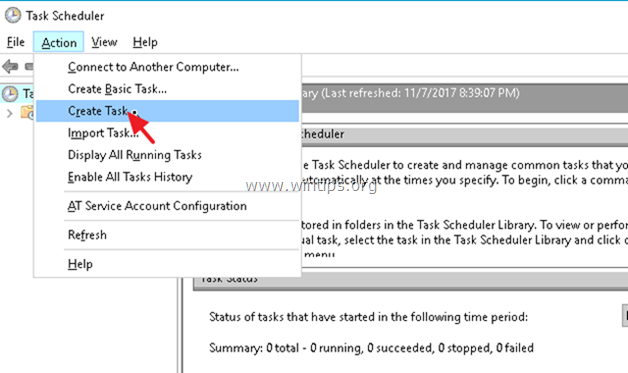
4. Sur Général onglet :
a. Tapez un nom pour la tâche, par ex. " Créer un point de restauration".
b. Cliquez Changer d'utilisateur ou de groupe
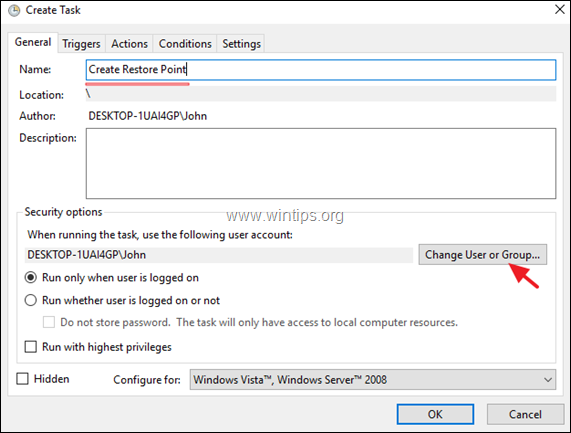
c. Dans la boîte "Entrez le nom de l'objet", tapez système et cliquez sur OK.
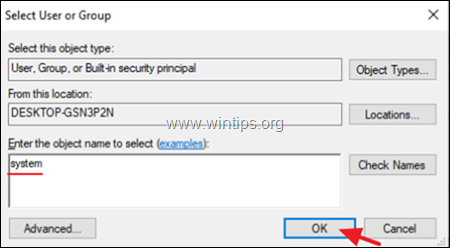
d. Cliquez sur le Déclencheurs onglet.
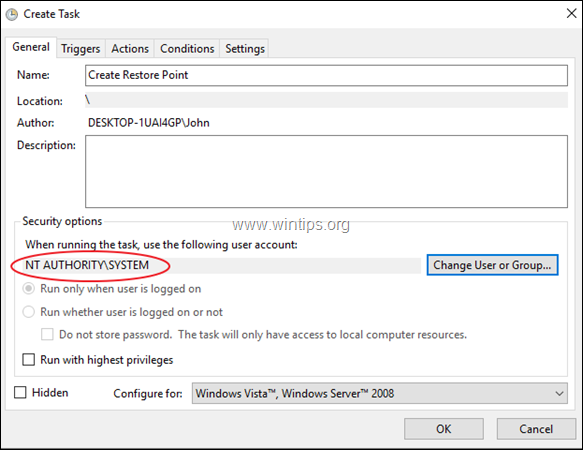
3. Sur Déclencheurs cliquez sur Nouveau .
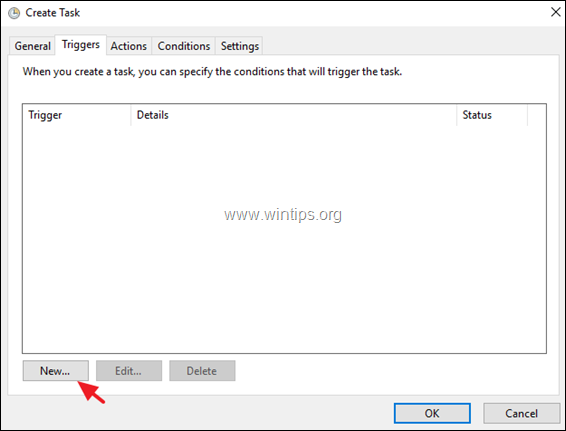
3a. Indiquez la fréquence de création du point de restauration (par ex. Quotidiennement ), puis spécifiez une heure pour la création du point de restauration (par exemple, à 11h00).
3b. Cliquez OK .
Remarque : N'oubliez pas que la tâche planifiée ne créera pas de nouveau point de restauration si des points antérieurs ont été créés au cours des dernières 24 heures.
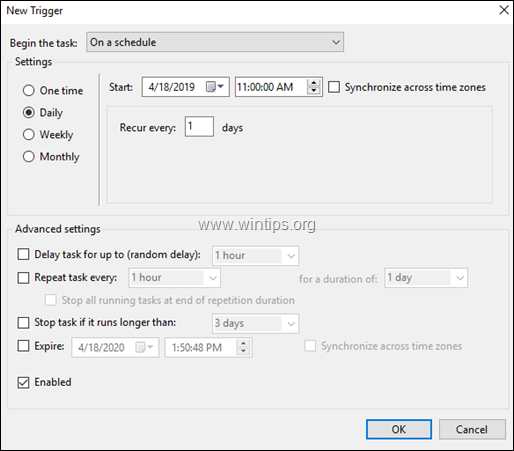
4. Sur Actions cliquez sur Nouveau .

4a. A Programme/Script tapez la commande suivante :
- wmic.exe
4b. à Ajouter des arguments (facultatif) type de dossier :
- /Namespace:\\root\default Path SystemRestore Call CreateRestorePoint "Daily Restore Point", 100, 12
4c. Cliquez OK .
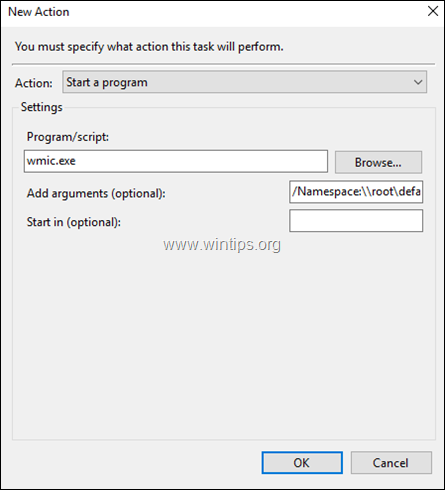
5. Cliquez enfin sur OK pour fermer les propriétés de la nouvelle tâche.
Méthode 2. Comment créer des points de restauration lors des analyses de Windows Defender dans Windows 10.
- Windows 10 Home
Dans Windows 10 Home, vous pouvez créer un point de restauration automatique lorsque Windows Defender analyse votre ordinateur, à l'aide de l'éditeur de registre :
1. Appuyez simultanément sur les touches Windows  + R pour ouvrir la boîte de commande d'exécution.
+ R pour ouvrir la boîte de commande d'exécution.
2. Type regedit et appuyez sur Entrez .
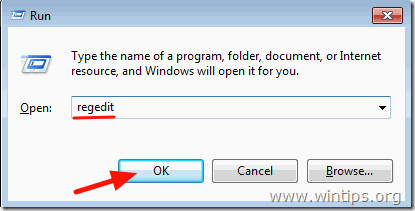
3. Dans le volet de gauche, naviguez jusqu'à cette clé :
- HKEY_LOCAL_MACHINE\SOFTWARE\Policies\Microsoft\Windows Defender
4. Cliquez avec le bouton droit de la souris sur la clé "Windows Defender" et sélectionnez Nouveau -> Clé
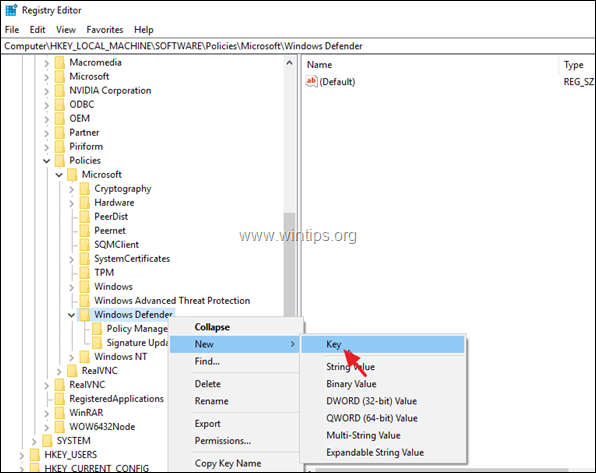
5. Type Scanner comme nom de touche et appuyez sur Entrez .
6. Mettez en surbrillance la touche "Scan", puis faites un clic droit sur un espace vide du volet droit et sélectionnez Nouveau -> DWORD (32 bits) Valeur.
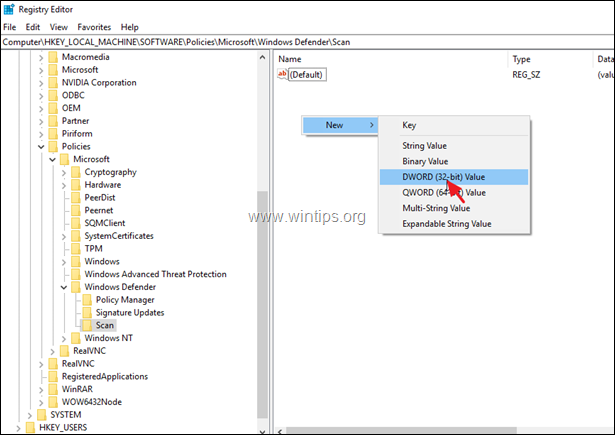
7. Nommez la nouvelle valeur DWORD DisableRestorePoint et appuyez sur Entrez .
8. Double-cliquez sur DisableRestorePoint REG_DWORD et définir les données de la valeur à 0 .
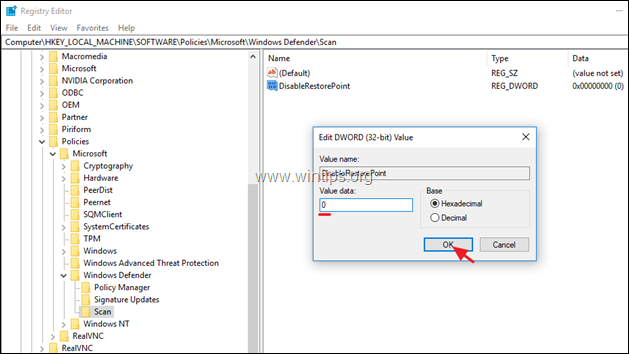
9. Fermez l'éditeur de registre et redémarrer votre PC.
- Windows 10 Pro
Si vous possédez la version professionnelle, entreprise ou éducation de Windows 10, vous pouvez forcer Windows à créer un point de restauration quotidien lorsque Windows Defender analyse votre ordinateur, en utilisant l'éditeur de stratégie de groupe :
1. Appuyez simultanément sur les touches Windows  + R pour ouvrir la boîte de commande d'exécution.
+ R pour ouvrir la boîte de commande d'exécution.
2. Type gpedit.msc & Presse Entrez.
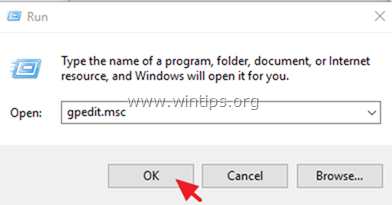
3. Dans l'Éditeur de stratégies de groupe, naviguez jusqu'au chemin suivant (dans le volet de gauche) : *
- Configuration de l'ordinateur -> Modèles d'administration -> Composants Windows -> Windows Defender Antivirus -> Scan *.
Remarque : Dans les dernières versions de Windows 10, le chemin d'accès a été modifié pour devenir : "Configuration de l'ordinateur -> Modèles d'administration -> Composants Windows -> ... Microsoft Defender Antivirus -> Scan"
4. Dans le volet de droite, double-cliquez sur Créez un point de restauration du système .
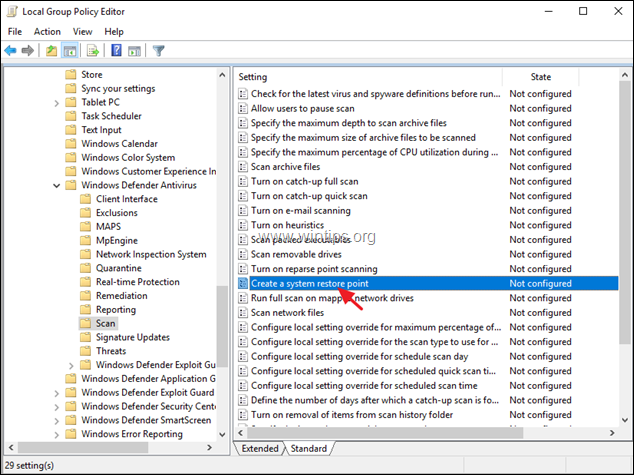
5. Régler sur Activé puis cliquez sur OK .
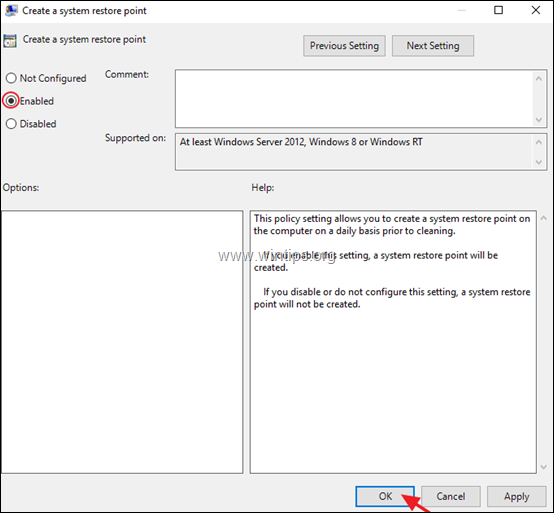
6. Fermez l'éditeur de stratégie de groupe.
C'est tout ! Dites-moi si ce guide vous a aidé en laissant un commentaire sur votre expérience. Merci d'aimer et de partager ce guide pour aider les autres.

Andy Davis
Blog d'un administrateur système sur Windows





