Tartalomjegyzék
Ha keres egy módot a rendszer-visszaállítási pontok automatikus létrehozására a Windows 10-ben, akkor folytassa a bemutató olvasását. Mint azt talán tudja, a Rendszer-visszaállítás eszköz lehetővé teszi a Windows visszaállítását egy korábbi működési állapotra (időpontra), és a Windows helyreállítására szolgál, ha valami baj történik, és a Windows nem működik megfelelően.

A Windows minden verziójában a Rendszer-visszaállítás eszköz, amely csak akkor működik, ha a számítógépen engedélyezve van a Rendszervédelem, automatikusan pillanatfelvételt készít az aktuális állapotról (rendszerfájlok és rendszerleíró adatbázis), mielőtt telepítene egy Windows-frissítést vagy más szoftvert, vagy amikor új hardvereszköz-illesztőprogramot telepít.
Ezért véleményem szerint nagyon fontos, hogy gyakran hozzon létre rendszer-visszaállítási pontokat, hogy vissza tudja állítani a rendszerét, ha a Windows 10 nem működik megfelelően (pl. egy nagyobb változás vagy vírustámadás után), vagy ha egy fájlt/mappát vissza akar állítani a korábbi verzióra.
Ez a bemutató két (2) különböző módszert mutat be a Windows 10 rendszer-visszaállítási pontjainak automatikus létrehozására.
Hogyan hozzon létre automatikusan rendszer-visszaállítási pontokat a Windows 10-ben.
1. lépés: Kapcsolja be a rendszer-visszaállítási védelmet a Windows 10-ben.
Alapértelmezés szerint a rendszer-visszaállítás védelme nincs engedélyezve a Windows 10-ben. Ezért folytassa és engedélyezze az alábbi utasítások szerint:
1. Nyissa meg a Rendszervédelmi beállításokat az alábbi módok valamelyikével:
-
- Kattintson a jobb gombbal a címre. a Windows ikonon
 a képernyő bal alsó sarkában, majd a felugró menüből válassza a Rendszer, vagy... Nyissa meg a Windows Intézőt, kattintson a jobb gombbal a ' Ez a PC ' és válassza ki Tulajdonságok .
a képernyő bal alsó sarkában, majd a felugró menüből válassza a Rendszer, vagy... Nyissa meg a Windows Intézőt, kattintson a jobb gombbal a ' Ez a PC ' és válassza ki Tulajdonságok .
- Kattintson a jobb gombbal a címre. a Windows ikonon
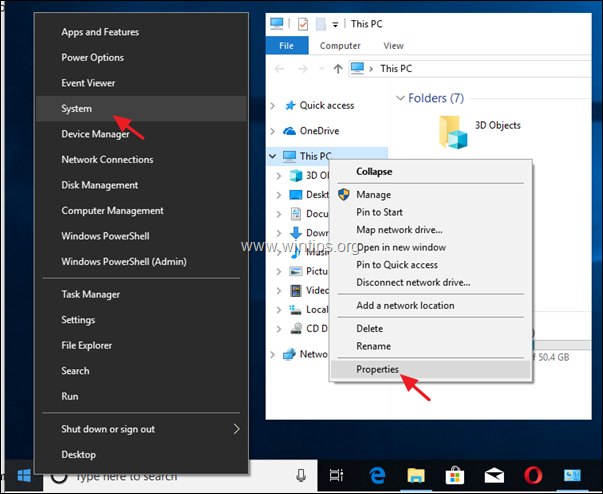
2. Kattintson a címre. Rendszervédelem a bal oldali ablaktáblán.
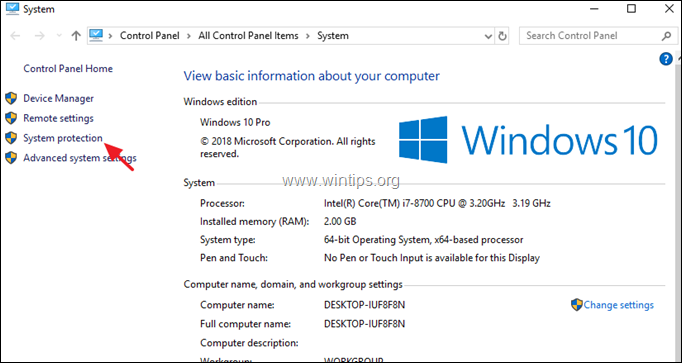
3. A címen. Rendszervédelem fülre, kattintson a A beállítása .
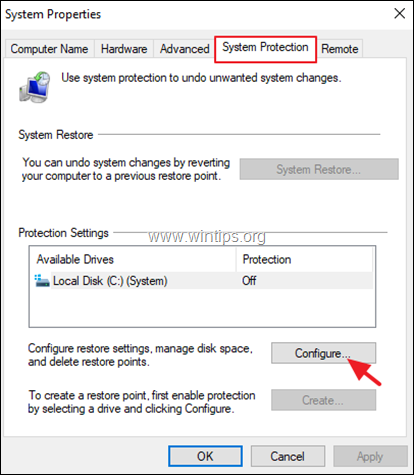
4. A rendszer-visszaállítási védelem engedélyezése: *
a. Ellenőrizze a Kapcsolja be a rendszer védelmét.
b. Állítsa be a rendszer védelmére használt maximális lemezterületet a maximális lemezterület (körülbelül) 10-15%-ára.
c. Kattintson a gombra OK .
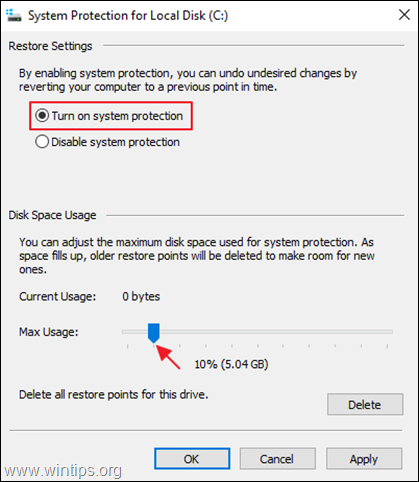
5. Ha azonnal (vagy bármikor) manuálisan szeretne létrehozni egy helyreállítási pontot, kattintson a Hozzon létre gombra, adjon egy felismerhető nevet a visszaállítási pontnak, és kattintson a OK . Ellenkező esetben folytassa a 2. lépéssel a visszaállítási pontok automatikus létrehozásának konfigurálásához.
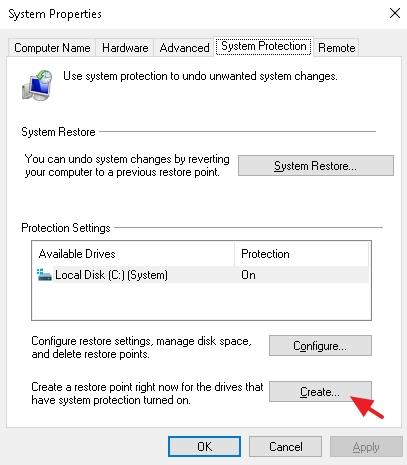
2. lépés: Automatikus rendszer-visszaállítási pontok létrehozása a Windows 10-ben.
A rendszervédelem engedélyezése után kövesse az alábbi két módszer egyikének utasításait a napi visszaállítási pontok automatikus létrehozásához.
- Módszer 1. Automatikus visszaállítási pont létrehozása ütemezett feladattal.Módszer 2. Automatikus visszaállítási pont létrehozása a Windows Defender ellenőrzése során.
Módszer 1. Hogyan hozhat létre automatikusan visszaállítási pontokat a Windows 10 feladatütemezőjének használatával.
Rendszer-visszaállítási pont (pillanatfelvétel) automatikus létrehozása napi ütemezéssel a Windows 10 rendszerben:
1. A keresőmezőbe írja be: feladatütemező
2. Nyissa meg a címet. Feladatütemező
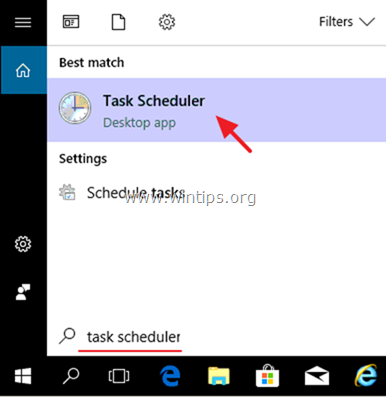
3. A címről Akció menü kiválasztása Feladat létrehozása .
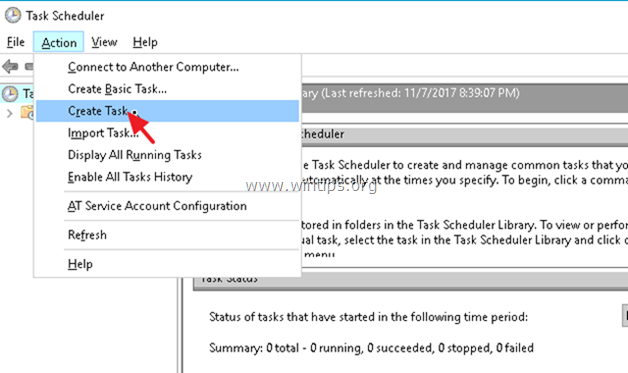
4. A címen. Általános tab:
a. Írjon be egy nevet a feladatnak. pl. " Visszaállítási pont létrehozása".
b. Kattintson a gombra Felhasználó vagy csoport módosítása
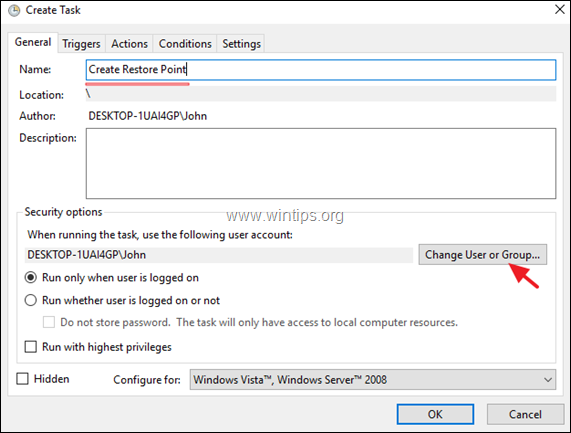
c. Az "Adja meg az objektum nevét" mezőbe írja be a következőt rendszer és kattintson RENDBEN.
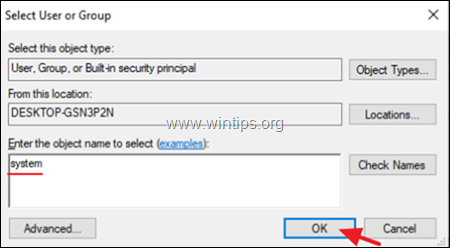
d. Kattintson a Triggers tab.
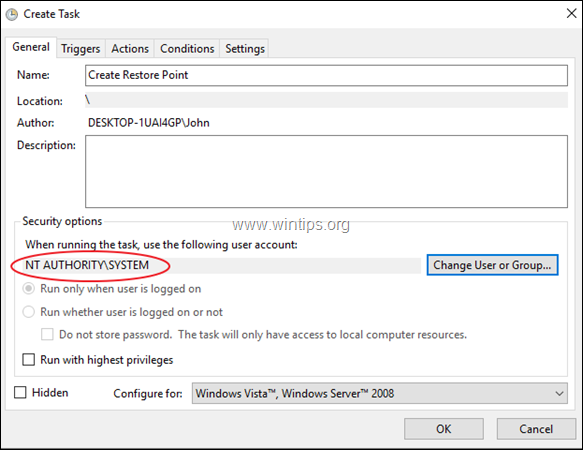
3. A címen. Triggers fülre, kattintson a Új .
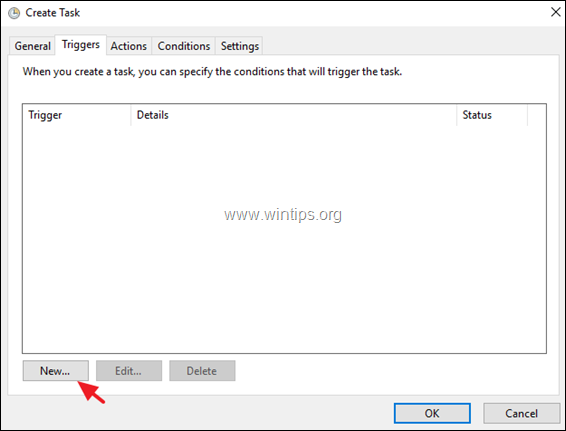
3a. Adja meg, milyen gyakran hozza létre a visszaállítási pontot (pl. Napi ), majd adja meg a visszaállítási pont létrehozásának időpontját (pl. 11.00 órakor).
3b. Kattintson a OK .
Megjegyzés: Ne feledje, hogy az ütemezett feladat nem hoz létre új helyreállítási pontot, ha az elmúlt 24 órában már léteznek korábbi pontok.
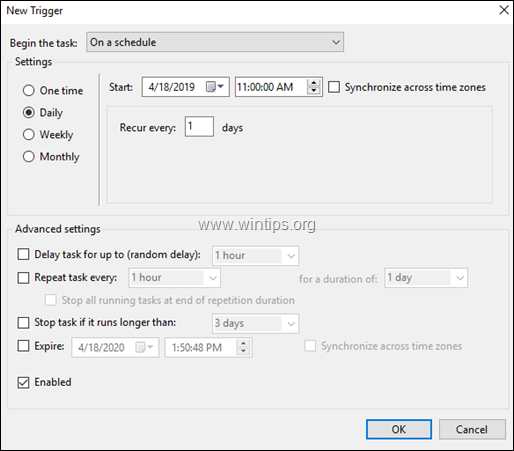
4. A címen. Tevékenységek fülre, kattintson a Új .

4a. A Program/Script mezőbe írja be a következő parancsot:
- wmic.exe
4b. A Érvek hozzáadása (opcionális) iktatott típus:
- /Névtér:\\\gyökér\alapértelmezett elérési útvonal SystemRestore Hívás CreateRestorePoint "Napi visszaállítási pont", 100, 12
4c. Kattintson a gombra OK .
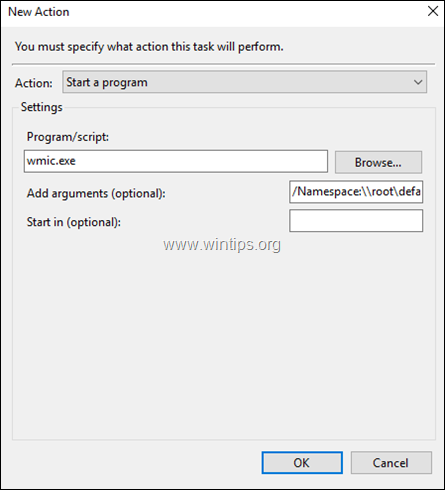
5. Végül kattintson a OK az új feladat tulajdonságainak bezárásához.
Módszer 2. Hogyan hozzon létre helyreállítási pontokat, amikor a Windows Defender ellenőrzi a Windows 10-et.
- Windows 10 Home
A Windows 10 Home rendszerben a Windows Defender számítógépének átvizsgálásakor automatikus visszaállítási pontot hozhat létre a rendszerleíró szerkesztő segítségével. Ehhez:
1. Egyidejűleg nyomja meg a Windows  + R billentyűkkel a futtatási parancsdoboz megnyitásához.
+ R billentyűkkel a futtatási parancsdoboz megnyitásához.
2. Típus regedit és nyomja meg a Írja be a címet. .
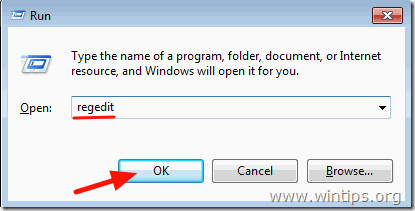
3. A bal oldali ablaktáblán navigáljon erre a kulcsra:
- HKEY_LOCAL_MACHINE\SOFTWARE\Házirendek\Microsoft\Windows Defender
4. Kattintson a jobb gombbal a 'Windows Defender' gombra, és válassza a következő lehetőséget Új -> Kulcs
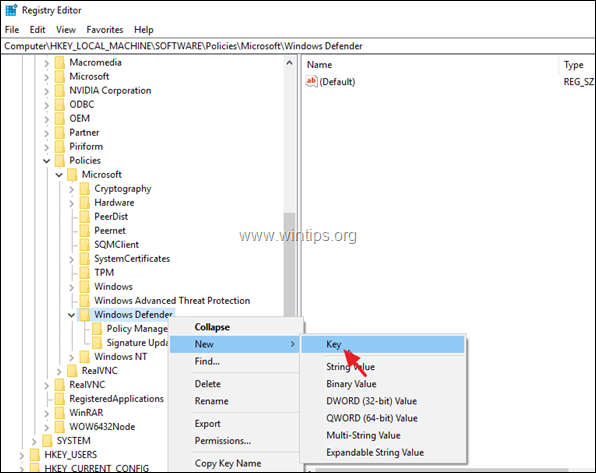
5. Típus Szkennelés billentyű névként, és nyomja meg a Írja be a címet. .
6. Jelölje ki a 'Scan' billentyűt, majd kattintson a jobb gombbal a jobb oldali ablaktábla egy üres helyére, és válassza a következő opciót Új -> DWORD (32 bites) Érték.
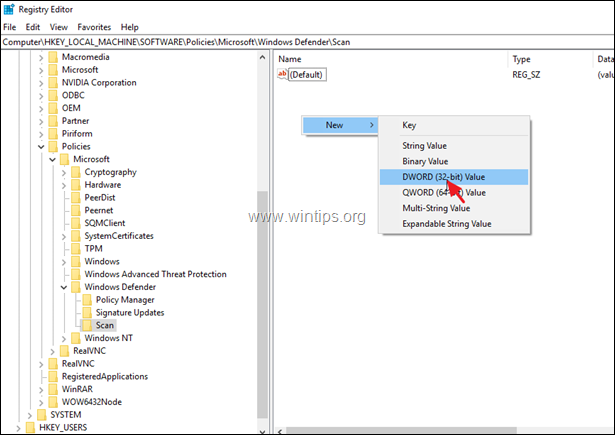
7. Az új DWORD-érték elnevezése DisableRestorePoint és nyomja meg a Írja be a címet. .
8. Dupla kattintás a DisableRestorePoint REG_DWORD értéket, és állítsa az értékadatokat a 0 .
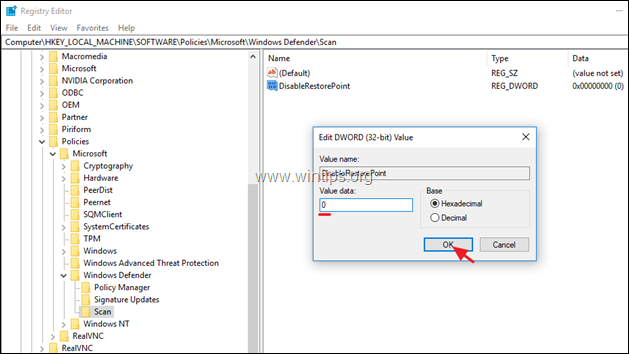
9. Zárja be a Registry Editor-t és újraindítás a számítógépét.
- Windows 10 Pro
Ha Ön a Windows 10 Professional, Enterprise vagy Education verziójának tulajdonosa, akkor a csoportházirend-szerkesztővel rákényszerítheti a Windowst, hogy a Windows Defender által végzett számítógépes vizsgálat során hozzon létre egy napi visszaállítási pontot. Ehhez:
1. Egyidejűleg nyomja meg a Windows  + R billentyűkkel megnyithatja a futtatási parancsdobozt.
+ R billentyűkkel megnyithatja a futtatási parancsdobozt.
2. Típus gpedit.msc & Press Lépjen be.
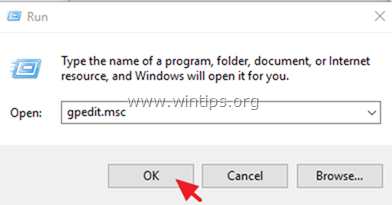
3. A csoportházirend-szerkesztőben navigáljon a következő elérési útvonalra (a bal oldali ablaktáblában): *
- Számítógép konfigurációja -> Felügyeleti sablonok -> Windows-összetevők -> Windows Defender Antivirus -> Ellenőrzés *
Megjegyzés: A Windows 10 legújabb verzióiban az elérési útvonal a következőre változott: "Számítógép konfigurációja -> Felügyeleti sablonok -> Windows-összetevők -> Microsoft Defender vírusirtó -> Scan"
4. A jobb oldali ablaktáblán kattintson duplán a Rendszer-visszaállítási pont létrehozása .
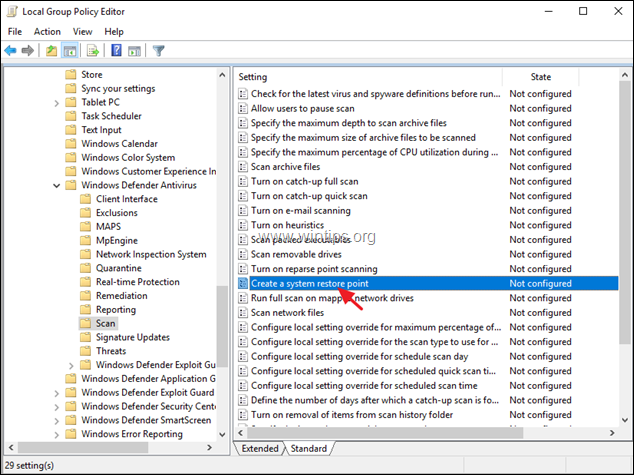
5. Állítsa be Engedélyezve majd kattintson a OK .
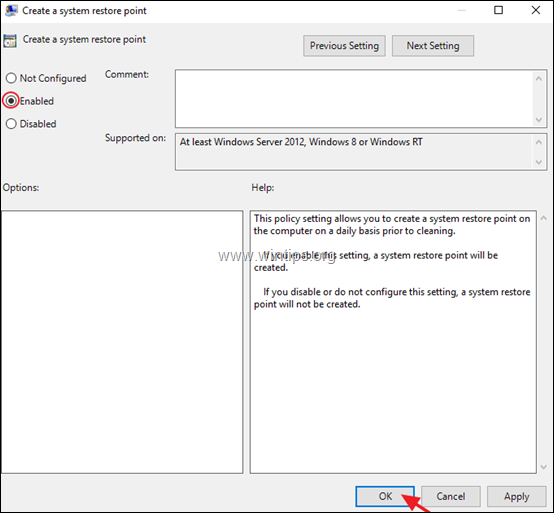
6. Zárja be a csoportházirend-szerkesztőt.
Ennyi! Tudasd velem, ha ez az útmutató segített neked, hagyj egy megjegyzést a tapasztalataidról. Kérlek, lájkold és oszd meg ezt az útmutatót, hogy másoknak is segíts.

Andy Davis
Rendszergazda blogja a Windowsról





